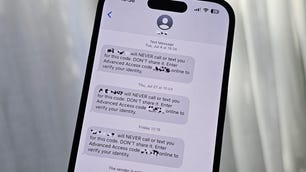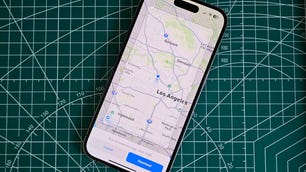Technologies
iOS 17 Cheat Sheet: All Your Questions About the iPhone Update Answered
Have a question about a new feature or an upcoming update? Here’s what to know.

Apple’s iOS 17 was released in September, shortly after the company held its Wonderlust event, where the tech giant announced the new iPhone 15 lineup, the Apple Watch Series 9 and the Apple Watch Ultra 2. We put together this cheat sheet to help you learn about and use the new features in iOS 17. It’ll also help you keep track of the subsequent iOS 17 updates.
iOS 17 updates
- iOS 17.4 Brings These New Features to Your iPhone
- Why You Should Download iOS 17.4 Right Now
- iOS 17.3.1 Fixes This Issue on Your iPhone
- iOS 17.3: All the New Features on Your iPhone
- Why You Should Download iOS 17.3 Right Now
- iOS 17.2.1: What You Should Know About the iPhone Update
- iOS 17.2 Brings These New Features to Your iPhone
- What iOS 17.1.2 Fixes on Your iPhone
- iOS 17.1.1 Patches These iPhone Issues
- What New Features iOS 17.1 Brings to Your iPhone
- What to Know About iOS 17.0.1
- Apple Made an iPhone 15 Mistake, but iOS 17.0.2 Is Here to Fix It
- iOS 17.0.3 Fixes This iPhone 15 Pro Problem
Using iOS 17
- Three iPhone Settings to Change after Downloading iOS 17
- iOS 17’s Best New Features
- The iOS 17 Features We’re Excited About
- iOS 17 Is Filled With Delightful Features, Intuitive Improvements and More
- 17 Hidden iOS 17 Features You Shouldn’t Miss
- iOS 17 Upgrades Your iPhone’s Keyboard
- You Can Tag Your Pets In Your ‘People’ Album With iOS 17
- How to Create Live Stickers in iOS 17
- How to Set Up Contact Posters in iOS 17
- How to Automatically Delete Two-Factor Verification Codes in iOS 17
- What to Know About iOS 17’s Unreleased Journal App
- How Good Are Offline Maps in iOS 17?
- How to Use iOS 17’s Live Voicemail Feature
- You Can Change Your Private Browsing Browser in iOS 17
- Hidden iOS 17 Feature Makes It Easier to Send Photos and Videos
- You Can Clone Your Voice with iOS 17. Here’s How
- Are Audio Message Transcripts in iOS 17 Any Good?
- Sharing AirTags in iOS 17 is Easy. Here’s How
- How to Create Camera Shortcuts in iOS 17
- What You Need to Know About the Improved Autocorrect in iOS 17
- Use This Hidden iOS 17 Feature to Reduce Eye Strain
- How to Enable Sensitive Content Warnings on Your iPhone
- Let Your Loved Ones Know You’re Safe With This iOS 17 Feature
- Simplify Your Grocery List With iOS 17
- How to Turn Off FaceTime Reactions in iOS 17
- What Is iOS 17’s Journal App and How Does It Work?
- You Can Use Albums for Photo Shuffle on Your Lock Screen
- Play Daily Crosswords in Apple News With iOS 17
- How to Turn Off the Most Annoying iOS 17 Features
- iOS 17.2 Brings Better Wireless Charging to These iPhones
- How to Turn Inline Predictive Text Off With iOS 17.2
- How to Enable Contact Key Verification With iOS 17.2
- Don’t Like Your iPhone’s Default Alert Tone? Here’s How to Change It
- The Latest Security Features in iOS 17.3
- How to Secure Your Data With Stolen Device Protection
- Apple Music’s Collaborative Playlists Are Here. This is How You Use Them
- People in the EU Can Download Other App Stores Soon
- All the New Emoji Your iPhone Just Got
- How to Give Your iPhone’s Stolen Device Protection a Boost
- What to Know About Podcast Transcripts on Your iPhone
Getting started with iOS 17
- iOS 17 Review: StandBy Mode Changed My Relationship With My iPhone
- Whether or Not Your iPhone Supports iOS 17
- Do This Before Downloading iOS 17
- How to Download iOS 17 to Your iPhone
Make sure to check back periodically for more iOS 17 tips and how to use new features as Apple releases more updates.
Technologies
Chrome Autofill Now Supports Passport, Driver’s License and Vehicle Info
Soon, you’ll never need to remember anything ever again.

Computer users are accustomed to web browsers autofilling everything from names and addresses to credit card numbers. Now, Google Chrome is adding new enhanced autofill options that allow users to automatically populate fields for passports, driver’s licenses, and their vehicle’s license plate or VIN, Google said in a blog post on Monday.
Desktop users must choose to turn on the feature, which is called enhanced autofill. Otherwise, it stays off. To turn it on, open Chrome, and at the top right of your browser, select more, then settings, then autofill and passwords. Finally, choose enhanced autofill and turn it in.
Google says Chrome now can «better understand complex forms and varied formatting requirements, improving accuracy across the web.» The company also says that enhanced autofill will be «private and secure.»
This enhanced autofill update is available in all languages, and more data options will be supported in the coming months.
A representative for Google said the company had no additional comment.
Don’t miss any of our unbiased tech content and lab-based reviews. Add CNET as a preferred Google source.
Chrome is a critical component in Google’s business. The web browser, currently the most popular in the world with a 73% market share, according to GlobalStats, provides the company with valuable user data that it uses to sell advertising. Advertising is how Google makes the majority of its revenues. New features help keep users loyal to Chrome, making it more difficult for them to switch to other browsers, including those from companies like Perplexity and OpenAI.
Technologies
Today’s NYT Connections: Sports Edition Hints and Answers for Nov. 4, #407
Here are hints and the answers for the NYT Connections: Sports Edition puzzle for Nov. 4, No. 407.

Looking for the most recent regular Connections answers? Click here for today’s Connections hints, as well as our daily answers and hints for The New York Times Mini Crossword, Wordle and Strands puzzles.
Today’s Connections: Sports Edition is a tough one. The Connections: Sports Edition puzzle makers will never run out of categories because they have discovered they can just pick one athlete and make a connections group out of four facts about that person. They do that today with the blue category, so if you don’t know that one player, you’re out of luck. If you’re struggling but still want to solve it, read on for hints and the answers.
Connections: Sports Edition is published by The Athletic, the subscription-based sports journalism site owned by the Times. It doesn’t show up in the NYT Games app but appears in The Athletic’s own app. Or you can play it for free online.
Read more: NYT Connections: Sports Edition Puzzle Comes Out of Beta
Hints for today’s Connections: Sports Edition groups
Here are four hints for the groupings in today’s Connections: Sports Edition puzzle, ranked from the easiest yellow group to the tough (and sometimes bizarre) purple group.
Yellow group hint: Get up and go!
Green group hint: College hoops.
Blue group hint: Famous basketball player.
Purple group hint: Not fair, but…
Answers for today’s Connections: Sports Edition groups
Yellow group: Energy.
Green group: Men’s college basketball teams with the most championships.
Blue group: Associated with Damian Lillard.
Purple group: Foul ____.
Read more: Wordle Cheat Sheet: Here Are the Most Popular Letters Used in English Words
What are today’s Connections: Sports Edition answers?
The yellow words in today’s Connections
The theme is energy. The four answers are pep, verve, vigor and zip.
The green words in today’s Connections
The theme is men’s college basketball teams with the most championships. The four answers are Kentucky, UCLA, UCONN and UNC.
The blue words in today’s Connections
The theme is associated with Damian Lillard. The four answers are 0, Dame Time, Trail Blazers and Weber State.
The purple words in today’s Connections
The theme is foul ____. The four answers are out, shot, territory and tip.
Technologies
Today’s NYT Mini Crossword Answers for Tuesday, Nov. 4
Here are the answers for The New York Times Mini Crossword for Nov. 4.

Looking for the most recent Mini Crossword answer? Click here for today’s Mini Crossword hints, as well as our daily answers and hints for The New York Times Wordle, Strands, Connections and Connections: Sports Edition puzzles.
Need some help with today’s Mini Crossword? There are a few tricky clues, so read on for the answers. And if you could use some hints and guidance for daily solving, check out our Mini Crossword tips.
If you’re looking for today’s Wordle, Connections, Connections: Sports Edition and Strands answers, you can visit CNET’s NYT puzzle hints page.
Read more: Tips and Tricks for Solving The New York Times Mini Crossword
Let’s get to those Mini Crossword clues and answers.
Mini across clues and answers
1A clue: Quickly fall asleep after a long day
Answer: CRASH
6A clue: 1/16 of a pound
Answer: OUNCE
7A clue: Where chess, shampoo and the number zero were invented
Answer: INDIA
8A clue: Uproar
Answer: FUROR
9A clue: Opposite of saved
Answer: SPENT
Mini down clues and answers
1D clue: Fancy hairdos
Answer: COIFS
2D clue: Period preceding a big event
Answer: RUNUP
3D clue: Tennis great Agassi
Answer: ANDRE
4D clue: Descendant of a wealthy family
Answer: SCION
5D clue: Symbol for «like» on Instagram
Answer: HEART
-

 Technologies3 года ago
Technologies3 года agoTech Companies Need to Be Held Accountable for Security, Experts Say
-

 Technologies3 года ago
Technologies3 года agoBest Handheld Game Console in 2023
-

 Technologies3 года ago
Technologies3 года agoTighten Up Your VR Game With the Best Head Straps for Quest 2
-

 Technologies4 года ago
Technologies4 года agoVerum, Wickr and Threema: next generation secured messengers
-

 Technologies4 года ago
Technologies4 года agoBlack Friday 2021: The best deals on TVs, headphones, kitchenware, and more
-

 Technologies4 года ago
Technologies4 года agoGoogle to require vaccinations as Silicon Valley rethinks return-to-office policies
-

 Technologies4 года ago
Technologies4 года agoOlivia Harlan Dekker for Verum Messenger
-

 Technologies4 года ago
Technologies4 года agoiPhone 13 event: How to watch Apple’s big announcement tomorrow