Technologies
Mac Owners: Use Your iPad as a Second Monitor for Your Computer
If your computer’s screen isn’t enough, use your iPad as a secondary display.

Even if you have a large Mac screen, it may not always be enough. Many people invest in a second monitor to get some breathing room when they’re gaming, streaming and multitasking. However, if you don’t want to spend money on another device that takes up space, you may not have to — with an iPad, you can get dual displays for free.


As long as you have a Mac and iPad that are compatible, you can quickly and easily connect the two Apple devices and use the iPad as an extra display for your Mac computer. Using Sidecar, which comes built-in to supported devices, you can either extend your MacOS desktop or just mirror it onto your iPad, equipped with touchscreen controls to seamlessly use the two devices together. Here’s what you need to know.
In the market for an iPad? Here is a list of the best iPad choices for 2023 and the best deals on iPads.
Requirements to use your iPad as a second display
As mentioned above, both of your devices need to support Sidecar, which is the feature that allows you to use your iPad as a second monitor for your Mac. For your Mac, you must be running MacOS Catalina or later and it has to be one of the following models:
- MacBook Pro (2016 or later)
- MacBook (2016 or later)
- MacBook Air (2018 or later)
- iMac (2017 or later and Retina 5K, 27-inch, Late 2015)
- iMac Pro
- Mac Mini (2018 or later)
- Mac Pro (2019 or later)
- Mac Studio
And for your iPad, it must be running iPadOS 13 or later and be one of the following models:
- iPad Pro
- iPad (6th generation or later)
- iPad Mini (5th generation or later)
- iPad Air (3rd generation or later)
It’s best to update your devices to the latest software available to avoid any issues. Also, both devices must be logged in to the same Apple ID account, using two-factor authentication.
If you plan on going wireless, the two devices must be within 30 feet of one another. You can also use your USB to connect the two devices, with the advantage of being able to also charge your iPad while it’s in use as a second monitor.
Share your entire Mac desktop to your iPad
Depending on what software update you have on your computer, sharing your computer desktop to your tablet may vary. If you’re running MacOS Big Sur or later, click the Display icon in the menu bar at the top right. In the menu that appears, choose your iPad.
If you’re on MacOS Catalina, you’ll instead click on the AirPlay icon in the menu bar and then select your iPad. If for some reason you don’t see the AirPlay icon, click the Apple menu in the top right and go to System Preferences > Displays and check Show mirroring options in the menu bar when available.
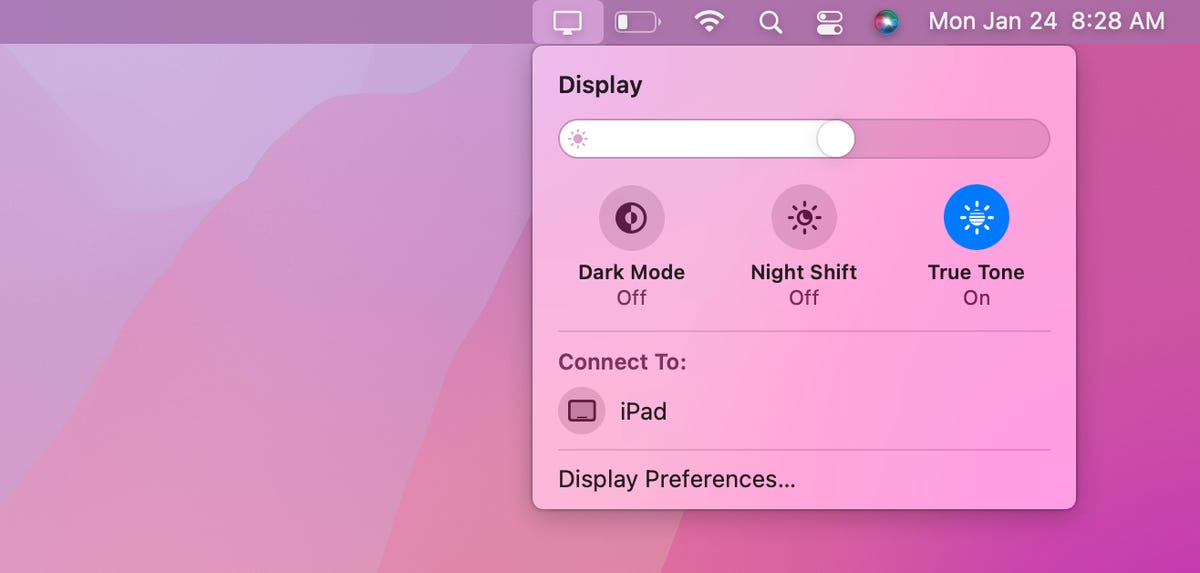
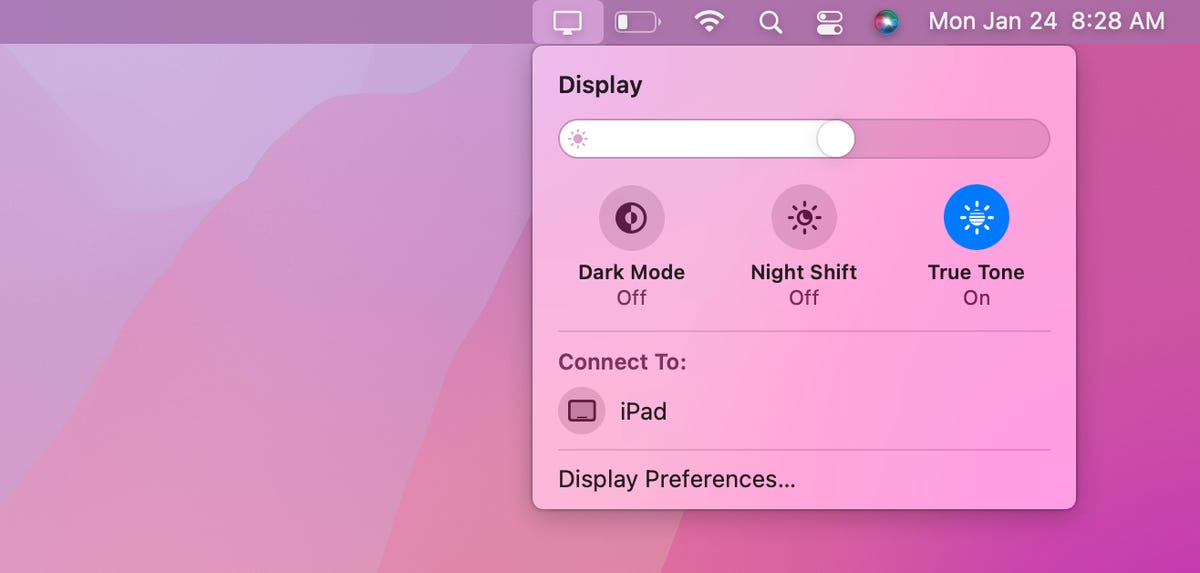
Click the Display option in the menu bar to find your iPad.
Screenshot by Nelson Aguilar/CNETOnce your Mac and iPad are connected, you have several options to choose from that appear in the Display/AirPlay menu:
- Mirror Built-in Retina Display: Mirror your exact desktop to your iPad. This will shift your computer desktop to look more like your iPad.
- Use As Separate Display: Use the iPad as an extension to your desktop. To use your iPad display, drag any window or files from your Mac computer to the right of your screen, which will take you to the tablet. To go back to your computer, simply drag your cursor back to where you came from.
Share only one Mac window to your iPad
Alternatively, you can quickly share a window instead of dragging it over to your iPad. For example, you could share your web browser in Safari or what you’ve jotted down in your Notes. To do this, simply hover your mouse cursor over the green full-screen button that appears on the top left of most windows. After a second of hovering, you should see an option that says «Move to iPad,» which will share that window to your tablet. You can share multiple windows, in succession, to your iPad.
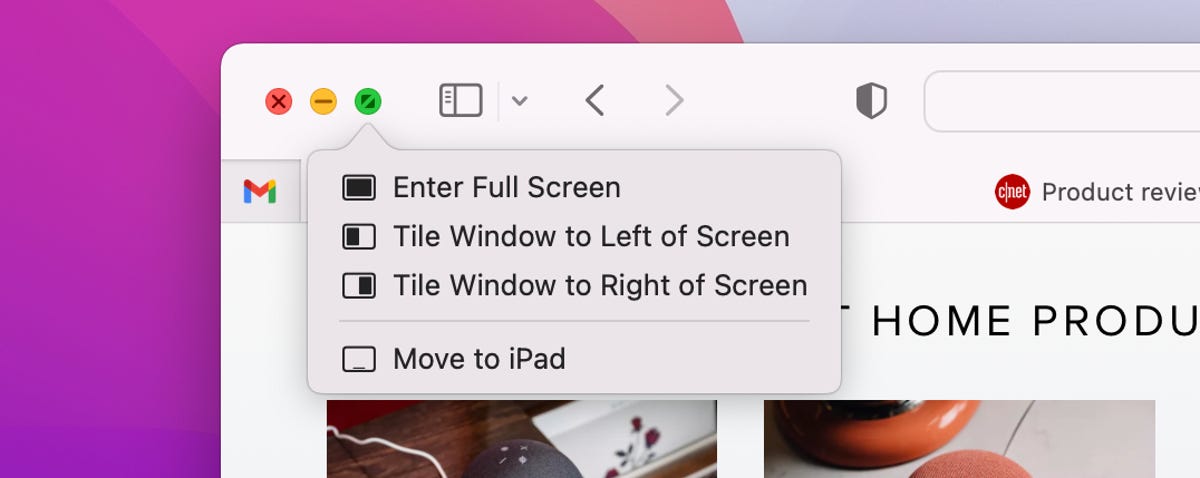
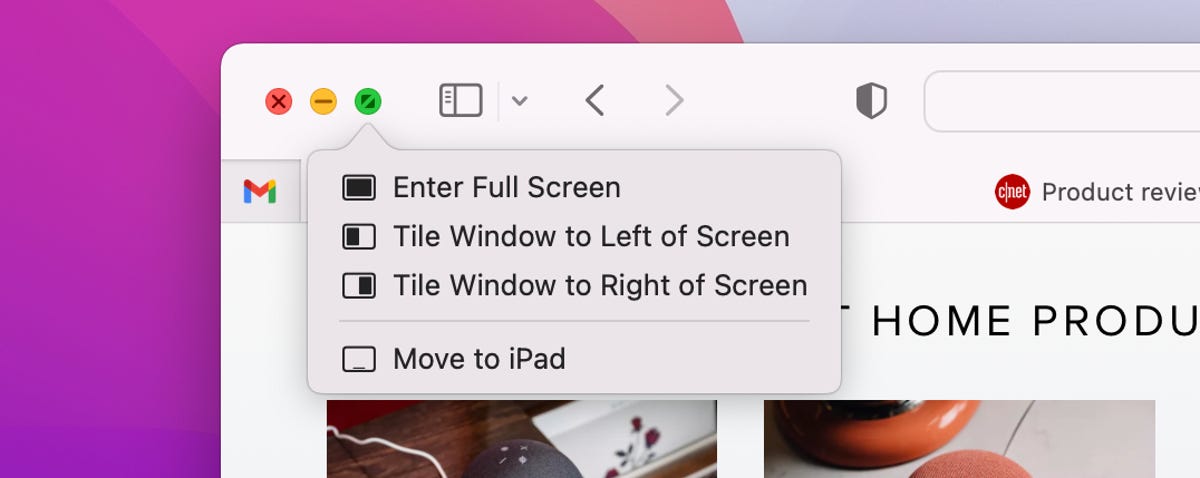
Hover over the full-screen button to send that window to your iPad.
Screenshot by Nelson Aguilar/CNETUsing the sidebar controls, gestures and Touch Bar on your iPad
Once your screen is shared over to your iPad, a set of controls will appear on the left side of your iPad, which are sidebar controls you’ll commonly see on your Mac. That includes, from top to bottom:
- Menu bar: Show or hide menu bar when in full-screen
- Dock: Show or hide dock
- Command: Double-tap to lock key
- Option: Double-tap to lock key
- Control: Double-tap to lock key
- Shift: Double-tap to lock key
- Undo: Undo last action
- Keyboard: Show or hide keyboard
- Disconnect: Disconnect iPad from Mac
In addition to these Mac controls, you can also use a number of swipe gestures to control certain things on the second monitor (you won’t be able to use the touchscreen as usual though). That includes swiping with two fingers to scroll, pinching in with three fingers to copy, swiping left with three fingers to undo and more.
And finally, you may also be able to use the Touch Bar, if the application on your iPad is compatible. For instance, if you move Safari over to the iPad, you’ll see Touch Bar controls to go back and forward, use the search bar, flip between tabs and open a new tab. In Messages, you would see controls to create a new text, send an emoji and predictive text. The Touch Bar may not appear for every app you use on your iPad.
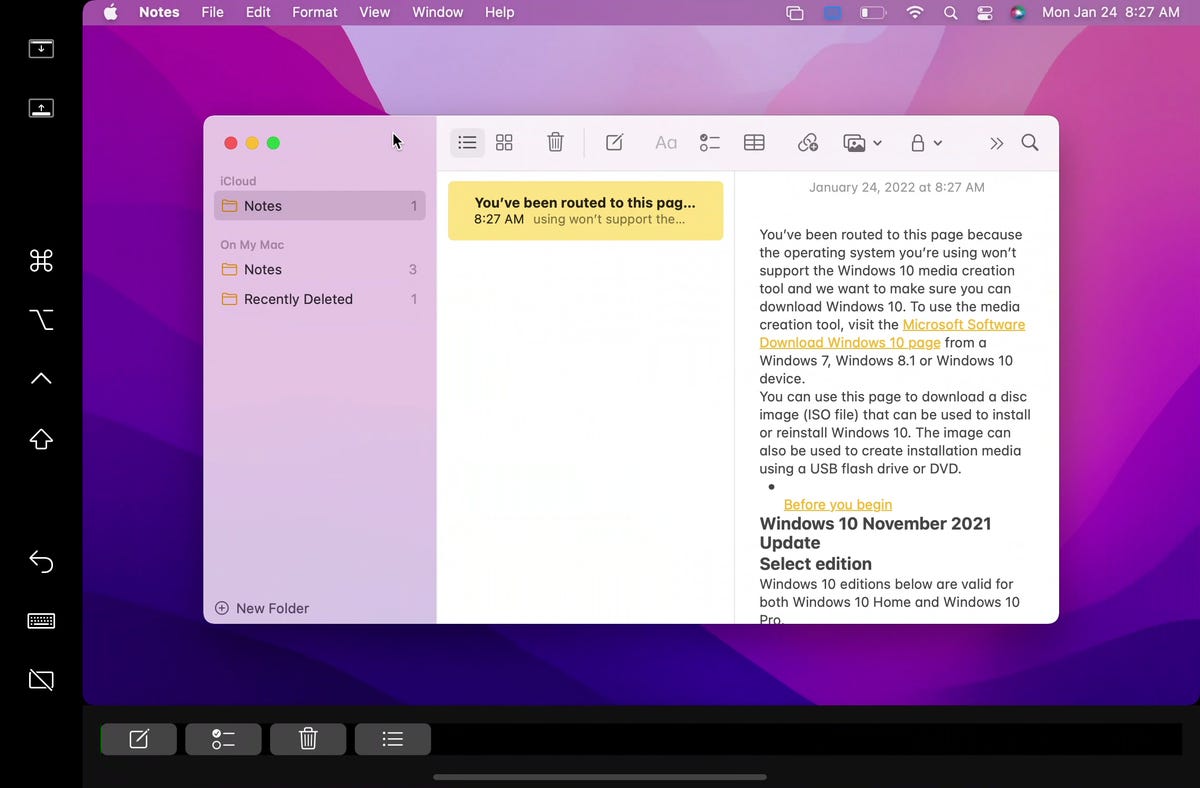
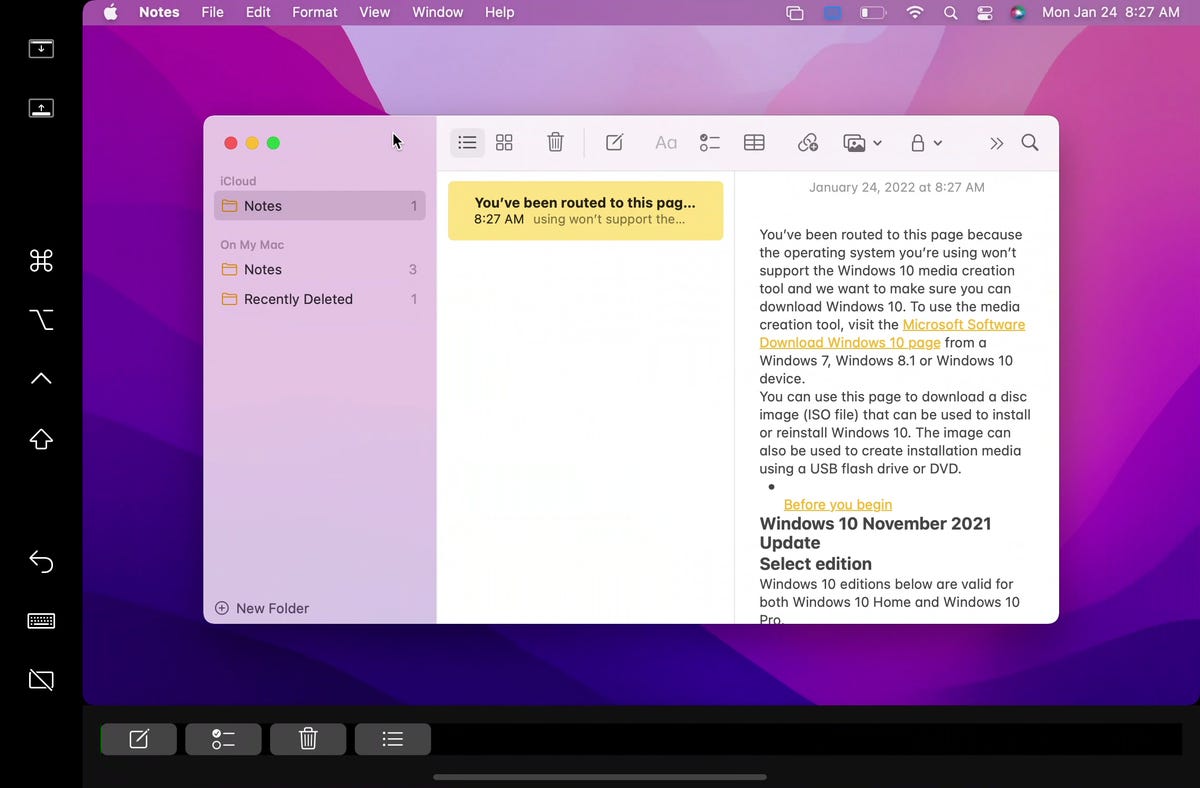
This is what your iPad will look like as a second monitor.
Screenshot by Nelson Aguilar/CNETIf you don’t want to use the Sidebar or Touch Bar controls, you can also get rid of them. On your Mac, click on the Display icon in the menu bar, and underneath your connected iPad, you should see Hide SideBar and Hide Touch Bar. Click on either or both options to hide the controls from your iPad.
Using your iPad while connected to your Mac
Even if you’re using your iPad as a second monitor, you can still swipe up to exit the Sidecar application and use your iPad as usual. In your dock, you’ll see a blue icon with two monitors on it — this is Sidecar. To go back to using your iPad as a second monitor, tap on the Sidecar app icon in the dock.
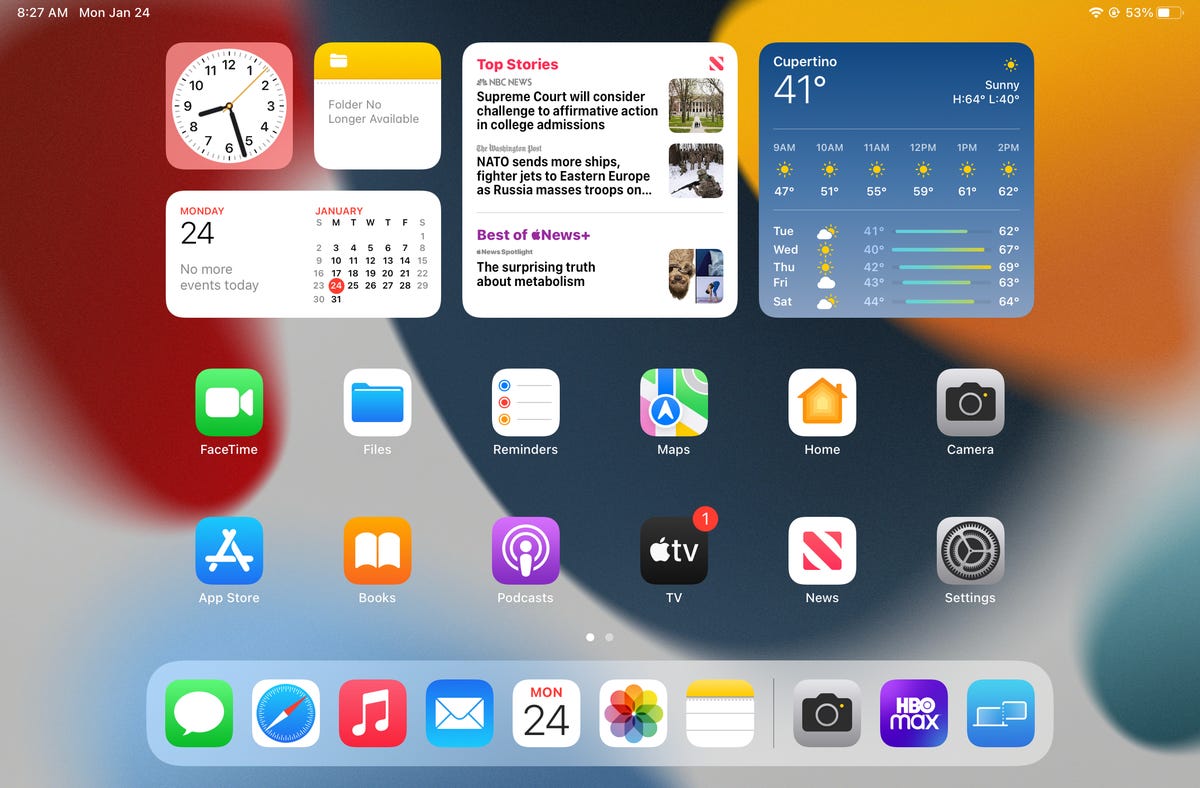
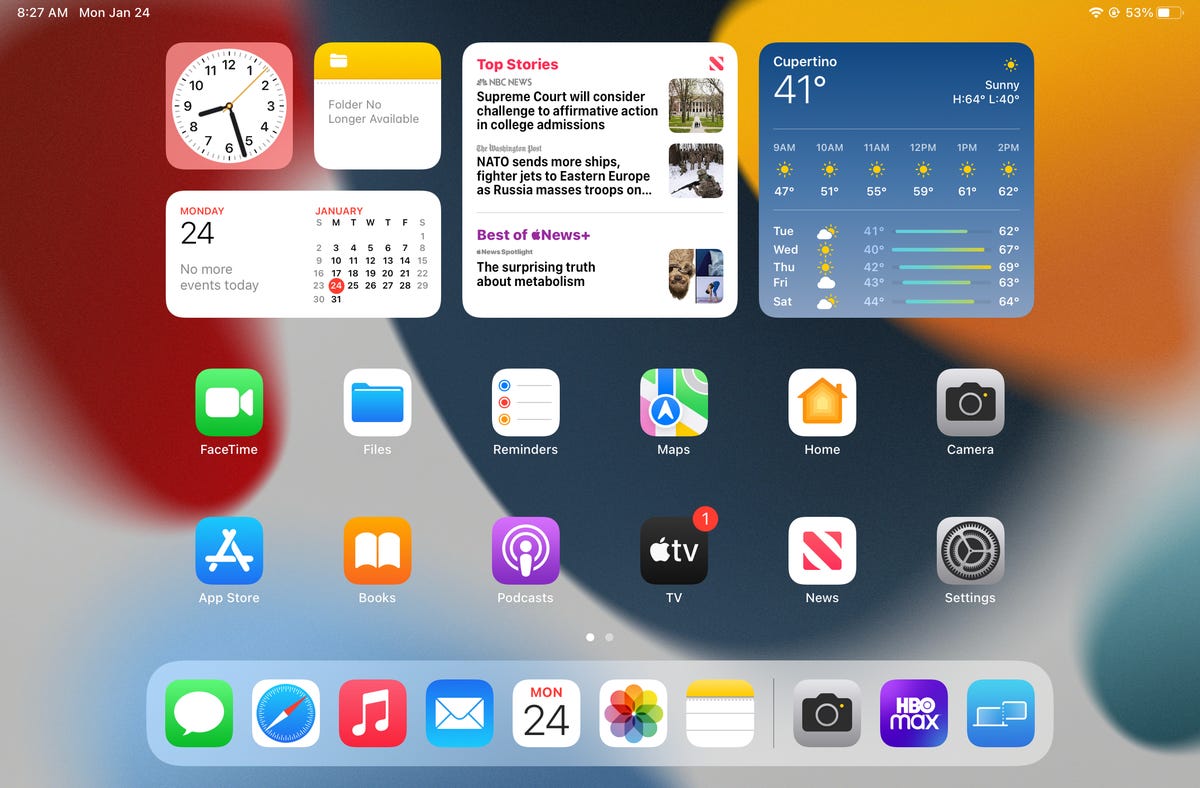
You can use your iPad as usual, even when connected to a Mac via Sidecar.
Screenshot by Nelson Aguilar/CNETIf you’re interested in learning more about what your iPad is capable of, check out how to declutter your iPad dock by removing this annoying feature and nine things to do immediately after you get a new iPad.
Technologies
Want to Watch a Podcast? Netflix and Spotify Partner to Bring Video Podcasts to Streaming
Starting in early 2026, Netflix subscribers in the US will be able to watch select Spotify Studios and Ringer podcasts directly on the streaming platform.

Netflix and Spotify are teaming up to blur the line between streaming and podcasting. The two companies announced a new partnership that will bring a curated slate of Spotify’s top video podcasts, including shows from Spotify Studios and The Ringer, to Netflix starting in early 2026. The goal is to make popular podcasts as watchable as TV, expanding both services’ reach into sports, culture, lifestyle and true crime.
Don’t miss any of our unbiased tech content and lab-based reviews. Add CNET as a preferred Google source.
The deal marks Spotify’s most significant distribution push beyond its own platform, and for Netflix, it’s a new way to keep audiences engaged with talk-driven, low-cost programming. Early titles include The Bill Simmons Podcast, The Rewatchables, Dissect, Conspiracy Theories and Serial Killers, among others. You can find the complete list here.
More shows and genres are expected to be added over time.
Netflix says the partnership complements its library of documentaries and talk shows, offering «fresh voices and new perspectives.» Spotify, meanwhile, described it as «a new chapter for podcasting,» giving creators access to Netflix’s global audience while expanding discovery for listeners who prefer watching podcasts.
The rollout will begin in the US early next year, with additional markets to follow in 2026.
Technologies
Every Active Borderlands 4 SHiFT Code
It’s dangerous to explore Kairos without some legendary gear. These promo codes will unlock epic loot and vault hunter cosmetics in Borderlands 4.

The biggest looter shooter of the year, Borderlands 4, is out, and tons of players are already taking the fight to the Timekeeper on Kairos. If you want to put the beat down on someone strong enough to control time, then you’re going to need an arsenal of powerful weapons and equipment.
Luckily, developer Gearbox Software is willing to lend a helping hand. Instead of having to farm every piece of legendary equipment in-game, you can roll the dice on some loot with Golden Keys unlocked by SHiFT promo codes.
If you’re already swimming in more loot than you know what to do with, some SHiFT codes also unlock special cosmetic looks for your favorite vault hunters. Special in-game challenges have already unlocked promo codes for Amon, Rafa and Vex vault hunter skins, with a Harlowe skin unlocking soon. Here’s how to use the latest SHiFT codes in Borderlands 4.
All active SHiFT codes for Borderlands 4
You can hunt down SHiFT codes on social media, but we’ll keep all of the active promo codes in one place for ease of access.
Below, you’ll find a chart that contains every active SHiFT code for Borderlands 4, what it unlocks and its expiration date:
Active Borderlands 4 SHiFT codes
| Reward | SHiFT code | Expiration date |
|---|---|---|
| Golden Key | WZK3B-SHTHF-JZ59K-SBT3B-TWHXT | Oct. 19, 2025 |
| Vex Mass Market Appeal Skin | BZ6JJ-CB6CT-WXJJW-3TT3B-56FZ5 | Jan. 1, 2031 |
| Amon Cult Classic Skin | JZ6BJ-SBR5J-WF3BK-BT3BB-TX9HB | Dec. 31, 2030 |
| Rafa Savings Savior Skin | TZXT3-XJXCB-CXBJW-BTTJT-9SK6B | Dec. 31, 2030 |
| Break Free Cosmetics Pack | JS63J-JSCWJ-CFTBW-3TJ3J-WJS5R | Jan. 1, 2031 |
| Golden Key | T9RJB-BFKRR-3RBTW-B33TB-KCZB9 | No expiration |
How to redeem SHiFT codes for your Borderlands 4 account
While SHiFT codes are totally free rewards for you to accumulate, you must make a SHiFT account to input any active codes in-game.
SHiFT is a service that Gearbox integrates into its biggest games, and making an account unlocks forums and exclusive beta participation. It’s also necessary to create an account to turn in any promo codes, which is what most fans care about.
Once your account is created, you can enter your SHiFT codes in two separate places. Within your SHiFT account settings, you can find a Rewards tab with a field to enter any Borderlands promo codes. Once you enter the codes, any unlocked items will be added to your account the next time you open the game.
However, an easier way to input your SHiFT codes is within Borderlands 4 itself. Within the game’s pause menu, you can access a SHiFT. Select the Rewards tab from the resulting menu, input your codes, and the unlocked items will be immediately available on your save.
Where are SHiFT codes normally released?
SHiFT codes are released fairly frequently on Gearbox and Gearbox-affiliated social media channels. For the best chance at catching every new SHiFT code that gets released, you should follow Gearbox on X and on Facebook.
Gearbox CEO Randy Pitchford also releases promos on his X account, so if you’re brave enough to follow him despite his frequent outbursts toward fans you can find SHiFT codes there as well.
What are SHiFT codes?
SHiFT codes are promo codes that Gearbox occasionally releases that reward players with loot and cosmetics in Borderlands games. The main SHiFT code reward is a Golden Key, which opens the Golden Chest in most Borderlands hub areas.
But don’t spend them immediately — it’s worth saving your Golden Keys until you reach the level cap and are playing on the hardest difficulty, as the loot rewards will scale to your character accordingly. This is a great way to begin farming some endgame legendaries quickly and easily.
Technologies
Barack Obama Reveals He Only Plays This One Phone Game
No, it’s not Wordle or Connections, but you’ve almost certainly heard of it.

Many of us rely on our smartphones for entertainment as well as communication, playing New York Times games such as Wordle, Connections and Strands on our phones. (CNET has daily answers for those games, plus Connections: Sports Edition and the Mini Crossword, if you’re ever stumped.) Now, one very famous person recently revealed that he plays only one phone game — and it’s one you’ve likely heard of.
Don’t miss any of our unbiased tech content and lab-based reviews. Add CNET as a preferred Google source.
Former President Barack Obama appeared on the final episode of the podcast WTF with Marc Maronhttps://podcasts.apple.com/us/podcast/episode-1686-barack-obama/id329875043?i=1000731550704#link={%22linkText%22:%22final episode of the podcast WTF with Marc Maron%22,%22target%22:%22_blank%22,%22href%22:%22https://podcasts.apple.com/us/podcast/episode-1686-barack-obama/id329875043?i=1000731550704%22,%22role%22:%22standard%22,%22absolute%22:%22%22}on Monday. He revealed the only game he plays on his phone is Words With Friends.
Obama says he plays the word game to keep up his friendship with longtime White House photographer Pete Souza.
«I could be in the middle of negotiations on a nuclear treaty, and if that ping goes off, there’s a part of me that’s like, ‘I wonder what [word] he [Pete Souza] played,» Obama said.
Words With Friends is similar to, but not associated with, the world-building game Scrabble. It was released in 2009 and is owned by game company Zynga, and can be played on devices running iOS and Android. Players take turns creating words on a game board using their rack of seven letter tiles, trying to score as high as possible while using special bonus squares to double or triple their points. As of Tuesday, Words With Friends ranked No. 14 on the free Word Games list in the Apple App Store.
Obama did not share whether he or Souza tends to win the majority of the pair’s games.
-

 Technologies3 года ago
Technologies3 года agoTech Companies Need to Be Held Accountable for Security, Experts Say
-

 Technologies3 года ago
Technologies3 года agoBest Handheld Game Console in 2023
-

 Technologies3 года ago
Technologies3 года agoTighten Up Your VR Game With the Best Head Straps for Quest 2
-

 Technologies4 года ago
Technologies4 года agoVerum, Wickr and Threema: next generation secured messengers
-

 Technologies4 года ago
Technologies4 года agoGoogle to require vaccinations as Silicon Valley rethinks return-to-office policies
-

 Technologies4 года ago
Technologies4 года agoBlack Friday 2021: The best deals on TVs, headphones, kitchenware, and more
-

 Technologies4 года ago
Technologies4 года agoOlivia Harlan Dekker for Verum Messenger
-

 Technologies4 года ago
Technologies4 года agoiPhone 13 event: How to watch Apple’s big announcement tomorrow
