Technologies
Save Money by Clearing Out Your Google Drive and Gmail
Follow these simple steps so you don’t pay for extra storage again.

Google Drive and Gmail are packed with some of Google’s most popular services. However, you only get a combined 15GB of storage space for free to use for all those services, which can fill up fast. When you’re close to your limit, Google will ask if you want to buy more storage. Google’s storage plans start at $2 a month, so you might be tempted to pay, but you don’t have to. There are other, free ways to manage your digital space.


Here’s how to free up Google Drive and Gmail space on desktop and mobile so you don’t have to pay for additional storage. We recommend doing this on desktop, as you’ll have an easier time sorting through and managing files rather than doing it on your mobile device.
Delete large files first
If you only want to delete a few items from Google Drive and Gmail to free up space, you can sort each service by file size and delete one or two large files instead of a few dozen smaller items.
Here’s how to delete files by size in Google Drive on your desktop:
1. Log into your Google Drive account.
2. Once logged in, click Storage in the menu on the left side of the screen.
3. The Storage page should list your files from largest to smallest, but if not click Storage Used on the right side of the screen. The files should now be ordered from largest to smallest.
4. Click large files you want to delete to select them, then click either the trash bin in the top right of your screen or drag the large files to Trash on the left side of the screen.
5. Click Trash to go to the Trash menu.
6. Click Empty Trash in the top-right corner of your screen.
7. Click Delete forever and your files are gone.
You can do this in the Google Drive app, as well. Here’s how:
1. Open your Google Drive app and log into your account.
2. Tap Files in the bottom-right corner of the screen.
3. Tap Name underneath My Drive near the top of the screen.
4. Tap Storage Used. This will arrange your files from largest to smallest.
5. Tap the three dots (…) next to the item you want to delete.
6. Tap Remove.
7. Tap the hamburger icon in the top-left corner of the screen next to Search in Drive.
8. Tap Trash.
9. Tap the three dots (…) in the top-right corner of the screen.
10. Tap Empty trash.
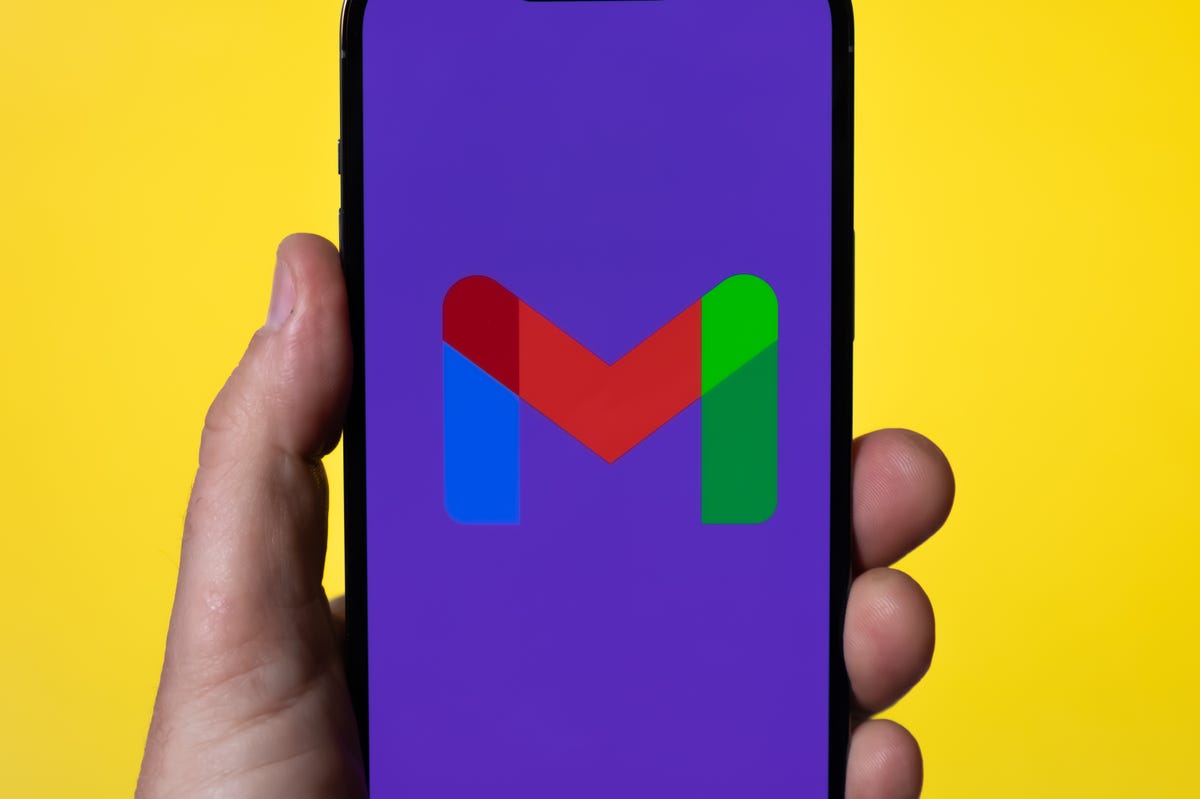
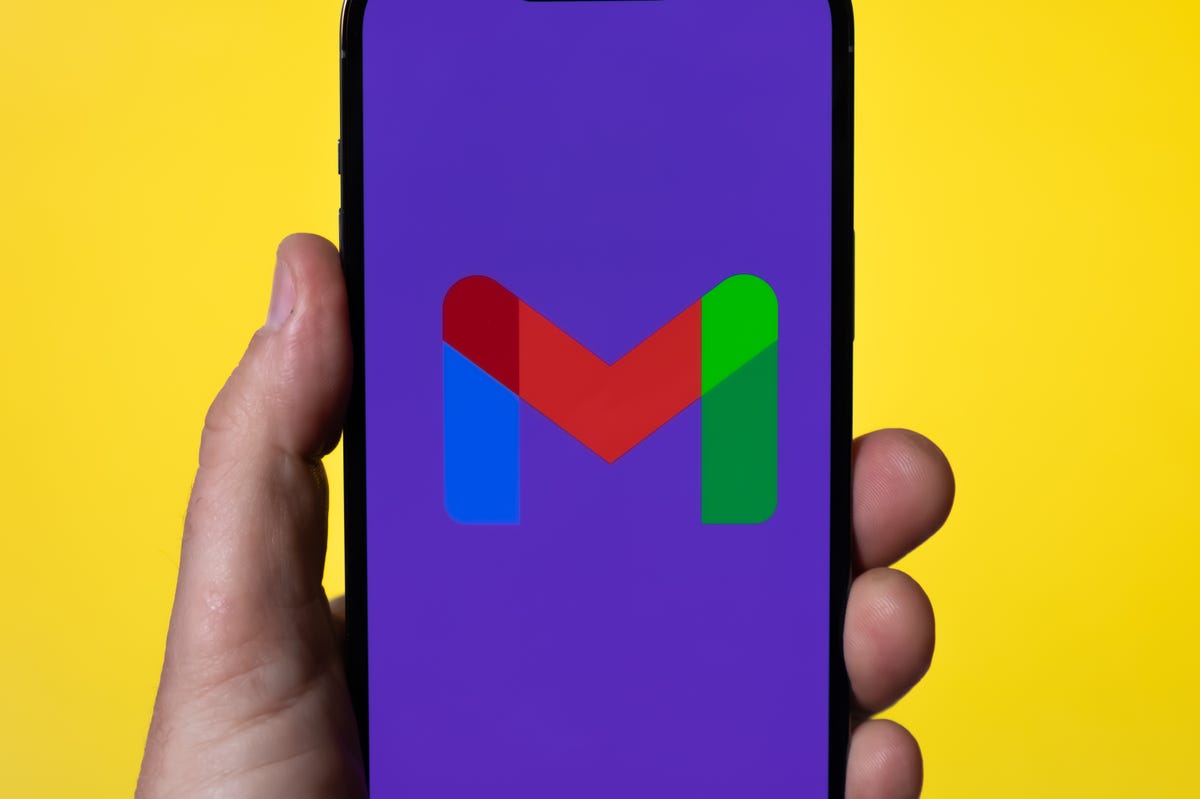
Whether you need to make room, or just to keep your Gmail tidy, it’s easy to make room for storage in the service.
James Martin/CNETYou can also arrange and delete files by size in Gmail on the desktop. Here’s how:
1. Log into your Gmail account.
2. Type has:attachment larger:10MB into the search bar and hit Search. This will show you all emails that have attachments larger than 10 MB from largest to smallest. You can use this format to filter by other size files, not just 10 MBs.
3. Check the boxes to the left of each email you want to delete, then click the Trash icon in the top-right corner of the screen.
4. Click Trash on the left side of the screen to go to the Trash menu. If you don’t see Trash, click More and Trash should be in the expanded menu.
5. Once in Trash, click Empty trash now at the top of the screen.
Here’s how to arrange and delete files by size in the Gmail app:
1. Open your Gmail app and log into your account.
2. Type has:attachment larger:10MB into the search bar and hit Search. This will show you all emails that have attachments larger than 10MB, from largest to smallest. You can use this format to filter by other size files too, not just 10MBs.
3. Tap into the email you want to delete.
4. Tap the trash bin icon in the top-right corner of your screen.
5. Tap < in the top-left corner of your screen.
6. Tap the hamburger icon in the top-left corner of the screen next to Search in mail.
7. Tap Trash.
8. Tap Empty trash now.
Note that once a file goes to Trash, it will automatically delete after 30 days.
Empty your Gmail spam folder
It’s easy to forget about emptying your spam folder, and it can double the amount of data your Gmail account uses. Emptying your spam folder (or your social or promotions folders) is an easy way to make space.
Here’s how to empty your spam folder on your desktop:
1. Log into your Gmail account.
2. Once logged in, click Spam on the left side of the screen. If you don’t see Spam, click More, and Spam should be in the expanded menu.
3. In your Spam folder, click Delete all spam messages now.
Here’s how to empty your spam folder in the mobile app:
1. Open the Gmail app and log into your account.
2. Tap the hamburger icon in the top-left corner of the screen next to Search in mail.
3. Tap Spam.
4. Tap Delete all spam messages now or Empty spam now.


Don’t let spam bog your Gmail down.
Getty ImagesClean up your Google Photos
Google also includes Google Photos in the 15GB of free storage it gives its users. Photos and videos can take up more space than text-based files so it’s a good idea to go through and delete old photos and videos to make room.
Unfortunately, there’s no option to arrange your photos and videos from largest to smallest like in Google Drive and Gmail, so you will have to go through and delete items manually.
Here’s how to delete photos and videos from Google Photo on your desktop:
1. Open and log into Google Photos.
2. Scroll your mouse over photos and videos you want to delete and click the gray check mark icon in the top left corner of the photo or video.
3. Click the trash icon in the top right corner of the screen.
4. Click Move to trash.
5. Click Trash on the left side of the screen.
6. Click Empty trash near the top-right corner of your screen.
7. Click Empty trash again, and you’re set.
Here’s how to delete photos and videos from the Google Photo mobile app:
1. Open and log into Google Photos.
2. Tap the photo or video you want to delete.
3. Tap the trash icon in the bottom-right corner of the screen.
4. Tap Delete.
5. Tap Library in the bottom-right corner of the screen.
6. Tap Trash.
7. Tap the three dots (…) in the top-right corner of the screen.
8. Tap Empty trash.
9. Tap Delete.
If you don’t click or tap Empty trash on either platform, the photos and videos you’ve deleted will automatically delete after 60 days.


Photos and videos in Google Photos can take up a lot of storage.
Sarah Tew/CNETWhen all else fails, download your files
If your storage is still almost full and you can’t part with any more items from your Google Drive, Gmail or Google Photos, you can download your items and store them directly on your computer.
Here’s how to download your Google Drive files for storage on another hard drive.
1. Open and log into your Google Drive account on your desktop.
2. Select the files you want to download.
3. Click the three stacked dots in the upper-right corner of your screen.
4. Click Download.
5. Once the items are downloaded, feel free to delete them from your Google Drive.
You can also download your emails from Gmail. Here’s how:
1. Open and log into your Gmail account on your desktop.
2. Click and open an email you want to download.
3. Click the three stacked dots next to the date of the email.
4. Click Download message.
5. Once the emails are downloaded, you can delete them from your Gmail.
Here’s how to download photos and videos from Google Photos:
1. Open and log into your Gmail account on your desktop.
2. Click and open a photo or video you want to download.
3. Click the three stacked dots in the top-right corner of the screen.
4. Click Download.
5. Once the items are downloaded, you’re free to delete them from your Google Photos.
For more, check out these 10 Gmail tips and tools, nine Google Drive features you might have missed and five Google Photos features to try now.
Technologies
Today’s NYT Mini Crossword Answers for Thursday, Aug. 21
Here are the answers for The New York Times Mini Crossword for Aug. 21.

Looking for the most recent Mini Crossword answer? Click here for today’s Mini Crossword hints, as well as our daily answers and hints for The New York Times Wordle, Strands, Connections and Connections: Sports Edition puzzles.
There are a lot of Qs in today’s Mini Crossword. 1-Across threw me for a while, but eventually it dawned on me. Need answers? Read on. And if you could use some hints and guidance for daily solving, check out our Mini Crossword tips.
If you’re looking for today’s Wordle, Connections, Connections: Sports Edition and Strands answers, you can visit CNET’s NYT puzzle hints page.
Read more: Tips and Tricks for Solving The New York Times Mini Crossword
Let’s get to those Mini Crossword clues and answers.
Mini across clues and answers
1A clue: Common queries, informally
Answer: FAQS
5A clue: Only four-letter country with a «Q» in its name
Answer: IRAQ
6A clue: TV’s «The White ___»
Answer: LOTUS
8A clue: Something you might «Mark as read»
Answer: EMAIL
9A clue: Late
Answer: TARDY
Mini down clues and answers
1D clue: ___ mignon
Answer: FILET
2D clue: Burnt toast has a strong one
Answer: AROMA
3D clue: Only five-letter country with a «Q» in its name
Answer: QATAR
4D clue: Likely inspiration for the mythical kraken
Answer: SQUID
7D clue: Sneaky
Answer: SLY
Technologies
Everything from Made by Google 2025: Pixel 10, Pixel Watch 4, Pixel 10 Pro Fold Announced
Here’s what you missed at Google’s big event that included new phones, watches, earbuds, Gemini AI features and numerous celebrity cameos.

Even though the Pixel 10 leaks and rumors felt as if they arrived in a steady firehose before today’s Made by Google event — compelling the company to release a teaser video pre-announcing the new phone’s existence a month ago — Google still delivered details it somehow managed to keep private until it was ready to share.
And that delivery was refreshingly fun for a tech event. The Tonight Show host Jimmy Fallon led the proceedings in a very late-night talk show format, bringing on several special guests from media, sports and yes, Google’s own experts to show off the products and features they’ve been working on for today’s announcements.
Pixel 10, Pixel 10 Pro and Pixel 10 Pro XL are real
Surprise, Google announced new phones! OK, this was the least surprising part of the event, but it still feels good to finally know what exists and when it’s coming. Preorders for the Pixel 10, Pixel 10 Pro and Pixel 10 Pro XL begin today and will be in stores and shipping starting August 28.
-
I’m Stoked That Google Made the Pixel 10 a $799 Value-Packed Feature Monster
-
I Tested Google’s Pixel 10 Pro XL in Paris, and I’m Impressed
-
Pixel 10 Pro and Pro XL First Look: Familiar Design, New AI Tricks
-
Google Launches the Full Pixel 10 Line, Including the Pixel 10 Pro and Pixel 10 Pro XL
Pixel 10 Pro Fold opens the next chapter of foldables
Folding phones so far have shared an Achilles Hinge: small particulates like sand can get inside the case and really mess things up. The Pixel 10 Pro Fold is one of the first to have an IP68 rating for dust and water resistance, meaning you can take it to the beach.
-
Pixel 10 Pro Fold Is Tougher, Smarter and Totally Dust Resistant
-
Forget the Pixel 10 Pro Fold. Foldables Should Look Like the Microsoft Surface Duo
-
Google’ Pixel 10 Pro Fold Is Here
Pixel Watch 4 talks to Gemini and is your new health coach
The Pixel Watch 4 includes new fitness options like real-time guidance while exercising. And if you forgot to start a workout, the watch (with AI help) can detect the activity in the background and remind you of it later, giving you credit for the effort you made. It’s also the only smartwatch that can detect a loss of pulse and call emergency services automatically.
-
Well Played, Google: The Pixel Watch 4 May Give Apple Watch Loyalists a Wandering Eye
-
Pixel Watch 4 First Look: Google Just Raised the Bar
-
The Pixel Watch 4 Is Here. Can It Finally Beat Apple?
Pixel Buds 2a are more affordable earbuds
Joining the Pixel Buds 2 Pro in the market are Pixel Buds 2a, an affordable ($130) pair of wireless earbuds that feature active noise cancellation, a smaller and lighter for all, and a twist-to-adjust stabilizer feature for setting a comfortable fit.
-
Google’s New Pixel Buds 2A Look a Lot Like the Pro 2, but Cost Way Less
-
Meet the Pixel Buds 2A: Google’s Budget Answer for ANC Buds
Pixel Buds Pro 2 owners will see new features
Coming in a software update next month, Pixel Buds Pro 2 owners will be able to answer calls or send them to voicemail with a nod or shake of the head. You’ll be able to talk to Gemini live in noisy locations, and benefit from adaptive audio that applies noise cancellation while letting important sounds come through. At the other end, a new feature will protect your hearing from very loud sounds.
Magic Cue is a Gemini assistant that pulls data from your correspondence
In the rollout of all the various AI technologies in the industry, the current stretch goal is «agentic» interactions with software: Having an AI that knows all sorts of details about you and can act to get the important stuff in front of you when needed. (And do it in a privacy-first way, one would hope.)
Magic Cue is Google’s implementation. It’s a new Gemini-based feature that can look through your earlier messages, emails and photos to pull details about things like restaurant reservations and flight times. Magic Cue runs on the Pixel device itself, so sensitive data stays private and not shared to the cloud.
A lot of Gemini AI intelligence is still coming soon
At the start of the event, Fallon sat down in typical talk-show format with Rick Osterloh, senior vice president of platforms and devices, to chat about Gemini and the marvels of AI. Aside from Magic Cue, which will be shipping on the Pixel 10 phones, a lot of the features and products we’ve been hearing about are still on the horizon.
«For instance, Gemini could do something like plan a team celebration dinner for 12 people tonight,» he said. «It might go find a restaurant that’ll accommodate that group…. Look for a karoake place nearby and maybe even order custom T-shirts for the celebration.»
And when will that be possible? Fallon asked. «A lot sooner than people think,» Osterloh replied. «This kind of thing is coming this year.»
The Pixel 10 Pro and 10 Pro XL can zoom to 100x with AI help
Pro Res Zoom on the Pixel 10 Pro phones pushes zooming far beyond what would seem to be possible with typical small cameras. Usually when you zoom beyond the optical limits of the cameras, details get fuzzy as the software upscales the image. With Pro Res Zoom, when you go beyond 30x zoom, it uses generative AI to build a sharper version. CNET’s Andrew Lanxon got both impressive and head-scratching results while making photos in Paris using the Pixel 10 Pro XL.
Camera Coach uses AI to encourage better photos
Smartphone cameras have employed AI for several years, such as identifying subjects in order to blur the background for Portrait modes or quickly snapping several shots at multiple exposures and blending them together to create well-balanced lighting throughout. Now Google is using AI to help you take better photos.
Camera Coach is a new feature in the Pixel Camera app that looks at the scene in front of the lens and generates multiple suggestions for how to improve the photo before it’s captured. To show this off, podcaster Alex Cooper brought Fallon out to be her model and sat him down on a couch. When she activated the feature, Camera Coach suggested that she move the camera closer to the subject, position his head in the upper portion of the frame, lower the camera to eye level and turn on Portrait mode.
«To all the girls that are watching, I personally know how hard it is to train your boyfriend or your husband to get that perfect shot,» said Cooper. «And now Camera Coach can just train all the boys for us.»
Pixel 10 supports Qi2 magnetic charging
The Qi2 spec includes not just faster charging but also an array of magnets on the back for connecting to accessories. Sound familiar? The presenters mentioned Apple’s MagSafe system, then paused with the realization that they probably shouldn’t have name-checked it during the Google event. On the Pixel 10 phones, it’s called Pixelsnap and should work with accessories made for Apple’s ecosystem too.
Pixel 10 will be available in Mexico
In an impressive segment demonstrating Gemini live translation during a phone call, musician Karen Polinesia, who speaks Spanish, announced that for the first time, the Pixel 10 will be available for sale in Mexico.
This article is being updated; stay tuned for more.
Technologies
Today’s NYT Connections: Sports Edition Hints and Answers for Aug. 21, #332
Here are hints and the answers for the NYT Connections: Sports Edition puzzle for Aug. 21, No. 332.

Looking for the most recent regular Connections answers? Click here for today’s Connections hints, as well as our daily answers and hints for The New York Times Mini Crossword, Wordle and Strands puzzles.
To solve today’s Connections: Sports Edition, focus on the endings of some of the words. That should help you see how they connect. Read on for hints and the answers.
Connections: Sports Edition is out of beta after making its debut on Super Bowl Sunday on Feb. 9. That’s a sign that the game has earned enough loyal players that The Athletic, the subscription-based sports journalism site owned by the Times, will continue to publish it. It doesn’t show up in the NYT Games app but now appears in The Athletic’s own app. Or you can continue to play it free online.
Read more: NYT Connections: Sports Edition Puzzle Comes Out of Beta
Hints for today’s Connections: Sports Edition groups
Here are four hints for the groupings in today’s Connections: Sports Edition puzzle, ranked from the easiest yellow group to the tough (and sometimes bizarre) purple group.
Yellow group hint: What you want to do.
Green group hint: Football abbreviations.
Blue group hint: Home to hoops.
Purple group hint: Hidden hockey team names.
Answers for today’s Connections: Sports Edition groups
Yellow group: Objective.
Green group: NFL teams, on scoreboards.
Blue group: NBA arenas ending with «Center.»
Purple group: Ends with an NHL team.
Read more: Wordle Cheat Sheet: Here Are the Most Popular Letters Used in English Words
What are today’s Connections: Sports Edition answers?
The yellow words in today’s Connections
The theme is objective. The four answers are aim, goal, mark and target.
The green words in today’s Connections
The theme is NFL teams, on scoreboards. The four answers are CHI, MIA, MIN and NO. (Chicago, Miami, Minnesota and New Orleans.)
The blue words in today’s Connections
The theme is NBA arenas ending with «Center.» The four answers are Barclays, Chase, Delta and Kia.
The purple words in today’s Connections
The theme is ends with an NHL team. The four answers are geoducks, spoilers, superstars and Vikings. (Ducks, Oilers, Stars and Kings.)
-

 Technologies3 года ago
Technologies3 года agoTech Companies Need to Be Held Accountable for Security, Experts Say
-

 Technologies2 года ago
Technologies2 года agoBest Handheld Game Console in 2023
-

 Technologies2 года ago
Technologies2 года agoTighten Up Your VR Game With the Best Head Straps for Quest 2
-

 Technologies4 года ago
Technologies4 года agoVerum, Wickr and Threema: next generation secured messengers
-

 Technologies4 года ago
Technologies4 года agoGoogle to require vaccinations as Silicon Valley rethinks return-to-office policies
-

 Technologies4 года ago
Technologies4 года agoBlack Friday 2021: The best deals on TVs, headphones, kitchenware, and more
-

 Technologies4 года ago
Technologies4 года agoOlivia Harlan Dekker for Verum Messenger
-

 Technologies4 года ago
Technologies4 года agoiPhone 13 event: How to watch Apple’s big announcement tomorrow
