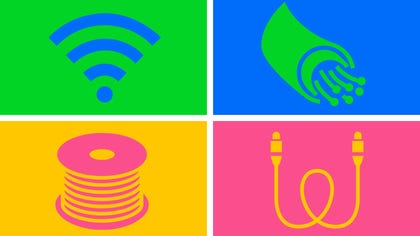Technologies
Taking a Screenshot on Mac: 4 Simple Ways to Do It
Apple has new M1 and M2 versions of most of its iconic Macs, but how you take a screenshot remains the same.

If you own any kind of modern Mac — including MacBook laptops, iMac all-in-ones or Mac Mini and Mac Studio desktops — there are three basic ways to take a screenshot with keyboard shortcuts. MacBook Pro owners can use the Touch Bar for a fourth method. Apple’s MacOS software also gives you a fair number of options to easily save, deleteand open the screenshot for markup.
These tips also apply to the latest Macs, such as the recently updated 13-inch MacBook Pro with a new M2 chip and the M2 MacBook Air. We’ve also tested these tips to confirm they work in MacOS Ventura, the latest operating system update.
Method 1: Cmd-Shift-3
This keyboard shortcut captures a screenshot of your entire screen.
Method 2: Cmd-Shift-4
Use this keyboard combo to turn your cursor into a crosshair, which you can drag to select a portion of your screen to capture. Release the mouse button or trackpad to take the shot.
You have a number of other options after hitting Cmd-Shift-4:
Press and release the spacebar: The crosshair turns into a little camera icon, which you can move over any open window. Click on your desired window to take a screenshot of it. A screenshot captured by this method features a white border around the window with a bit of a drop shadow.
Press and hold the spacebar (after dragging to highlight an area but before releasing the mouse button or trackpad): This locks in the shape and size of the selection area but lets you reposition it on the screen. It’s very handy if your initial selection area is off by a few pixels; just hold down the spacebar to reposition it before releasing the mouse button to snap a screenshot.
Hold down the Shift key (after dragging to highlight an area but before releasing the mouse button or trackpad): This locks in each side of the selection area made with the crosshairs save the bottom edge, letting you move your mouse up or down to position the bottom edge.
Without releasing the mouse button, release the Shift key and hit it again to reposition the right edge of your selection area. You can toggle between moving the bottom edge and right edge by keeping the mouse button or touchpad engaged and pressing the Shift key.
Method 3: Cmd-Shift-5
A shortcut command introduced way back in MacOS Mojave in 2018, Cmd-Shift-5 calls up a small panel at the bottom of your display with your screen capture options. There are three screenshot buttons that let you capture the entire screen, a window or a selection of your screen.
Likewise, the two video-recording buttons let you record your entire screen or a selection of it. On the left is an X button to close the screenshot panel, but you can also just hit the Escape key to exit out.
On the right side is an Options button. It lets you choose where to save your screenshot — Desktop, Documents, Clipboard, Mail, Messages, Preview or Other Location, and set a 5- or 10-second delay so you can line up items that might otherwise disappear when you engage your screenshot tool.
By default, the Show Floating Thumbnail option is enabled, which puts a little preview thumbnail of your just-captured screenshot in the lower-right corner of your screen, similar to the screenshot procedure with iOS. Unlike on your iPhone, you can turn off this preview thumbnail on your Mac. Lastly, you can choose to show your mouse pointer in a screenshot or video.
If the screenshot panel is in your way, you can grab its left edge and drag it to a new spot on your screen.
Bonus for Touch Bar MacBooks: Cmd-Shift-6
If you’ve got an older MacBook Pro with the Touch Bar, you can also take a screenshot of what’s currently showing on the Touch Bar. Just hit Cmd-Shift-6 to take a very wide and skinny screenshot of your Touch Bar.
Easy annotation
If you embrace the Floating Thumbnail, you’ll gain quick access to Markup tools to annotate your screenshot. You can swipe the Floating Thumbnail away or just let it slip away on its own and it’ll be saved to the spot you last saved a screenshot. Click the Floating Thumbnail and it’ll open in a Markup View preview window (but not Preview) with all of the markup tools you get in Preview.
You can right-click the Floating Thumbnail to:
- Save the screenshot to your desktop, Documents folder or clipboard
- Open it in Mail, Messages, Preview or Photos
- Show in Finder
- Delete
- Open it in the Markup preview window described above
- Close (and save)
Longtime Mac screenshotters may be slow to adopt the Cmd-Shift-5 shortcut, but I find myself using it more for the ability to annotate screenshots without needing to open Preview, and quickly delete screenshots that I know immediately I messed up. The 5- and 10-second delay options are also useful and appreciated additions.
Technologies
Today’s NYT Mini Crossword Answers for Tuesday, Oct. 14
Here are the answers for The New York Times Mini Crossword for Oct. 14.

Looking for the most recent Mini Crossword answer? Click here for today’s Mini Crossword hints, as well as our daily answers and hints for The New York Times Wordle, Strands, Connections and Connections: Sports Edition puzzles.
Today’s Mini Crossword has an odd vertical shape, with an extra Across clue, and only four Down clues. The clues are not terribly difficult, but one or two could be tricky. Read on if you need the answers. And if you could use some hints and guidance for daily solving, check out our Mini Crossword tips.
If you’re looking for today’s Wordle, Connections, Connections: Sports Edition and Strands answers, you can visit CNET’s NYT puzzle hints page.
Read more: Tips and Tricks for Solving The New York Times Mini Crossword
Let’s get to those Mini Crossword clues and answers.
Mini across clues and answers
1A clue: Smokes, informally
Answer: CIGS
5A clue: «Don’t have ___, man!» (Bart Simpson catchphrase)
Answer: ACOW
6A clue: What the vehicle in «lane one» of this crossword is winning?
Answer: RACE
7A clue: Pitt of Hollywood
Answer: BRAD
8A clue: «Yeah, whatever»
Answer: SURE
9A clue: Rd. crossers
Answer: STS
Mini down clues and answers
1D clue: Things to «load» before a marathon
Answer: CARBS
2D clue: Mythical figure who inspired the idiom «fly too close to the sun»
Answer: ICARUS
3D clue: Zoomer around a small track
Answer: GOCART
4D clue: Neighbors of Norwegians
Answer: SWEDES
Technologies
Watch SpaceX’s Starship Flight Test 11
Technologies
New California Law Wants Companion Chatbots to Tell Kids to Take Breaks
Gov. Gavin Newsom signed the new requirements on AI companions into law on Monday.

AI companion chatbots will have to remind users in California that they’re not human under a new law signed Monday by Gov. Gavin Newsom.
The law, SB 243, also requires companion chatbot companies to maintain protocols for identifying and addressing cases in which users express suicidal ideation or self-harm. For users under 18, chatbots will have to provide a notification at least every three hours that reminds users to take a break and that the bot is not human.
It’s one of several bills Newsom has signed in recent weeks dealing with social media, artificial intelligence and other consumer technology issues. Another bill signed Monday, AB 56, requires warning labels on social media platforms, similar to those required for tobacco products. Last week, Newsom signed measures requiring internet browsers to make it easy for people to tell websites they don’t want them to sell their data and banning loud advertisements on streaming platforms.
AI companion chatbots have drawn particular scrutiny from lawmakers and regulators in recent months. The Federal Trade Commission launched an investigation into several companies in response to complaints by consumer groups and parents that the bots were harming children’s mental health. OpenAI introduced new parental controls and other guardrails in its popular ChatGPT platform after the company was sued by parents who allege ChatGPT contributed to their teen son’s suicide.
«We’ve seen some truly horrific and tragic examples of young people harmed by unregulated tech, and we won’t stand by while companies continue without necessary limits and accountability,» Newsom said in a statement.
Don’t miss any of our unbiased tech content and lab-based reviews. Add CNET as a preferred Google source.
One AI companion developer, Replika, told CNET that it already has protocols to detect self-harm as required by the new law, and that it is working with regulators and others to comply with requirements and protect consumers.
«As one of the pioneers in AI companionship, we recognize our profound responsibility to lead on safety,» Replika’s Minju Song said in an emailed statement. Song said Replika uses content-filtering systems, community guidelines and safety systems that refer users to crisis resources when needed.
Read more: Using AI as a Therapist? Why Professionals Say You Should Think Again
A Character.ai spokesperson said the company «welcomes working with regulators and lawmakers as they develop regulations and legislation for this emerging space, and will comply with laws, including SB 243.» OpenAI spokesperson Jamie Radice called the bill a «meaningful move forward» for AI safety. «By setting clear guardrails, California is helping shape a more responsible approach to AI development and deployment across the country,» Radice said in an email.
One bill Newsom has yet to sign, AB 1064, would go further by prohibiting developers from making companion chatbots available to children unless the AI companion is «not foreseeably capable of» encouraging harmful activities or engaging in sexually explicit interactions, among other things.
-

 Technologies3 года ago
Technologies3 года agoTech Companies Need to Be Held Accountable for Security, Experts Say
-

 Technologies3 года ago
Technologies3 года agoBest Handheld Game Console in 2023
-

 Technologies3 года ago
Technologies3 года agoTighten Up Your VR Game With the Best Head Straps for Quest 2
-

 Technologies4 года ago
Technologies4 года agoVerum, Wickr and Threema: next generation secured messengers
-

 Technologies4 года ago
Technologies4 года agoGoogle to require vaccinations as Silicon Valley rethinks return-to-office policies
-

 Technologies4 года ago
Technologies4 года agoBlack Friday 2021: The best deals on TVs, headphones, kitchenware, and more
-

 Technologies4 года ago
Technologies4 года agoOlivia Harlan Dekker for Verum Messenger
-

 Technologies4 года ago
Technologies4 года agoiPhone 13 event: How to watch Apple’s big announcement tomorrow