Technologies
iOS 17 Review: StandBy Mode Changed My Relationship With My iPhone
Apple is set to release iOS 17 to the public on Monday, Sept. 18. Here’s what I’ve learned in beta testing it for the last two months.


Whether you’re upgrading to one of the new iPhone 15 models or holding onto a 5-year-old iPhone XS, you can download iOS 17 on Monday, Sept. 18. Apple introduced the latest iPhone operating system at the company’s Worldwide Developers Conference in June before releasing beta versions of the software.
I’ve been testing beta versions of iOS 17 on a newer iPhone 14 Pro and an older iPhone XR for the past two months to see how the latest OS will affect most people with compatible devices. The OS brings a lot of new and useful features to your iPhone, especially in Messages, which might make you wonder why those functions weren’t there in the first place. Some apps, like Shortcuts, are less daunting than they were in previous iOS versions.

iOS 17 picks up visually where iOS 16 left off. Contact Posters in iOS 17 brings visuals to contacts similar to those iOS 16 brought to the lock screen. But I found Contact Posters more fun than useful. The largest visual change is StandBy mode, which turns your iPhone into a mini hub filled with widgets, photos and customizable clocks.
iOS 17 will work on iPhone XS and newer models. But while the new software makes experiences seamless and less burdensome on older and newer iPhones alike, some features really shine on newer models, like the iPhone 14 Pro. That doesn’t mean you should avoid iOS 17 if you have an older iPhone — you’ll still experience about 90% of iOS 17’s benefits. StandBy mode, for example, worked on my XR, but with the display’s sleep timer turned off, I have to lock my screen in order for it to work. Once in StandBy mode, the display goes to sleep a short time later.
Now let’s get into some of my favorite iOS 17 features.
StandBy mode is a standout
When Apple announced StandBy mode at WWDC, I was skeptical. My wife and I don’t have a smart display, like the Amazon Echo Show, or any other kind of supplementary hub in our home, and we’ve been just fine — and yes, if you come by later, I’ll probably be yelling about the weather. But StandBy mode is my favorite new iPhone feature in years, and it’s not even close.
Sure, you could say StandBy mode makes your iPhone into an expensive bedside clock, but if you just use it as a clock, you’re missing out on so much functionality. Interactive widgets on my screen made it easy to check the weather, read the latest headlines and much more. I could also change music playing through connected smart speakers without fishing my iPhone out of my pocket.
Notifications also showed up on my screen, and I could easily preview them without unlocking my iPhone. So when I got a notification from an app like Ring, I could quickly check if it’s the mail person delivering a package or just a car driving down the road.
StandBy mode even started to improve my relationship with my iPhone. Before iOS 17, if I got up from my desk to grab a snack or go to the bathroom, I’d make sure my iPhone was in my pocket — and if it wasn’t I’d immediately go into detective mode to find it and put it back where it belongs, my right front pocket.
Since I started using StandBy mode, I regularly leave my iPhone behind on its charging stand while I make another cup of coffee or grab the mail. When I notice it’s not in my pocket, I might shrug and think, «It’s on the charging stand. I’ll grab it later,» and those instances are getting more frequent. And I’ve welcomed this change. Disconnecting from our devices could have major health benefits, like reduced anxiety and depression, so whether Apple intended it to or not, StandBy mode could help improve your mental health. I certainly feel more relaxed.
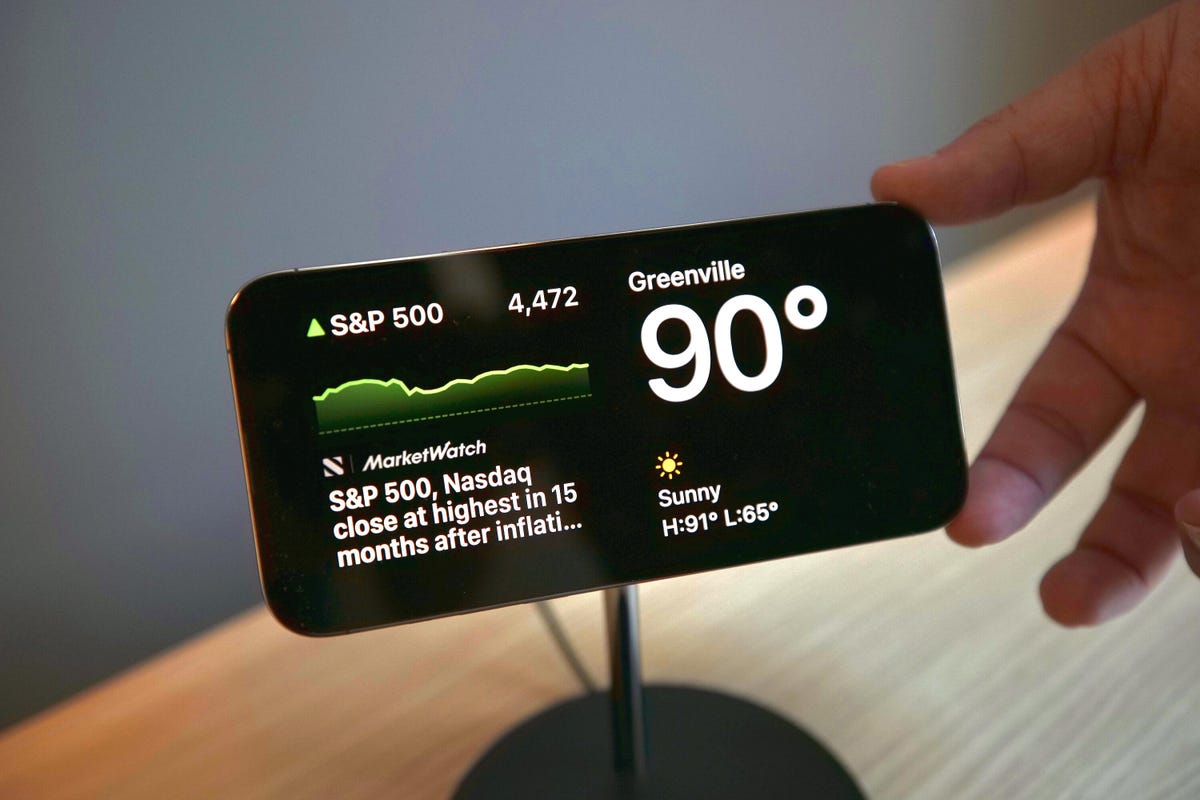
But StandBy mode has room to improve. Currently there are a limited number of widgets that can be used with StandBy mode, and email widgets, like Mail, are sorely missing. Being able to quickly check your email, or any social media app, from StandBy mode would elevate the usefulness of this feature. I’m not seeing more widgets in the iOS 17 release candidate, but a Mail widget still might be included in the final version. If it’s not, Apple should include it in an update soon.
StandBy mode also works best on iPhones with always-on displays, like the iPhone 14 Pro. It will work on other iOS 17 compatible iPhones, like the iPhone XR, but only until your screen goes to sleep.
Messages upgrades beyond autocorrect
Yes, autocorrect will now learn from your messages so it won’t correct you all the «ducking» time. Is this cool? Yeah. Am I immature? Also, yes. The cursing in my texts now flows without interruption or confusion. But more so, autocorrect has improved overall to better understand what you mean. It’s also not as eager to correct things like acronyms or slang.
Messages also gets a host of other new features that make staying in contact with others easy and effortless, including an autocorrect undo function. «But wait, didn’t you just say autocorrect will better understand what I mean and not correct me all the time?» Yes, dear reader, glad to see you’re paying attention, but autocorrect still gets it wrong sometimes — same here, autocorrect. When it does make a correction, Messages will underline the corrected word. If you tap the word, you’ll be given the option to undo the correction, reverting it back to what you originally typed.

Another upgrade is a catch-up arrow in group chats. I go to sleep relatively early — around 8:30 p.m. — and sometimes, when I wake up, a group chat with my family or friends has 30 new messages. Instead of scrolling up to find the start of the messages, there’s a new arrow that will take me to the first message in the conversation that I haven’t read. This has saved me a lot of confusion about why my friend group can’t meet up.
The app bar has been replaced with a drawer. Next to your message field, there’s a plus sign button that you use to pull up iMessage apps like your Camera, Memoji and others. You can rearrange these, too, so apps that you use more, like the #images app, can be easily accessible. This is a small but helpful change. Before iOS 17, sometimes the app bar would disappear on me, and I’d have to swipe my screen up or down to bring it back. Now all the apps are in the same easy-to-find place.
Create your own stickers for Messages
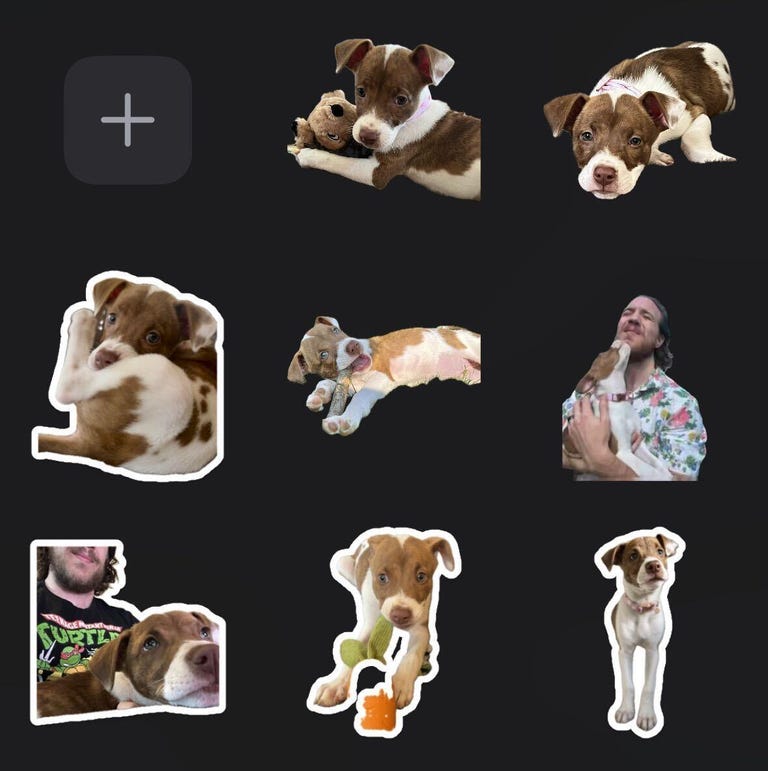
With iOS 16, Apple introduced the ability to lift a photo’s subject from the background, giving you (mostly) clean-looking cutout pictures. With iOS 17, Apple lets you use these cutouts to create your own stickers. You can add different effects to your stickers, like a white outline or a holographic filter, to make your stickers standout. And you can make animated stickers from Live photos.
As a proud pup parent, I make and send more stickers of my dog than I’d like to admit. But I’ll gladly share a small sample of the stickers of Cinnamon Toast Crunch — yes, that’s her name. Are these stickers useful? Not really, but I’m having fun with them.
iOS 17 can automatically delete verification code messages
Two-factor verification messages are a great way to improve security when logging into an account or service. You know what really annoys me about them though? All the random messages and emails that clutter my inboxes. But that’s no longer a problem.
With iOS 17, your Messages and Mail app can automatically delete two-factor verification codes once the code has been used to autofill its intended field. I love keeping all my inboxes clean and tidy, and this new feature is like a virtual Roomba that gets rid of those unnecessary messages as soon as they are used.
Shortcuts improvements
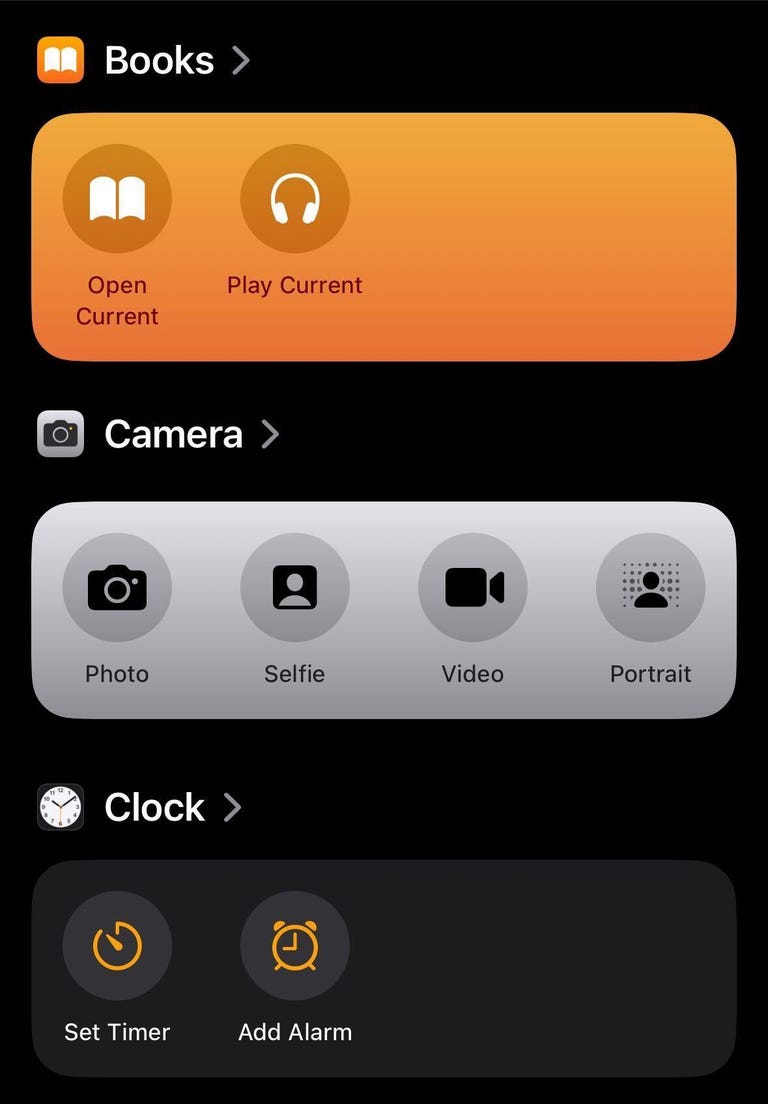
Confession time: I never used Shortcuts on my iPhone before. Setting them up confused and frustrated me. The Shortcuts homepage intimidated me too, so I convinced myself that Shortcuts weren’t worth it. But thanks to iOS 17, I changed my attitude and have already integrated a few into my everyday life.
For starters, Apple changed the Shortcuts homepage to show a handful of premade ones, like creating a new note in Notes, that you can easily add to your homepage with a long press. The new layout isn’t as daunting, and should make it easier for others to see what Shortcuts can do.
The camera level is a game-changer
When I take photos or record videos for social media, I worry that they’re not going to look straight. Before iOS 17, I’d try to line the grip up with a straight line in frame, but if I was out in nature I’d just try my best.

In iOS 17, the Camera app has an onscreen level so you can straighten your videos and pictures. The level comes across the center of your screen as a thin white line but it turns yellow when it’s level. It’s helped me take straight photos, and I also used it to double-check whether a picture frame on my wall was level when hanging it.
Grocery lists in Reminders
I love grocery shopping. I like walking the aisles, finding my items and seeing all the people and what they’ve picked up. But what I don’t like is forgetting an item on one side of the store after I’ve walked all the way across and picked up everything else I need.
Luckily, Reminders has a new feature that lets you create a grocery list separated into sections with headers like Produce, Breads & Cereals and Household items. The app automatically creates these sections as you add items and sorts them into the appropriate categories. The app even recognizes certain brand names, like Dr Pepper and Ritz, and sorts them appropriately, too.
iOS 17 features not available at launch
The biggest iOS 17 feature that’s not included at launch that I’m excited about is the Journal app. Apple announced the app at WWDC in June, saying it would be able to give you suggestions about what to journal about, keep your entries private and more. However, Apple said the Journal app would launch later this year.
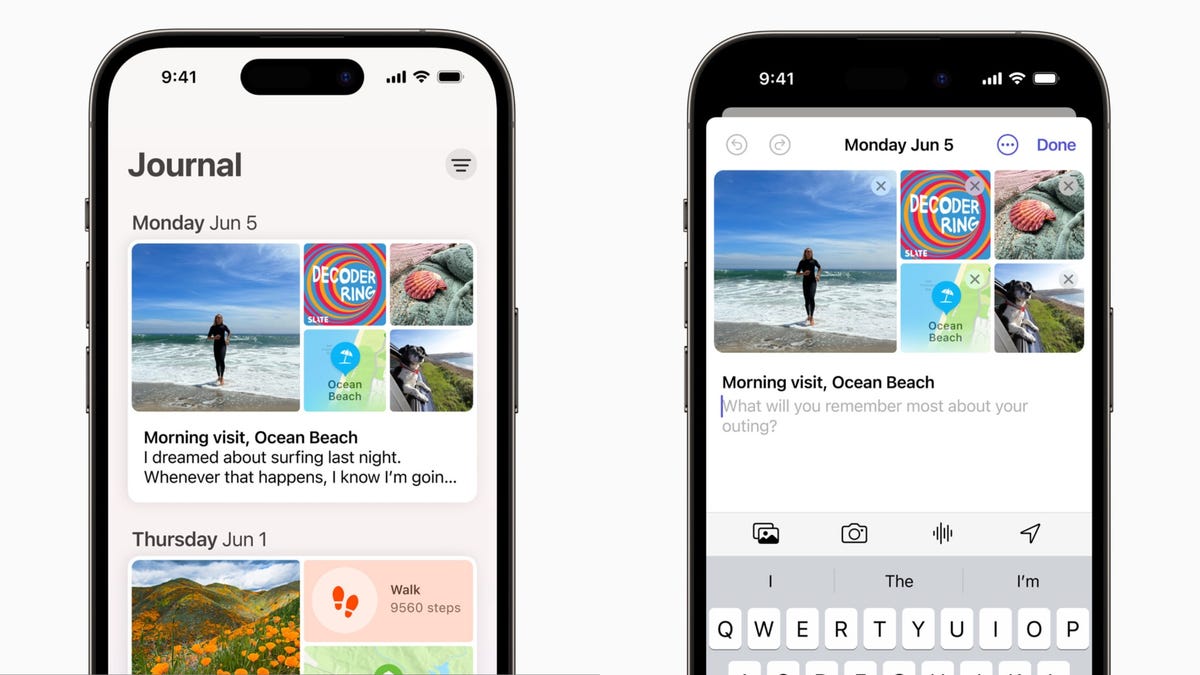
Collaborative Playlists in Apple Music collaborations aren’t available with iOS 17 yet either. This feature is said to let people invite friends and family to edit playlists or react to certain tracks on the playlist. There’s no word on when this feature will be available yet.
Apple had also announced that AirDrop will be able to finish a file transfer when devices move out of range of each other on iOS 17. However, we’re still waiting for word on when this will be available.
The final word on iOS 17
The latest iOS version brings a lot of functional improvements to your iPhone, even if you don’t have the newest model. Not all the changes are big and flashy, like StandBy mode, but most feel meaningful.
A few words of caution for when the new operating system arrives: Before you update your iPhone to iOS 17, you should back up your iPhone as a precaution. And while it might be tempting to download iOS 17 as soon as possible, you might want to wait a day or two to see if other people are having problems with their iPhones, and so that your device downloads the update faster.
For more Apple news, here’s everything Apple announced at its Wonderlust event this week that brought us the iPhone 15 lineup and more.
Technologies
Chrome Autofill Now Supports Passport, Driver’s License and Vehicle Info
Soon, you’ll never need to remember anything ever again.

Computer users are accustomed to web browsers autofilling everything from names and addresses to credit card numbers. Now, Google Chrome is adding new enhanced autofill options that allow users to automatically populate fields for passports, driver’s licenses, and their vehicle’s license plate or VIN, Google said in a blog post on Monday.
Desktop users must choose to turn on the feature, which is called enhanced autofill. Otherwise, it stays off. To turn it on, open Chrome, and at the top right of your browser, select more, then settings, then autofill and passwords. Finally, choose enhanced autofill and turn it in.
Google says Chrome now can «better understand complex forms and varied formatting requirements, improving accuracy across the web.» The company also says that enhanced autofill will be «private and secure.»
This enhanced autofill update is available in all languages, and more data options will be supported in the coming months.
A representative for Google said the company had no additional comment.
Don’t miss any of our unbiased tech content and lab-based reviews. Add CNET as a preferred Google source.
Chrome is a critical component in Google’s business. The web browser, currently the most popular in the world with a 73% market share, according to GlobalStats, provides the company with valuable user data that it uses to sell advertising. Advertising is how Google makes the majority of its revenues. New features help keep users loyal to Chrome, making it more difficult for them to switch to other browsers, including those from companies like Perplexity and OpenAI.
Technologies
Today’s NYT Connections: Sports Edition Hints and Answers for Nov. 4, #407
Here are hints and the answers for the NYT Connections: Sports Edition puzzle for Nov. 4, No. 407.

Looking for the most recent regular Connections answers? Click here for today’s Connections hints, as well as our daily answers and hints for The New York Times Mini Crossword, Wordle and Strands puzzles.
Today’s Connections: Sports Edition is a tough one. The Connections: Sports Edition puzzle makers will never run out of categories because they have discovered they can just pick one athlete and make a connections group out of four facts about that person. They do that today with the blue category, so if you don’t know that one player, you’re out of luck. If you’re struggling but still want to solve it, read on for hints and the answers.
Connections: Sports Edition is published by The Athletic, the subscription-based sports journalism site owned by the Times. It doesn’t show up in the NYT Games app but appears in The Athletic’s own app. Or you can play it for free online.
Read more: NYT Connections: Sports Edition Puzzle Comes Out of Beta
Hints for today’s Connections: Sports Edition groups
Here are four hints for the groupings in today’s Connections: Sports Edition puzzle, ranked from the easiest yellow group to the tough (and sometimes bizarre) purple group.
Yellow group hint: Get up and go!
Green group hint: College hoops.
Blue group hint: Famous basketball player.
Purple group hint: Not fair, but…
Answers for today’s Connections: Sports Edition groups
Yellow group: Energy.
Green group: Men’s college basketball teams with the most championships.
Blue group: Associated with Damian Lillard.
Purple group: Foul ____.
Read more: Wordle Cheat Sheet: Here Are the Most Popular Letters Used in English Words
What are today’s Connections: Sports Edition answers?
The yellow words in today’s Connections
The theme is energy. The four answers are pep, verve, vigor and zip.
The green words in today’s Connections
The theme is men’s college basketball teams with the most championships. The four answers are Kentucky, UCLA, UCONN and UNC.
The blue words in today’s Connections
The theme is associated with Damian Lillard. The four answers are 0, Dame Time, Trail Blazers and Weber State.
The purple words in today’s Connections
The theme is foul ____. The four answers are out, shot, territory and tip.
Technologies
Today’s NYT Mini Crossword Answers for Tuesday, Nov. 4
Here are the answers for The New York Times Mini Crossword for Nov. 4.

Looking for the most recent Mini Crossword answer? Click here for today’s Mini Crossword hints, as well as our daily answers and hints for The New York Times Wordle, Strands, Connections and Connections: Sports Edition puzzles.
Need some help with today’s Mini Crossword? There are a few tricky clues, so read on for the answers. And if you could use some hints and guidance for daily solving, check out our Mini Crossword tips.
If you’re looking for today’s Wordle, Connections, Connections: Sports Edition and Strands answers, you can visit CNET’s NYT puzzle hints page.
Read more: Tips and Tricks for Solving The New York Times Mini Crossword
Let’s get to those Mini Crossword clues and answers.
Mini across clues and answers
1A clue: Quickly fall asleep after a long day
Answer: CRASH
6A clue: 1/16 of a pound
Answer: OUNCE
7A clue: Where chess, shampoo and the number zero were invented
Answer: INDIA
8A clue: Uproar
Answer: FUROR
9A clue: Opposite of saved
Answer: SPENT
Mini down clues and answers
1D clue: Fancy hairdos
Answer: COIFS
2D clue: Period preceding a big event
Answer: RUNUP
3D clue: Tennis great Agassi
Answer: ANDRE
4D clue: Descendant of a wealthy family
Answer: SCION
5D clue: Symbol for «like» on Instagram
Answer: HEART
-

 Technologies3 года ago
Technologies3 года agoTech Companies Need to Be Held Accountable for Security, Experts Say
-

 Technologies3 года ago
Technologies3 года agoBest Handheld Game Console in 2023
-

 Technologies3 года ago
Technologies3 года agoTighten Up Your VR Game With the Best Head Straps for Quest 2
-

 Technologies4 года ago
Technologies4 года agoVerum, Wickr and Threema: next generation secured messengers
-

 Technologies4 года ago
Technologies4 года agoBlack Friday 2021: The best deals on TVs, headphones, kitchenware, and more
-

 Technologies4 года ago
Technologies4 года agoGoogle to require vaccinations as Silicon Valley rethinks return-to-office policies
-

 Technologies4 года ago
Technologies4 года agoOlivia Harlan Dekker for Verum Messenger
-

 Technologies4 года ago
Technologies4 года agoiPhone 13 event: How to watch Apple’s big announcement tomorrow



