Technologies
DuckDuckGo: Meet the Privacy-Focused Rival to Google Search
What is DuckDuckGo, and how does it work? Here’s everything to know about the privacy-minded search engine.

Online trackers can be annoying. You search for a product or click on an advertisement one time, and then ads for that product seem to follow you to the ends of the internet, even across devices. Sometimes, you just want a little privacy in your browsing. Enter DuckDuckGo, a search engine that pledges to keep your search activity anonymous and not track you online.
There are other private browsers, such as Brave and the Mullvad Browser, that block others from monitoring your online activity. But DuckDuckGo — which has spent heavily on an advertising campaign — sees itself as a direct competitor to Google Search, complete with a mobile app and extensions for Chrome, Firefox, Safari and other browsers, as well as a Mac browser in public beta.
After major incidents like the Cambridge Analytica scandal, people have become more aware of how much personal information is available to tech companies and advertisers — and are opting out of being tracked when they can. While it doesn’t track users, DuckDuckGo’s app was downloaded more than 50 million times between July 2020 and June 2021 — more than all other years combined since its 2008 launch.
Here’s what you need to know about DuckDuckGo and how it tries to keep your searches more secure.
What is DuckDuckGo?
DuckDuckGo is a search engine that offers a mobile browser app and a desktop extension, both aimed at allowing you to browse the internet without companies gobbling up your personal data. It promises to keep your searches private, anonymous and offers built-in tracker blocking, so the sites you visit have a harder time collecting information about you.
Read more: Best VPNs of 2023
How does DuckDuckGo work?
For starters, DuckDuckGo does not track searches made through its browser extension or mobile app. Other browsers, including Chrome, allow you to use private or incognito windows that don’t track your search history, but their default windows do. (That’s the basis of every «embarrassing search history» joke.) Instead of making you navigate to a different version of its app, DuckDuckGo never tracks your search history.
Searches made through DuckDuckGo also automatically connect you to the encrypted versions of websites wherever possible, making it harder for anyone else to see what you’re looking at online. This is another scenario where both options (encrypted and unencrypted) exist on other search engines, but the default isn’t always the privacy-friendly option. DuckDuckGo saves you the extra steps of manually navigating to encrypted connections.
DuckDuckGo was criticized in May 2022 when researchers discovered some Microsoft tracking scripts while using DuckDuckGo’s browsers. The presence of Microsoft trackers seemed to fly in the face of the search engine’s privacy promise, and DuckDuckGo’s founder and CEO clarified on Reddit that the company was «currently contractually restricted by Microsoft» from stopping Microsoft scripts from completely loading. This is because the company uses Microsoft’s Bing to power its search results. The company followed up in August, however, by announcing that it would further restrict Microsoft trackers in its browsers.
However, DuckDuckGo remains ahead of other popular privacy options when it comes to blocking tracking data, and the company has clarified its app store descriptions to better clarify limitations in its privacy protections. DuckDuckGo had also previously disclosed its partnership with Microsoft, and its CEO said in the Reddit post that the company is working to get that restriction changed.
DuckDuckGo also actively blocks external trackers from following you around online. For a more detailed explanation of DuckDuckGo’s privacy features, check out DuckDuckGo’s blog.
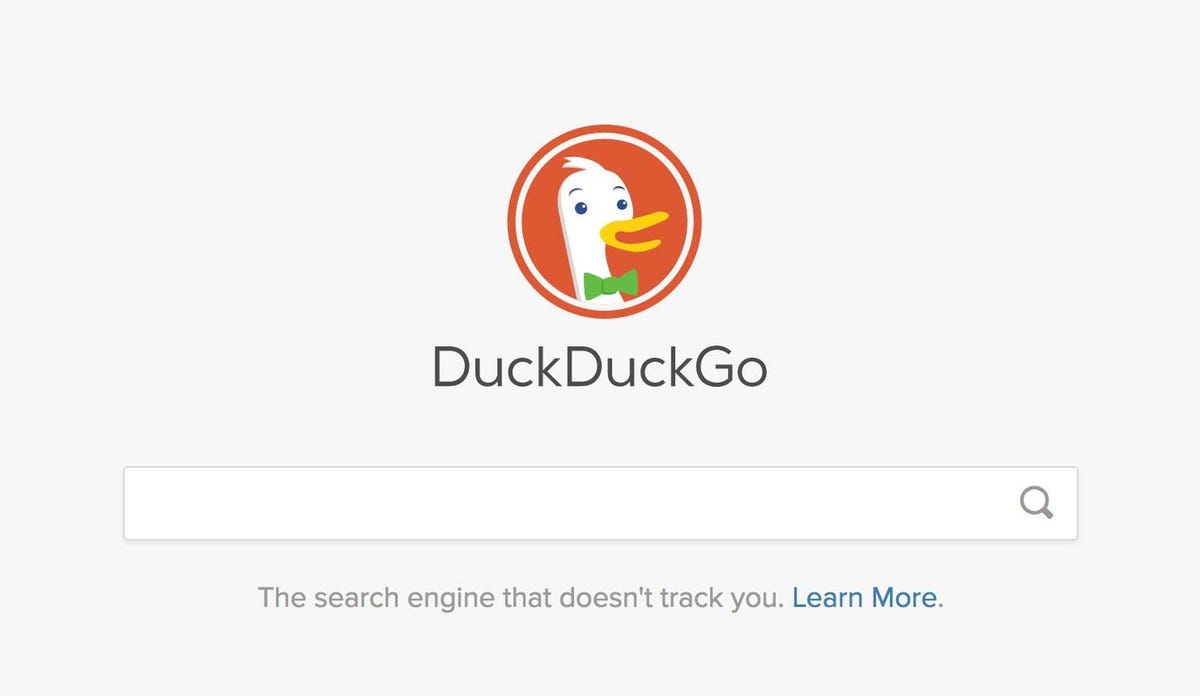
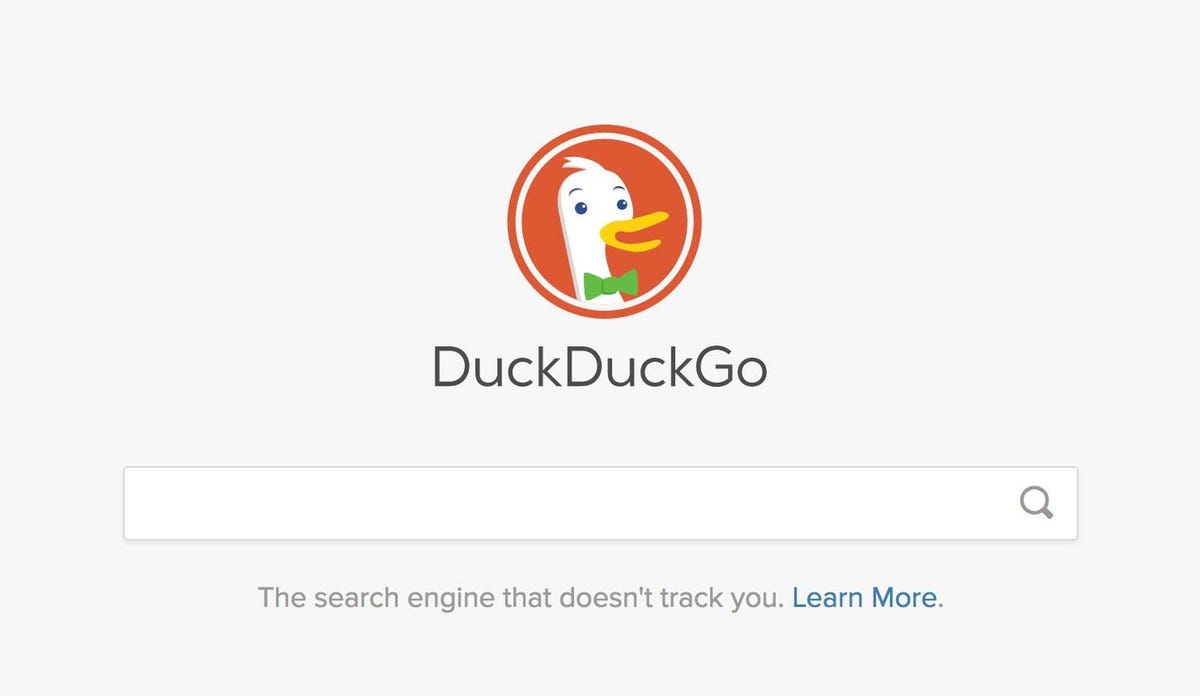
The DuckDuckGo search engine emphasizes privacy.
Screenshot by Stephen Shankland/CNETHow is DuckDuckGo different from Google Search? What about Incognito mode and private browsing?
DuckDuckGo essentially takes the opposite approach compared to other big tech companies like Google and Facebook, which have traditionally made money by targeting ads based on your browsing history and personal data. While Google has said it’s going to stop this practice, the platform still collects a ton of data about you, including your location and search activity — yes, even in incognito mode.
Incognito mode simply deletes information related to your browsing session from your computer: your history, cookies and any info you’ve entered into fields. Notably, it only does that after you end your session by closing out all your tabs. So if you leave your incognito tabs open for hours or days at a time, that information will still build up. And no matter what, Google can save your searches — and companies, internet service providers and governments can still track you across the internet, even when you’re using incognito mode.
DuckDuckGo is different because it doesn’t store your browsing data at all, and it blocks trackers while you’re browsing.
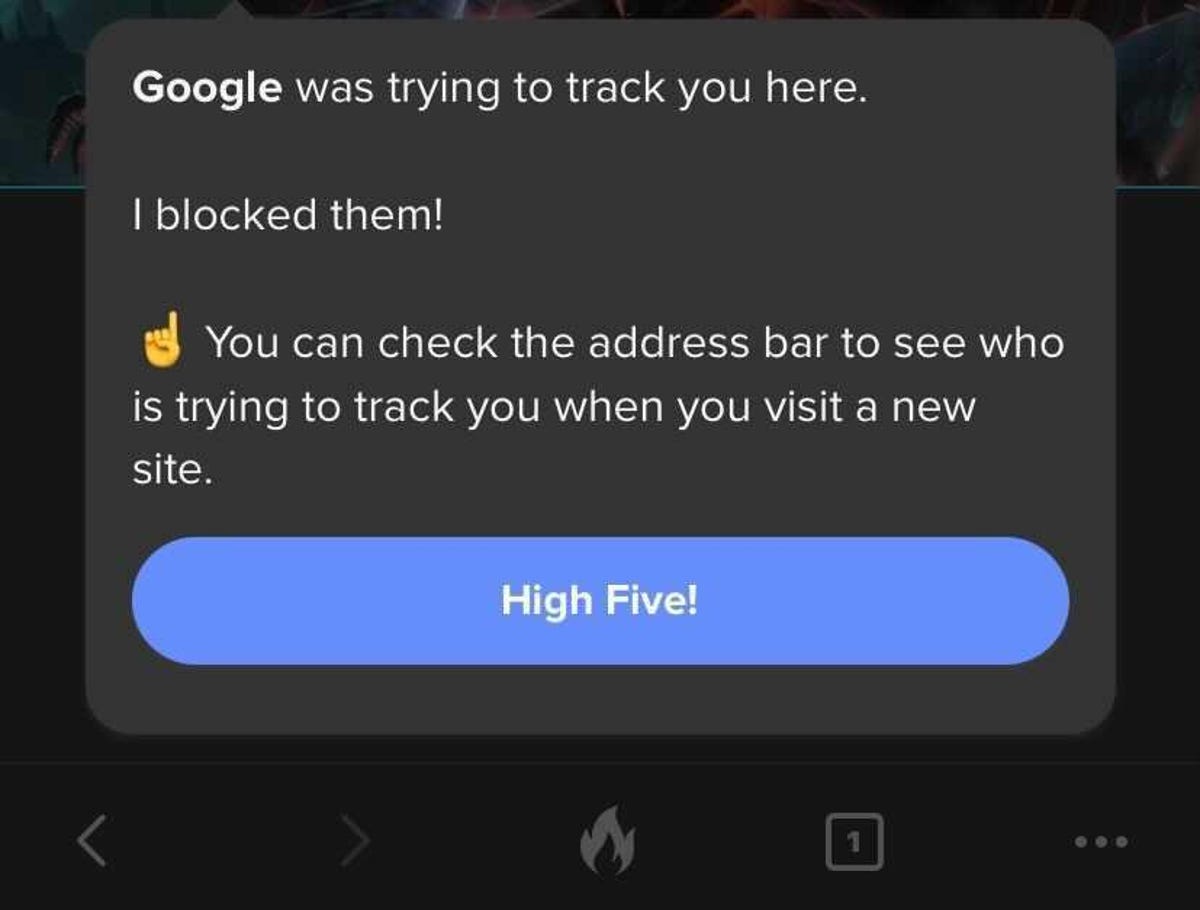
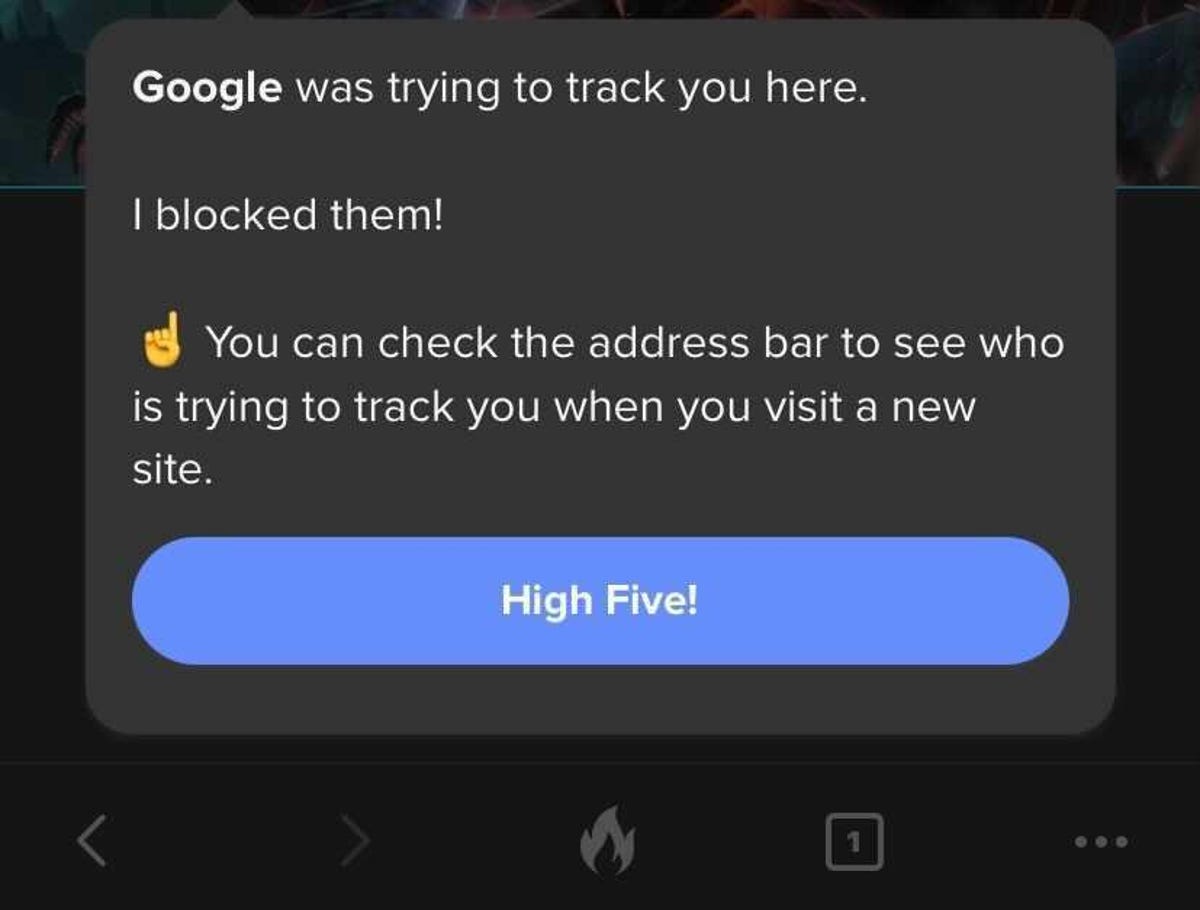
When you first use the DuckDuckGo Privacy Browser, the app will walk you through the different ways it protects your privacy.
Screenshot from Adam Benjamin/CNETIf it isn’t targeting ads, how does DuckDuckGo make money?
DuckDuckGo still makes money from advertising — it just doesn’t use targeted ads. The search engine shows you ads based on the keywords you search for, which aren’t connected to your personal data like your browsing or purchase history. Essentially, you’ll only see ads for whatever you’re currently searching for, not the weird product your friend sent you a link to last week that you now can’t get away from.
How can I use DuckDuckGo?
On mobile devices, simply open your app store and search for «DuckDuckGo.» You’ll be able to download the DuckDuckGo Privacy Browser app and use it the same way you’d use Chrome or Safari. At the bottom center of your app, you’ll see a fire icon, which you can press at any time to close all your tabs and clear all personal data.
On desktop, go to duckduckgo.com, where you’ll see a button to add DuckDuckGo to your browser. On Chrome, you’ll be directed to the Chrome webstore page to download the extension for free. On Safari, you’ll be instructed on how to set DuckDuckGo as your default search engine or to manually activate a search using DuckDuckGo.
For more about online privacy, check out the five reasons to ditch Google for DuckDuckGo, what to know about DuckDuckGo’s free AI feature DuckAssist and how DuckDuckGo’s app tracking protection beta is available to Android users.
Technologies
Airbnb Testing Option for Guests to Order Instacart Supplies Ahead of Their Stay
If you don’t want to haul your own groceries to your next Airbnb, this could be for you.

Heading to an Airbnb, but you don’t want to haul along six boxes of your kid’s favorite macaroni and cheese? You might soon be able to have your choice of groceries waiting for you when you arrive. Airbnb is testing a new service in three US cities that will allow travelers to place an Instacart order ahead of their trip.
The program will launch Jan. 5 in Phoenix, Orlando and Los Angeles and will continue for a few months to see if it gains traction among guests. Currently, guests can place an Instacart order during their stay if they desire, but this feature would mean the items would already be there when they arrive.
Don’t miss any of our unbiased tech content and lab-based reviews. Add CNET as a preferred Google source.
The new option would mean more work for Airbnb hosts, who’d have to unpack and put away the order before guests arrive. However, Airbnb plans to pay hosts for each completed order.
«By offering this service, they [hosts] not only receive rewards, including a one-time payment of $100 plus $25 for each delivery that opts in for kitchen stocking, but they will be helping to make their guests’ stay even better,» an Airbnb spokesperson told CNET.
Guests can use Instacart through the Airbnb app to order groceries, household essentials and other items up to three weeks in advance. After they place an order, the hosts are notified. The host then selects a date and time that works for them to receive the order.
«While the order can be placed up to three weeks in advance of a stay, hosts can coordinate delivery and kitchen stocking to be a part of the general turnover process between guests, similar to cleaning,» the Airbnb spokesperson said.
On delivery day, hosts receive updates on the order’s status and can notify guests that their groceries have been packed and are ready for pickup. Hosts can accept the delivery up to 24 hours in advance and at least three hours before the guest’s check-in time. Hosts are also expected to follow food safety guidelines when unpacking and stocking items.
This isn’t the first time Airbnb has experimented with unique services for guests. They previously teamed up with Chargepoint, the electric car charging service, and offered guests discounts on EV chargers.
Technologies
Today’s NYT Connections Hints, Answers and Help for Nov. 13, #886
Here are some hints and the answers for the NYT Connections puzzle for Nov. 13, #886.

Looking for the most recent Connections answers? Click here for today’s Connections hints, as well as our daily answers and hints for The New York Times Mini Crossword, Wordle, Connections: Sports Edition and Strands puzzles.
Today’s NYT Connections puzzle is kind of tough, though I thought the green category was a fun one. If you need help sorting the words into groups, you’re in the right place. Read on for clues and today’s Connections answers.
The Times now has a Connections Bot, like the one for Wordle. Go there after you play to receive a numeric score and to have the program analyze your answers. Players who are registered with the Times Games section can now nerd out by following their progress, including the number of puzzles completed, win rate, number of times they nabbed a perfect score and their win streak.
Read more: Hints, Tips and Strategies to Help You Win at NYT Connections Every Time
Hints for today’s Connections groups
Here are four hints for the groupings in today’s Connections puzzle, ranked from the easiest yellow group to the tough (and sometimes bizarre) purple group.
Yellow group hint: What to wear.
Green group hint: Coffee drinks often are topped with this.
Blue group hint: Clothes dryers use these.
Purple group hint: Where you might work.
Answers for today’s Connections groups
Yellow group: Attire.
Green group: Foamy things.
Blue group: Things that use filters.
Purple group: ____ office.
Read more: Wordle Cheat Sheet: Here Are the Most Popular Letters Used in English Words
What are today’s Connections answers?
The yellow words in today’s Connections
The theme is attire. The four answers are duds, fit, getup and threads.
The green words in today’s Connections
The theme is foamy things. The four answers are beer, fire extinguisher, sea and shaving cream.
The blue words in today’s Connections
The theme is things that use filters. The four answers are air purifier, cigarette, coffee maker and Instagram.
The purple words in today’s Connections
The theme is ____ office. The four answers are box, Microsoft, Oval and post.
Technologies
ARC Raiders Adds Duo Matchmaking and Prepares for North Line Update
Grab a buddy, dodge some robots and secure that loot. Embark Studios just made duo matchmaking viable in ARC Raiders.

ARC Raiders is a hit for developer Embark Studio. The extraction shooter has had more than 700,000 players since its launch last week, according to an Instagram post from the developer on Monday, and there’s a new update out with a feature fans have been clamoring for.
Duo matchmaking has just become much more viable in ARC Raiders, as confirmed in an update note on the developer’s site on Wednesday. Previously, two-player teams would find themselves matched in lobbies dominated by three-player squads. In a tactical third-person shooter, being at a manpower disadvantage is a big deal, and it’s even worse when loot is on the line. But earlier this week, Embark Studios pushed a silent update that prioritizes matching duos and trios in their own separate matches.
Don’t miss any of our unbiased tech content and lab-based reviews. Add CNET as a preferred Google source.
ARC Raiders has players take the role of raiders in a post-apocalyptic Earth where robots called ARC machines have forced humans to take shelter in underground settlements. Raiders go solo or in groups to head topside to find any valuable loot and complete quests. While outside, players have to contend with the various ARC machines roaming the land as well as humans who can take a raider out and steal that loot.
The excitement of the game stems from the extraction mechanic. To get their loot back to the settlement, players need to find extraction points such as an elevator or train. Once the extraction process starts, an alarm goes off, alerting the machines and other raiders to what’s happening, requiring players to try and survive any attacks in order to get their loot safely back to the base.
Embark Studios says the update will prioritize matching up players in their respective queue — solos with solos, duos with duos and trios with trios. In certain regions and during off-peak matchmaking times, however, duos may still be placed into matches against squads of three people.
What else is new in the latest ARC Raiders update?
Embark Studios also said it reviewed the prices of cosmetic purchases in-game and plans to lower them. The developer says the lower prices will be live starting Thursday. Those players who purchased the higher-priced cosmetics will be compensated for the difference in the coming week.
When is the next big ARC Raiders update?
Also happening on Thursday is the North Line update. This patch will feature a Community Unlock Event where players can contribute resources for a tunnel project, which will unlock the fifth map, Stella Montis. Along with the event to unlock the new area, the update will have new ARC enemies, a legendary weapon and more quests. The game’s following update is scheduled for December.
ARC Raiders is out now for PC, PS5, and Xbox Series X and S consoles, and costs $40.
-

 Technologies3 года ago
Technologies3 года agoTech Companies Need to Be Held Accountable for Security, Experts Say
-

 Technologies3 года ago
Technologies3 года agoBest Handheld Game Console in 2023
-

 Technologies3 года ago
Technologies3 года agoTighten Up Your VR Game With the Best Head Straps for Quest 2
-

 Technologies4 года ago
Technologies4 года agoVerum, Wickr and Threema: next generation secured messengers
-

 Technologies4 года ago
Technologies4 года agoBlack Friday 2021: The best deals on TVs, headphones, kitchenware, and more
-

 Technologies4 года ago
Technologies4 года agoGoogle to require vaccinations as Silicon Valley rethinks return-to-office policies
-

 Technologies4 года ago
Technologies4 года agoOlivia Harlan Dekker for Verum Messenger
-

 Technologies4 года ago
Technologies4 года agoiPhone 13 event: How to watch Apple’s big announcement tomorrow
