Technologies
Apple iPhone 15 and 15 Plus First Look: Dynamic Island, New Colors and USB-C
Apple’s iPhone 15 already feels like a bigger upgrade than the iPhone 14.

The iPhone 15 is here. On Tuesday in Cupertino, California, Apple took the wraps off its newest phones at its «Wonderlust» event, introducing the iPhone 15 and 15 Plus alongside a bevy of other devices, including the new Apple Watch Series 9 and Apple Watch Ultra 2.
Among the big new features is the expansion of Dynamic Island, the animated feature at the top of the screen that gives contextual information and which debuted last year on the iPhone 14 Pro and Pro Max, to the iPhone 15 line. Also widely tipped was the addition of USB-C, which has replaced the Lightning port for wired charging and connectivity.
Pricing starts at $799 (£799, AU$1,499) for the 128GB iPhone 15 and $899 (£899, AU$1,649) for the 128GB iPhone 15 Plus, so long as you’re activating with a carrier. Preorders begin on Friday, with the phones going on sale next Friday, Sept. 22.
The Dynamic Island appears to be the same incarnation that debuted on the iPhone 14 Pro in 2022. It’s essentially a secondary display that can be used to view media playback, sports scores, rideshare status and other bits of information without flipping back and forth between apps.
As with 2022’s iPhone 14 line, there is no «mini» iPhone 15, with Apple once again releasing a 6.1-inch iPhone 15 and a larger 6.7-inch iPhone 15 Plus. The displays are brighter this year as well, up to 2,000 nits of brightness.
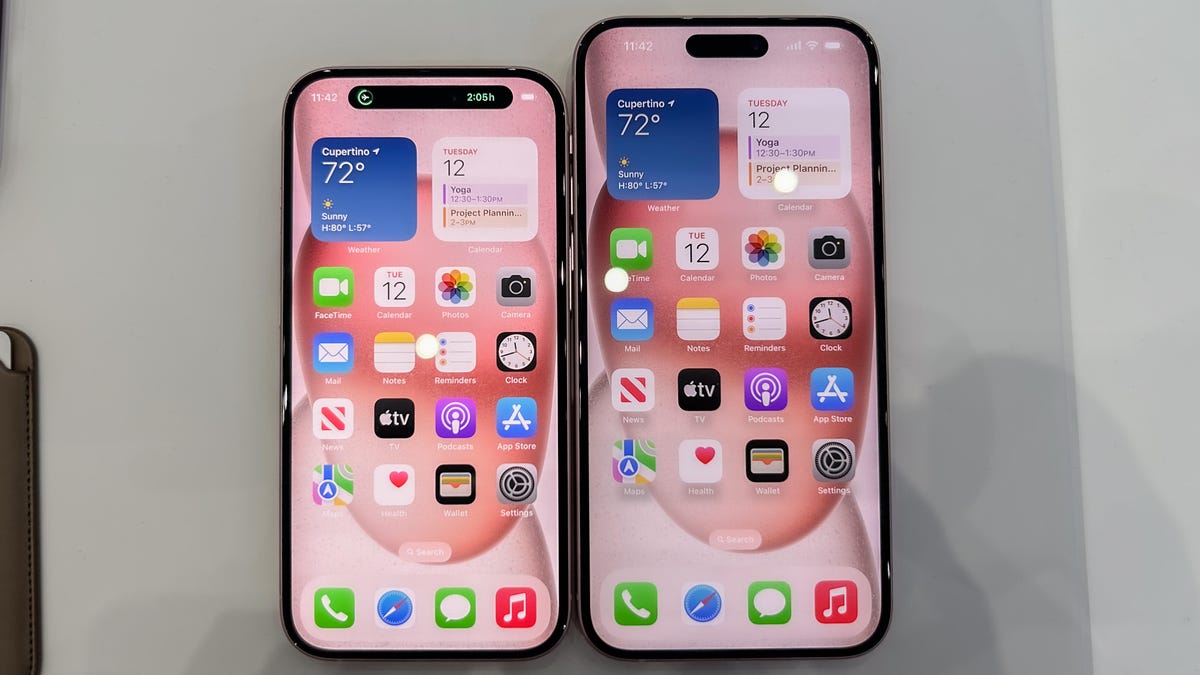
There are five colors for the new phones: pink, yellow, green, blue and black. The main camera on the iPhone 15 is now 48 megapixels and in addition to taking higher resolution photos and videos, also allows for a new 2x telephoto zoom (albeit at 12 megapixels). That’s a significant jump from the iPhone 14’s 12-megapixel camera system, although it’s impossible to tell how much of a difference that makes in practice without spending more time with it.
But it’s not just the colors that are different. Apple is using a new color-infused back glass for the iPhone 15, which gives it a frosty and translucent look. So far, this new matte finish looks less prone to fingerprint smudges compared to the glossy iPhone 14.

The chip under the hood is last year’s A16 Bionic, which was in the iPhone 14 Pro and Pro Max. (Last year’s iPhone 14 and 14 Plus relied on the A15 Bionic.) There is a bigger battery in the iPhone 15 line, though Apple didn’t reveal specific battery sizes.
The new devices continue to keep a host of prior iPhone features, including 5G and satellite connectivity for emergencies. New for this year is the ability to call for roadside assistance via satellite, with Apple partnering with AAA in the US. The roadside feature is included in AAA membership, while Apple says it will offer satellite connectivity for free for two years with the purchase of an iPhone 15.
In addition to USB-C, the new iPhones will be able to work with MagSafe, as well as new accessories that support the Qi2 wireless charging standard that was announced earlier this year.
Overall, the iPhone 15 seems like a larger leap than last year’s iPhone 14, thanks to the Dynamic Island, the sharper camera, USB-C charging and the new design. While it’s still a step below the iPhone 15 Pro, it feels like the biggest difference in the regular iPhone since the iPhone 12.
Technologies
Today’s NYT Connections Hints, Answers and Help for Nov. 3, #876
Here are some hints and the answers for the NYT Connections puzzle No. 876 for Monday, Nov. 3.

Looking for the most recent Connections answers? Click here for today’s Connections hints, as well as our daily answers and hints for The New York Times Mini Crossword, Wordle, Connections: Sports Edition and Strands puzzles.
Today’s NYT Connections puzzle has some exceptionally long clues. All of them have at least two words. If you need help, you’re in the right place. Read on for clues and today’s Connections answers.
The Times now has a Connections Bot, like the one for Wordle. Go there after you play to receive a numeric score and to have the program analyze your answers. Players who are registered with the Times Games section can now nerd out by following their progress, including the number of puzzles completed, win rate, number of times they nabbed a perfect score and their win streak.
Read more: Hints, Tips and Strategies to Help You Win at NYT Connections Every Time
Hints for today’s Connections groups
Here are four hints for the groupings in today’s Connections puzzle, ranked from the easiest yellow group to the tough (and sometimes bizarre) purple group.
Yellow group hint: Primary color.
Green group hint: Your lungs also qualify.
Blue group hint: Parents’ nightmare toys.
Purple group hint: Look for a connection in the second word of each phrase.
Answers for today’s Connections groups
Yellow group: Things that are red.
Green group: Things filled with air.
Blue group: Things with a lot of pieces.
Purple group: Ending with animals.
Read more: Wordle Cheat Sheet: Here Are the Most Popular Letters Used in English Words
What are today’s Connections answers?
The yellow words in today’s Connections
The theme is things that are red. The four answers are clown nose, fire engine, maraschino cherry and stop sign.
The green words in today’s Connections
The theme is things filled with air. The four answers are balloon animal, bouncy castle, water wings and whoopee cushion.
The blue words in today’s Connections
The theme is things with a lot of pieces. The four answers are jigsaw puzzle, Lego set, Lite-Brite and pick-up sticks.
The purple words in today’s Connections
The theme is ending with animals. The four answers are dark horse, funky chicken, jumbo shrimp and sea monkey.
Technologies
Today’s NYT Strands Hints, Answers and Help for Nov. 3 #610
Here are hints and answers for the NYT Strands puzzle No. 610 for Monday, Nov. 3.

Looking for the most recent Strands answer? Click here for our daily Strands hints, as well as our daily answers and hints for The New York Times Mini Crossword, Wordle, Connections and Connections: Sports Edition puzzles.
Today’s NYT Strands puzzle is a really fun one that may take you back to your childhood. If you need hints and answers, read on.
I go into depth about the rules for Strands in this story.
If you’re looking for today’s Wordle, Connections and Mini Crossword answers, you can visit CNET’s NYT puzzle hints page.
Read more: NYT Connections Turns 1: These Are the 5 Toughest Puzzles So Far
Hint for today’s Strands puzzle
Today’s Strands theme is: Wee wee wee!
If that doesn’t help you, here’s a clue: Nursery rhyme counted out on a child’s toes.
Clue words to unlock in-game hints
Your goal is to find hidden words that fit the puzzle’s theme. If you’re stuck, find any words you can. Every time you find three words of four letters or more, Strands will reveal one of the theme words. These are the words I used to get those hints, but any words of four or more letters that you find will work:
- RANT, TAME, TAMES, NAME, NAMES, RATE, RATED, GORE, SAME, SPRIG, MARK
Answers for today’s Strands puzzle
These are the answers that tie into the theme. The goal of the puzzle is to find them all, including the spangram, a theme word that reaches from one side of the puzzle to the other. When you have all of them (I originally thought there were always eight, but learned that the number can vary), every letter on the board will be used. Here are the nonspangram answers:
- WENT, MARKET, STAYED, HOME, ROAST, BEEF, NONE
(Confused? Read this classic nursery rhyme.)
Today’s Strands spangram
Today’s Strands spangram is THISLITTLEPIGGY. To find it, start with a T that’s a bit hard to find. You’ll need to go over three rows from the far left, then count down six letters to find the correct T. Then you wind around and back up (see image above).
Technologies
Porsche Has Released Its First All-Electric Macan GTS. How Fast Does It Go?
The electric Porsche Macan GTS delivers plenty of speed and classic GTS attitude to rival the Tesla Model Y Performance.
-

 Technologies3 года ago
Technologies3 года agoTech Companies Need to Be Held Accountable for Security, Experts Say
-

 Technologies3 года ago
Technologies3 года agoBest Handheld Game Console in 2023
-

 Technologies3 года ago
Technologies3 года agoTighten Up Your VR Game With the Best Head Straps for Quest 2
-

 Technologies4 года ago
Technologies4 года agoVerum, Wickr and Threema: next generation secured messengers
-

 Technologies4 года ago
Technologies4 года agoBlack Friday 2021: The best deals on TVs, headphones, kitchenware, and more
-

 Technologies4 года ago
Technologies4 года agoGoogle to require vaccinations as Silicon Valley rethinks return-to-office policies
-

 Technologies4 года ago
Technologies4 года agoOlivia Harlan Dekker for Verum Messenger
-

 Technologies4 года ago
Technologies4 года agoiPhone 13 event: How to watch Apple’s big announcement tomorrow

