Technologies
WatchOS 10: The Best New Apple Watch Features From the Public Beta
Here’s your preview of the most standout Apple Watch features coming later this year.

The Apple Watch gets a major software refresh every year, and the latest is WatchOS 10, which brings app redesigns, widgets and extra tools for cyclists and hikers. The WatchOS 10 public beta is now available for all Apple Watches starting with the Series 4 and later. The beta, along with iOS 17, gives us a preview of some of the new features ahead of its general release this fall.
I used WatchOS 10 over the past few days and tried out some of the best features.
If you want to try it out, you need to install the iOS 17 public beta on your iPhone first, then install the WatchOS 10 beta on the Apple Watch. As with all beta software, tread carefully. Features are subject to change between now and the final release, and I strongly advise you to back up your Apple Watch and iPhone before installing. And know that you can’t revert back to WatchOS 9 if you do install the public beta.
The Apple Watch gets widgets
Apple has brought widget Smart Stacks from the iPhone home screen to your Watch. Smart Stacks update dynamically based on context, such as the time of day and how you use your watch. From the watch face, you simply turn the digital crown to see the Stack. You can also swipe up from the watch face.
My Smart Stack usually shows upcoming calendar appointments, the weather and my activity rings. But like the iOS home screen, you can customize the Stack even further with a long press and either removing or pinning apps.
WatchOS 10 also changes how you bring up the control center. Instead of swiping up from the watch face, press the side button. This also works when you are in any app. With older versions of WatchOS, you either had to go back to the home screen, or long-press on the bottom edge of the screen when you were in another app. If you prefer the dock that comes up when you press the side button in WatchOS 9 and earlier, don’t worry. You can still access it by double-clicking the crown.

All the stock Apple apps look better
Pretty much all of the stock apps have been redesigned to fit more information on the screen. But they also look significantly different in some cases:
- Weather lets you tap through or turn the crown to see different views of air quality, wind speed, humidity and more.
- Activity still shows rings in the middle, but around the edge you get a weekly summary, awards and challenges. You can also swipe down to see the more granular time view of your rings’ progress.
- Messages can show pinned contact names and photos on first open, rather than the list of messages.
- Heart rate shows a new animation when reading your vitals.
One small change I really appreciate is how easy it is to switch between the Apple Watch list view and bubble app view. At the bottom of either list, you’ll see a prompt to switch to the other view. Previously you had to do a long press to switch views, or go into the Settings.

New Apple Watch faces: Snoopy and Palette
It wouldn’t be an Apple Watch update without new faces. Snoopy and Woodstock can hang out on your wrist all day, and they have different animations depending on what you’re doing or the time of day. My favorite part of the Snoopy face is what happens when you activate the always-on display. I won’t spoil the surprise, but Snoopy reflects how I feel every day after lunch.
The Snoopy watch face doesn’t allow for complications, but if you want a new look with extra flexibility, the new Palette face is available. There are three different color layers that change depending on where the hour and second hands are located, with four slots for complications around the edge of the watch face.
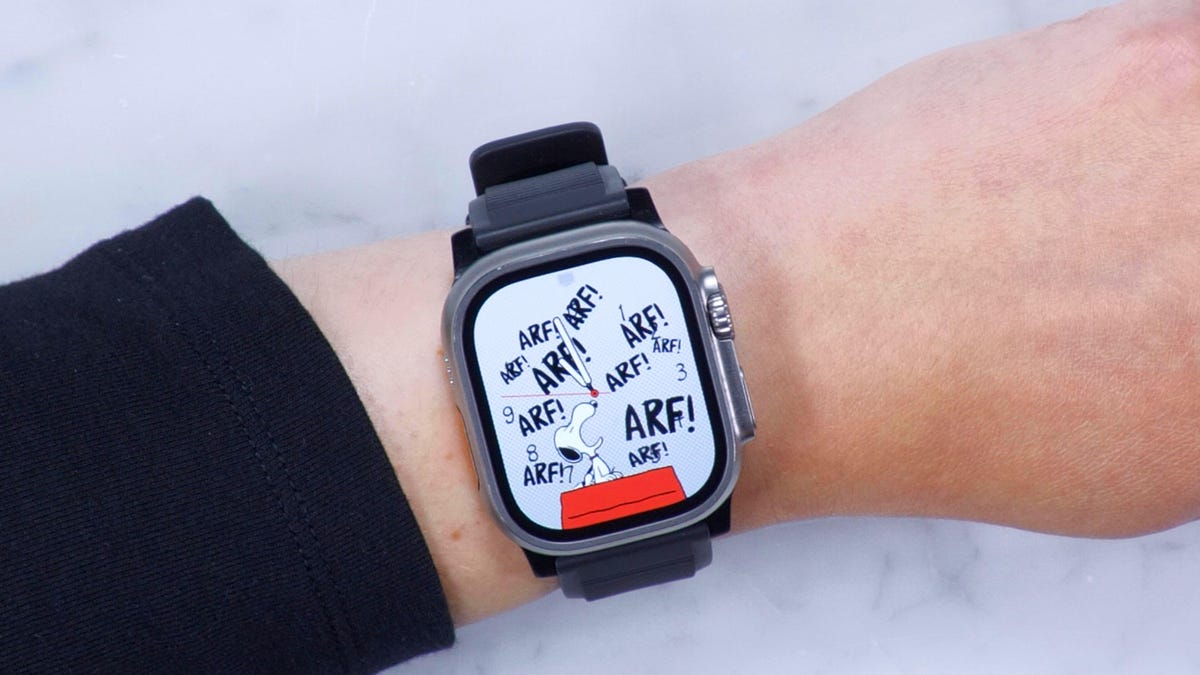
WatchOS 10 brings more tools for cyclists and hikers
Apple already added lots of useful cycling features to the Watch like e-bike calorie calculations and auto-detecting bike workouts. With WatchOS 10 your iPhone turns into a bike computer, sort of.
When you start a cycling workout on the Watch and your iPhone will automatically show a Live Activity on the lock screen. You can mount the phone to your handlebars and see all your activity metrics on the big screen, including HR zones, splits, elevation and speed. You can even mark segments, pause the workout and lock the screen controls to avoid accidental presses.
There is a live view which I find super helpful because I love to ride, but I’m not quite serious enough to need a dedicated cycling computer. This iPhone/Apple Watch combo is also much safer, because you’re not having to lift your wrist to see stats all the time. You can just quickly glance down at the phone.
I’m also excited about support for Bluetooth accessories like power meter pedals, which is big news for enthusiast and serious cyclists. To add one, go into the Settings app, tap Bluetooth and then scroll down to see a new category called Health Devices. Just like any other Bluetooth device, once the Apple Watch discovers the device you can connect. I tested this out with some power meter pedals on my stationary exercise bike and it worked seamlessly. Depending on what device you connect, your Watch will show metrics like cadence (displayed as RPM) or power (watts).

I have wanted topographic maps in Apple Maps ever since I reviewed the Apple Watch Ultra, rather than relying on a third-party app. Less than a year later, WatchOS 10 supports them, and not just for the Ultra. Any Apple Watch that can run WatchOS 10 will be able to view topo maps.
Zoom in with the digital crown to see contour lines, trails, rivers and valley details. For now it’s limited to the US. You’ll also be able to find trails nearby and see their difficulty levels. Plus if you start a hiking workout, the Apple Watch will give you elevation alerts on your wrist.
Offline maps will also be available on the watch for turn-by-turn navigation and ETA, but you will need to have the connected iPhone with you. The Compass app gets a new 3D view so you can see cellular connectivity waypoints that show the last place you had a signal and SOS waypoints where you can make an emergency call.
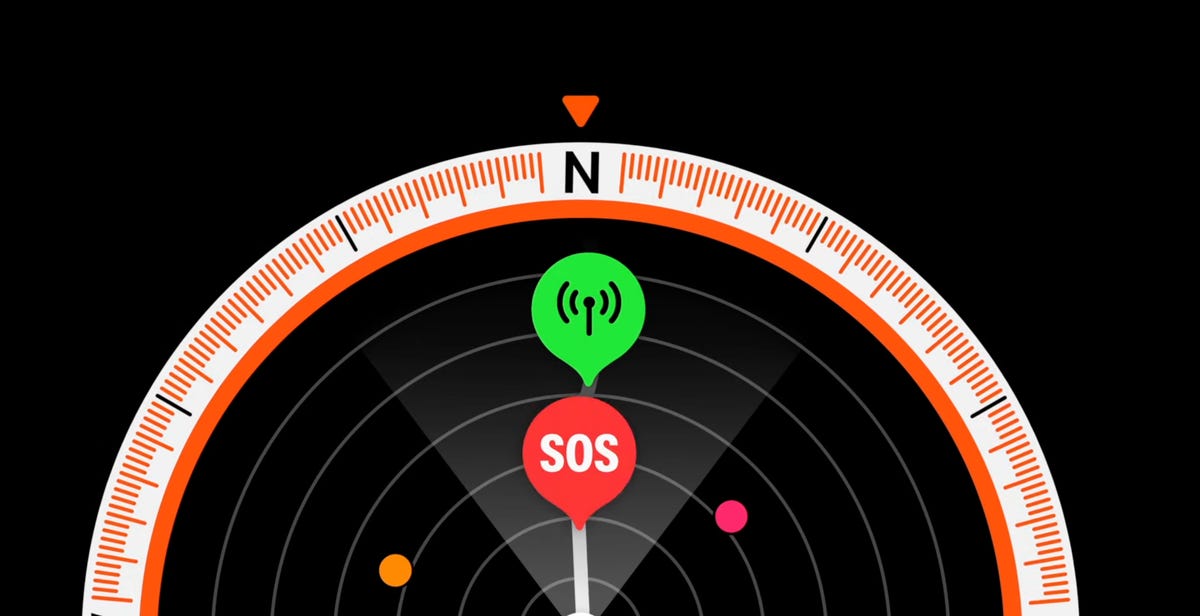
Optimized charging for more Apple Watches
WatchOS 10 also lets the Apple Watch learn about your usage and decide when it is a good time to get to a full charge. This is called Optimized Charge Limit, and it was already included on the Apple Watch Ultra, but WatchOS 10 adds it to the SE, and Series 6, 7 and 8.
When this feature is active you’ll see an open charge ring appear as the Apple Watch sits on its charger. If you want to charge beyond this optimized time, tap the circle with the green or yellow charge icon, then press «Charge to full now.» This might not appear immediately, as it takes some time to learn your charging habits and will only activate when you are in certain locations where you charge the Apple Watch often, like at home or work.
These are some of my favorite new features in the WatchOS 10 public beta, but there is more to explore, including logging moods in the Mindfulness app, measuring time in daylight with the ambient light sensor, and NameDrop, which lets you share contact details when someone else’s iPhone is brought close to the Apple Watch.
Technologies
Today’s NYT Mini Crossword Answers for Monday, Oct. 20
Here are the answers for The New York Times Mini Crossword for Oct. 20.

Looking for the most recent Mini Crossword answer? Click here for today’s Mini Crossword hints, as well as our daily answers and hints for The New York Times Wordle, Strands, Connections and Connections: Sports Edition puzzles.
Need some help with today’s Mini Crossword? It was a tough one for a change! That 1-Across is going to slyly trick you as to what a mouse is. So if you need the answers, read on. And if you could use some hints and guidance for daily solving, check out our Mini Crossword tips.
If you’re looking for today’s Wordle, Connections, Connections: Sports Edition and Strands answers, you can visit CNET’s NYT puzzle hints page.
Read more: Tips and Tricks for Solving The New York Times Mini Crossword
Let’s get to those Mini Crossword clues and answers.
Mini across clues and answers
1A clue: Sound from a mouse
Answer: CLICK
6A clue: Many-headed serpent killed by Hercules
Answer: HYDRA
7A clue: View from a cruise ship window
Answer: OCEAN
8A clue: «See ya later!»
Answer: PEACE
9A clue: Animal whose antlers can grow up to an inch per day
Answer: ELK
Mini down clues and answers
1D clue: Dice, e.g.
Answer: CHOP
2D clue: French for «high school»
Answer: LYCEE
3D clue: 10 out of 10
Answer: IDEAL
4D clue: Sound from a bat
Answer: CRACK
5D clue: «Citizen ___»
Answer: KANE
Technologies
Today’s NYT Connections: Sports Edition Hints and Answers for Oct. 20, #392
Here are hints and the answers for the NYT Connections: Sports Edition puzzle for Oct. 20, No. 392.

Looking for the most recent regular Connections answers? Click here for today’s Connections hints, as well as our daily answers and hints for The New York Times Mini Crossword, Wordle and Strands puzzles.
Today’s Connections: Sports Edition has a category for all the Windy City residents out there. If you’re struggling but still want to solve it, read on for hints and the answers.
Connections: Sports Edition is published by The Athletic, the subscription-based sports journalism site owned by the Times. It doesn’t show up in the NYT Games app but appears in The Athletic’s own app. Or you can play it for free online.
Read more: NYT Connections: Sports Edition Puzzle Comes Out of Beta
Hints for today’s Connections: Sports Edition groups
Here are four hints for the groupings in today’s Connections: Sports Edition puzzle, ranked from the easiest yellow group to the tough (and sometimes bizarre) purple group.
Yellow group hint: Deep-dish pizza, anyone?
Green group hint: Duke it out.
Blue group hint: College division.
Purple group hint: «Go to your ____!»
Answers for today’s Connections: Sports Edition groups
Yellow group: Chicago teams.
Green group: With «weight,» combat sport divisions.
Blue group: American Conference teams.
Purple group: ____ room.
Read more: Wordle Cheat Sheet: Here Are the Most Popular Letters Used in English Words
What are today’s Connections: Sports Edition answers?
The yellow words in today’s Connections
The theme is Chicago teams. The four answers are Bears, Bulls, Cubs and Sky.
The green words in today’s Connections
The theme is with «weight,» combat sport divisions. The four answers are bantam, feather, fly and heavy.
The blue words in today’s Connections
The theme is American Conference teams. The four answers are Blazers, Chanticleers, Green Wave and Pirates.
The purple words in today’s Connections
The theme is ____ room. The four answers are dressing, film, green and locker.
Technologies
Today’s NYT Connections Hints, Answers and Help for Oct. 20, #862
Here are some hints and the answers for the NYT Connections puzzle for Oct. 20, No. 862.

Looking for the most recent Connections answers? Click here for today’s Connections hints, as well as our daily answers and hints for The New York Times Mini Crossword, Wordle, Connections: Sports Edition and Strands puzzles.
Today’s NYT Connections puzzle has a tricky purple category, but that almost always goes without saying. If you need help, you’re in the right place. Read on for clues and today’s Connections answers.
The Times now has a Connections Bot, like the one for Wordle. Go there after you play to receive a numeric score and to have the program analyze your answers. Players who are registered with the Times Games section can now nerd out by following their progress, including the number of puzzles completed, win rate, number of times they nabbed a perfect score and their win streak.
Read more: Hints, Tips and Strategies to Help You Win at NYT Connections Every Time
Hints for today’s Connections groups
Here are four hints for the groupings in today’s Connections puzzle, ranked from the easiest yellow group to the tough (and sometimes bizarre) purple group.
Yellow group hint: What’s the matter?
Green group hint: Stars at night.
Blue group hint: Science info.
Purple group hint: On the cob.
Answers for today’s Connections groups
Yellow group: Affliction.
Green group: Represented by constellations.
Blue group: Periodic table symbols.
Purple group: ____ corn.
Read more: Wordle Cheat Sheet: Here Are the Most Popular Letters Used in English Words
What are today’s Connections answers?
The yellow words in today’s Connections
The theme is affliction. The four answers are bugbear, complex, demon and hang-up.
The green words in today’s Connections
The theme is represented by constellations. The four answers are big bear, centaur, hunter and lyre.
The blue words in today’s Connections
The theme is periodic table symbols. The four answers are AS, BE, I and K.
The purple words in today’s Connections
The theme is ____ corn. The four answers are a, capri, pop and uni. (Acorn, Capricorn, popcorn and unicorn.)
-

 Technologies3 года ago
Technologies3 года agoTech Companies Need to Be Held Accountable for Security, Experts Say
-

 Technologies3 года ago
Technologies3 года agoBest Handheld Game Console in 2023
-

 Technologies3 года ago
Technologies3 года agoTighten Up Your VR Game With the Best Head Straps for Quest 2
-

 Technologies4 года ago
Technologies4 года agoVerum, Wickr and Threema: next generation secured messengers
-

 Technologies4 года ago
Technologies4 года agoBlack Friday 2021: The best deals on TVs, headphones, kitchenware, and more
-

 Technologies4 года ago
Technologies4 года agoGoogle to require vaccinations as Silicon Valley rethinks return-to-office policies
-

 Technologies4 года ago
Technologies4 года agoOlivia Harlan Dekker for Verum Messenger
-

 Technologies4 года ago
Technologies4 года agoiPhone 13 event: How to watch Apple’s big announcement tomorrow
