Technologies
Is Your iPhone Good Enough to Be a 3D Scanner?
For creating 3D printer files, your options include smartphone apps or expensive standalone scanners.

Most 3D scanners are handheld devices that scan small to medium-sized objects with a high degree of accuracy. The resulting files are used for 3D modeling or 3D printing and they can produce fantastic results — if you’re patient and willing to learn how to use them.
These scanners, like the popular Revopoint Pop 2, can cost $700 and have a steep learning curve. Alternatively, if you own an iPhone 12 Pro or higher you can almost recreate what a fancy 3D scanner does. It isn’t quite as accurate, especially for 3D printing, but if you spend some time tweaking, the output can be just about as good.
Read more: Best 3D Printer
Creating 3D prints from files uploaded to communities like Thingiverse or Printables is fine, but once you can scan and recreate real-world objects, there’s no limit to what you can create. For example, you could replicate a collectible figure or scan a broken mechanical part to recreate it.
Using a 3D scanner
Pros:
- Can capture detail down to 0.1mm
- Dimensional accuracy is excellent
- Very little clean-up when you succeed
Cons:
- Often costs more than a 3D printer
- Software is often very hard to use
- Creating a usable model is painfully difficult
3D scanners use reflected light — sometimes in the form of lasers — to map the surface of an object. The scanner uses two cameras to judge depth and create a «point cloud» that can be fused together to make a solid object. That solid model is often incredibly accurate down to the smallest crack or imperfection.

But scanning an object can be difficult. The scanner needs to be the right distance from the object you’re scanning at all times, and the object has to be the right color and reflectivity as well. Often, you will need a 3D scanning spray to coat your model in a white, evaporative coating to make scanning easier. This is not possible with human subjects, but does help with inanimate ones. Or at least it should.
I’ve spent hours using 3D scanners and struggle every time to produce a model that could be 3D printed. Often a scan will lose connection, then restart in the wrong place, causing severe disruption. After a lot of trial and error, I’ve managed to get several usable models, but the amount of work it took just didn’t seem cost-effective.
Using your iPhone
Pros:
- Incredibly fast scanning
- Models are instantly usable as online resources
- You likely already own one
Cons:
- Lower detail and quality
- Can need a lot of clean-up to make it 3D print-ready
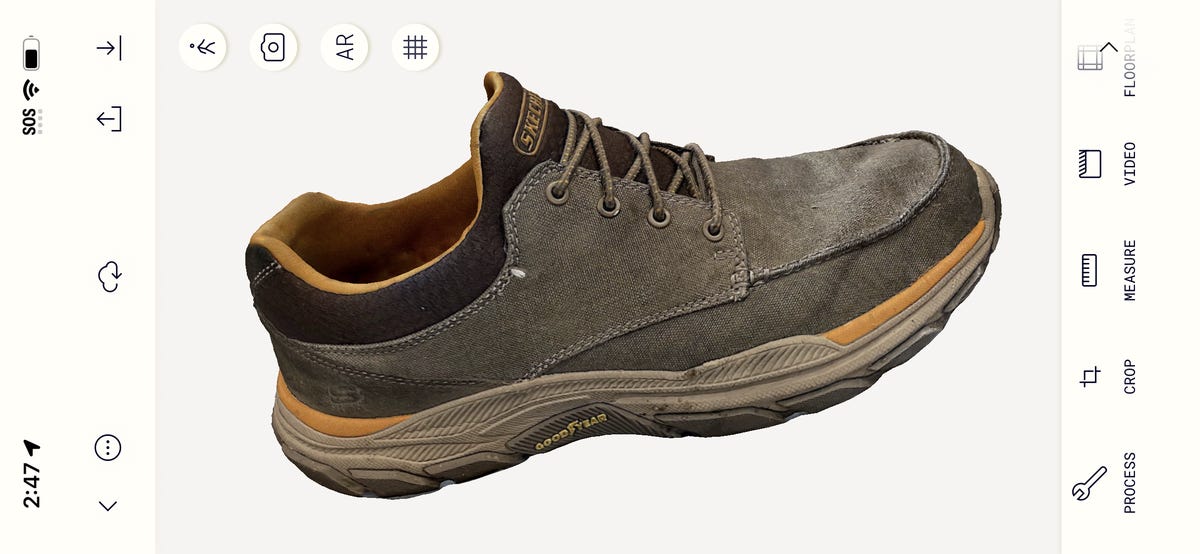
iPhones have a lot of cool technology that makes them excellent 3D scanners, including good cameras for photogrammetry and lidar technology for larger objects like cars or the inside of your home.
Photogrammetry is the best way to create a fully realized 3D model if you want that model to only exist digitally. It uses multiple pictures — the more pictures the better — to create a realistic facsimile of an object. The depth mapping is far rougher than a 3D scanner, but the textures and photo imagery make the model look extremely detailed. As you can see, the shoe in the image above looks identical to the real thing when the textures are shown, but the model I 3D-printed from it has lost a lot of its details.

The coolest thing about photogrammetry, especially on an app like Polycam, is that it can be used with any camera you have, including DSLR cameras and even drones. You simply upload as many images as you want to the Polycam app and it will spit out a 3D rendering of the object you took, whether that’s a shoe or the Grand Canyon. It even works with Android phones, though none of those have the lidar technology like the iPhone.
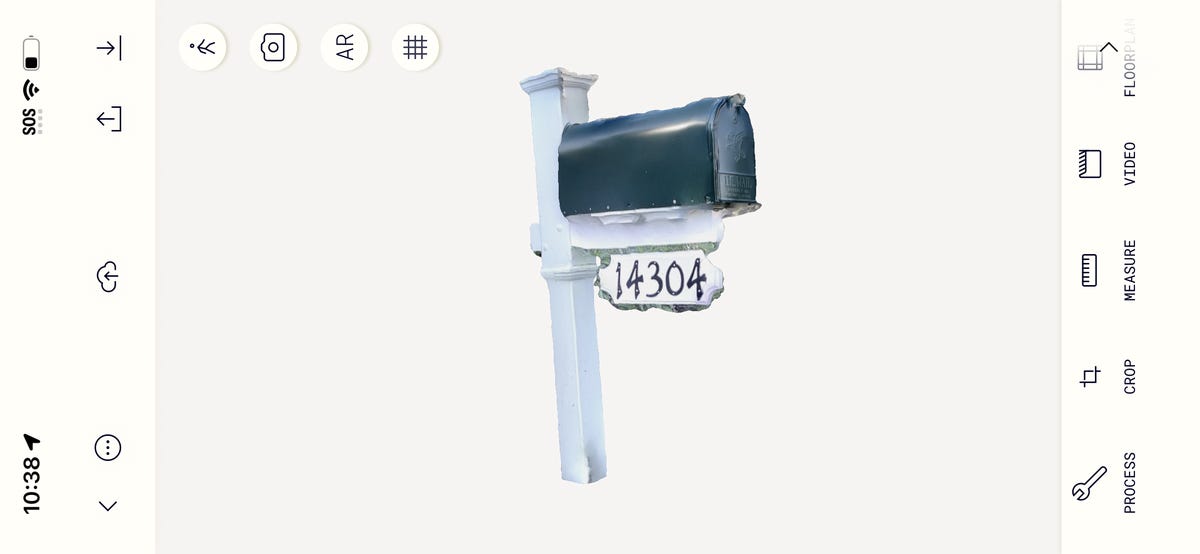
Lidar only works if you have an iPhone 12 Pro or later, but it’s excellent for scanning larger objects like mailboxes, pool tables and even cars. It works a lot like an expensive 3D scanner — by bouncing light off an object and measuring the distance the light travels — but it has a much lower resolution. This makes it excellent at scanning large, simple objects, especially if you’re keeping them as digital models.
Both photogrammetry and lidar imagery are extremely easy to use on your iPhone and require very little technical know-how to get right. They both need an app though, and after using several different ones, I found Polycam is the best choice.
Polycam costs $80 a year and offers both lidar and photogrammetry. More than that, it uses those systems in some really fun ways. Not only can you scan objects to create 3D models, but you can scan the walls inside your house and build a 3D floor plan. You can even 3D print that floor plan complete with walls, stairs and window and door openings.
When scanning an object on Polycam for 3D printing I was able to get good quality, low-resolution scans for organic shapes and much better scans of simple objects. Using Polycam to scan a broken sliding door handle was quick and simple and allowed me to accurately replicate a replacement. In fact, if you’re used to using programs like Blender — a free 3D sculpting tool on the PC and Mac — or Nomad Sculpt on the iPad or iPhone, you can import the Polycam file and spruce it up before printing.
Should you buy a 3D scanner if you own an iPhone?
I’ve spent a lot of time with several different 3D scanners and they all have the same inherent flaw: They’re just too picky to work for consumers. In a commercial setting, where everything can be controlled and your day is dedicated to getting this machine to work perfectly, then sure, a 3D scanner makes sense. If you’re a hobbyist though, with a life that requires more from you than endless hours of slow scanning, an iPhone is a better option.
Even if you don’t own an iPhone, you can pick up an iPhone 12 Pro — the first with lidar — for around $550, several hundred dollars cheaper than a 3D scanner. And once you’re done 3D scanning shoes, mailboxes, cars and houses, you still have an iPhone that can do a hundred other things too.
Technologies
Live-Action ‘Call of Duty’ Movie Reportedly Being Co-Written by Taylor Sheridan
The Yellowstone co-creator will reportedly team up with Peter Berg on the Paramount film.

Yellowstone, Landman and, now, Call of Duty. Taylor Sheridan, co-creator of the aforementioned hit shows, will co-write Paramount and Activision’s upcoming live-action video game adaptation, according to a report from Variety on Thursday.
Peter Berg will also co-write and direct the movie, which was announced last month. Berg previously directed films including 2018’s Mile 22, 2012’s Battleship and 2013’s Lone Survivor, while Sheridan’s movie credits include 2016’s Hell or High Water and 2017’s Wind River. Berg, Sheridan and David Glasser will produce the Call of Duty film.
Don’t miss any of our unbiased tech content and lab-based reviews. Add CNET as a preferred Google source.
Call of Duty is a first-person shooter military video game series that debuted in 2003. CNET senior writer David Lumb calls it «arguably the biggest shooter franchise in gaming, with millions of players picking up every year’s new entry to the series.»
Lumb said the franchise is known for its bombastic single-player campaigns, which feature globe-spanning plots that rival those of the Mission Impossible films. «A Call of Duty movie has a lot of material to draw from,» Lumb said.
He also noted that Berg’s direction of Lone Survivor would fit the grim military heroism of Call of Duty, while Taylor Sheridan’s spate of neo-Western films and shows could lend a frontier adventurism to the film.
«Their collective works seemingly harmonize with the jingoistic pro-military tune of Activision’s shooter franchise — which is probably a good thing for Call of Duty fans,» Lumb concluded.
A release announcing Paramount and Activision’s film deal teased that it’ll be «designed to thrill its massive global fan base by delivering on the hallmarks of what fans love about the iconic series, while boldly expanding the franchise to entirely new audiences.» It didn’t include cast or plot information.
The update follows recent news that Sheridan is leaving Paramount for NBCUniversal. Paramount did not immediately respond to a request for comment.
Technologies
US Government Urges Total Ban of Our Most Popular Wi-Fi Router
Technologies
Animal Crossing Update Adds Lego Furniture, With a Switch 2 Version Arriving the Same Day
Fans of Animal Crossing will have a reason to go back to their island.

Animal Crossing fans just received a big surprise, and it’s not just a new content update. A Switch 2 version is on its way.
Animal Crossing: New Horizons will receive its first big update in three years, according to a post from Nintendo on Thursday. The update, labeled 3.0, will roll out on Jan. 15, the same day the Switch 2 version of the game will be available for purchase.
Released for the original Switch back in 2020, New Horizons was the first Animal Crossing game to come to a Nintendo console since 2008’s Animal Crossing: City Folk for the Nintendo Wii.
Nintendo regularly updated New Horizons for two years after its release, but stopped at update 2.0.6 released in November 2022. Two updates were added earlier in the year to prepare the game for playability on the Switch 2.
Animal Crossing 3.0 Update
In the 3.0 update coming on Jan. 15, a new hotel is opening. Players can help bring in guests to stay at the hotel by decorating guest rooms and dressing up mannequins to sell resort clothing.
For those who haven’t touched New Horizons in years, a Reset Service will be available. Players can have their island cleaned up, and items can be stored away or trashed for those who want a clean slate.
Players with a Nintendo Switch Online membership will have access to up to three islands, where they can explore and do as they please. These new areas are available on Slumber Island. It’s up to the player to decide how the island will look, what items or plants are on it and even which characters will be found on the island. Players can also invite friends to build it together.
New Horizons will feature special collaborations and Nintendo retro gear. Lego items will be available in the update for players to decorate their homes with or clothing to dress up their villagers with. Retro Nintendo consoles, such as the NES and Game Boy, can also be used as decorative items.
If the player has a Switch Online subscription, some classic titles such as Ice Climbers and Dr. Mario can be played via these in-game devices. There are also special items based on The Legend of Zelda and Splatoon series when players tap their amiibo from those games onto the Switch while playing.
Animal Crossing: New Horizons on Switch 2
Switch 2 owners can get in on the digital life game with Animal Crossing: New Horizons — Nintendo Switch 2 Edition. Not only will this new version come with updated graphics, including 4K resolution in TV mode, but it will also add special features that can only be done on the newest console.
One of the features is mouse controls for the Joy-Con 2. Players will be able to use the controller as a mouse to decorate indoors, create custom designs and write handwritten messages for the bulletin board.
Residents in the game can now be found by saying their name into the Switch 2’s built-in microphone while using the megaphone in the game. Multiplayer has also improved dramatically, with 12-player sessions available for those playing on the new edition, and CameraPlay is supported to allow players to see one another.
Animal Crossing: New Horizons for the Nintendo Switch 2 will be available for purchase on Jan. 15 for $65. Owners of the original Switch version of New Horizons can upgrade to the Switch 2 version for $5.
-

 Technologies3 года ago
Technologies3 года agoTech Companies Need to Be Held Accountable for Security, Experts Say
-

 Technologies3 года ago
Technologies3 года agoBest Handheld Game Console in 2023
-

 Technologies3 года ago
Technologies3 года agoTighten Up Your VR Game With the Best Head Straps for Quest 2
-

 Technologies4 года ago
Technologies4 года agoVerum, Wickr and Threema: next generation secured messengers
-

 Technologies4 года ago
Technologies4 года agoBlack Friday 2021: The best deals on TVs, headphones, kitchenware, and more
-

 Technologies4 года ago
Technologies4 года agoGoogle to require vaccinations as Silicon Valley rethinks return-to-office policies
-

 Technologies4 года ago
Technologies4 года agoOlivia Harlan Dekker for Verum Messenger
-

 Technologies4 года ago
Technologies4 года agoiPhone 13 event: How to watch Apple’s big announcement tomorrow



