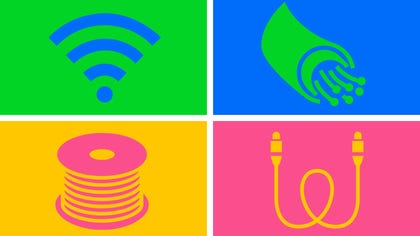Technologies
All the Ways to Take Screenshots on Windows 10 and 11
The snipping tool and print screen are just two ways to take screenshots on your PC.

Having an extra copy of things like plane tickets or receipts for online purchases is a good idea in case a ticket app doesn’t work at your gate or you want to return an item. Taking a screenshot is an easy way to ensure you have extra copies of these important documents. Whether you have Windows 10 or Windows 11, there are a few easy ways to take screenshots of all (or part) of your screen.
Here’s how to use built-in tools and other shortcuts for taking screenshots in Windows 10 and Windows 11, so you can decide which you like best.
Snip & Sketch
The Snip & Sketch tool is easier to access, share and annotate screenshots than the old Snipping Tool. It can now capture a screenshot of a window on your desktop, a surprising omission when the app was first introduced that kept us on Team Snipping Tool until recently.
The easiest way to call up Snip & Sketch is with the keyboard shortcut Windows key + Shift + S. You can also find the Snip & Sketch tool listed in the alphabetical list of apps accessed from the Start button as well as in the notification panel where it’s listed as Screen snip. Or you can just search for it if you don’t commit the keyboard shortcut to memory. (If you’re a frequent screenshot taker, we recommend pinning the app to the taskbar.)
Either the keyboard shortcut or the notification button will dim your screen and open a tiny menu at the top of your screen that lets you choose which type of screenshot you want to take: rectangular, freeform, window or full-screen. Once you take your screenshot, it will be saved to your clipboard and show up momentarily as a notification in the lower-right corner of your screen. Click the notification to open the screenshot in the Snip & Sketch app to annotate, save or share it. (If you miss the notification, open the notification panel and you’ll see it sitting there.)
If you open Snip & Sketch from the Start menu or by searching for it, it will open the Snip & Sketch window instead of the small panel at the top of the screen. From here, you need to click the New button in the upper left to initiate a screen capture and open the small panel. It’s an extra step to proceed this way, but it also lets you delay a screenshot. Click the down-arrow button next to the New button to delay a snip for 3 or 10 seconds.
Snipping Tool
The Snipping Tool has been around since Windows Vista. Windows has warned for a couple years that the Snipping Tool is going away, but it’s still kicking around in Windows 11. The Snipping Tool has been delisted from the list of apps in the Start menu, but you can still easily access it via the search bar.
Click the New button to begin the screenshot process. The default snip type is rectangular, but you can also take free-form, full-screen and window snips.
Snipping Tool does not automatically save your screenshots — you will need to manually save them in the tool before you exit — and it does automatically copy your captures to the clipboard.
Print Screen
To capture your entire screen, tap the Print Screen (sometimes labeled PrtScn) key. Your screenshot won’t be saved as a file, but it will be copied to the clipboard. You’ll need to open an image editing tool (such as Microsoft Paint), paste the screenshot into the editor and save the file from there.
You can also set the PrtScn button to open the Snip & Sketch tool by going to Settings > Ease of Access > Keyboard and toggling on Use the PrtScn button to open screen snipping under Print Screen Shortcut.
Windows key + Print Screen
To capture your entire screen and automatically save the screenshot, tap the Windows key + Print Screen key. Your screen will briefly go dim to indicate you’ve just taken a screenshot, and the screenshot will be saved to the Pictures > Screenshots folder.
Alt + Print Screen
To take a quick screenshot of the active window, use the keyboard shortcut Alt + PrtScn. This will snap your currently active window and copy the screenshot to the clipboard. You’ll need to open the shot in an image editor to save it.
No Print Screen key?
If your computer doesn’t have the PrtScn key, no worries, Microsoft has another keyboard shortcut for you. You can press Fn + Windows logo key + Space Bar to take a screenshot. It will then be saved to the Pictures > Screenshots folder.
Game bar
You can use the Game bar to snap a screenshot, whether you’re in the middle of playing a game or not. First, you’ll need to enable the Game bar from the settings page by making sure you’ve toggled on Record game clips, screenshots and broadcasts using Game bar. Once enabled, hit the Windows key + G key to call up the Game bar. From here, you can click the screenshot button in the Game bar or use the default keyboard shortcut Windows key + Alt + PrtScn to snap a full-screen screenshot. To set your own Game bar screenshot keyboard shortcut, to Settings > Gaming > Game bar.
Windows Logo + volume down
If you’re rocking a Microsoft Surface device, you can use the physical (well, sort of physical) buttons to take a screenshot of your entire screen — similar to how you would take a screenshot on any other phone or tablet. To do this, hold down the Windows Logo touch button at the bottom of your Surface screen and hit the physical volume-down button on the side of the tablet. The screen will dim briefly and the screenshot will be automatically saved to the Pictures > Screenshots folder.
Want more Windows info? Check out CNET’s Windows 11 review and every big difference between Windows 10 and Windows 11. You can also check out what Microsoft 365 Basic offers.
Technologies
Need Gift Ideas? Google’s Holiday 100 Shopping List Includes Switch 2, Home Movie Projectors
You can shell out hundreds for a new gaming console or spend less on classic games and backpack charms.

The spooky season has just ended, and Google is already turning its attention to holiday shopping. The search giant just released its annual list of 100 top holiday gift ideas based on the hottest trends of 2025.
The Google Holiday 100 list is an annual shopping guide compiled from searches for various products conducted between May and September. Using that data, Google creates a catalog of the year’s top trending gift ideas across various industries, including tech, toys, fashion and wellness. You can view the entire Google Holiday 100 list here.
Don’t miss any of our unbiased tech content and lab-based reviews. Add CNET as a preferred Google source.
Nintendo Switch 2
This year’s breakaway technology hit was the Switch 2, Nintendo’s latest family-friendly video games console. Unsurprisingly, it appears on 2025’s Holiday 100 list. The console was released in June and has sold more than 10 million units thus far, with Nintendo hiking up sales expectations even among uncertain economic conditions and tariff pricing.
Google Pixel Watch 4
The Google Pixel Watch 4 is a standout wearable that made the Holiday 100 list. Its inclusion isn’t just Google stuffing its own product into a list. If you’re buying a gift for fitness-focused folks, CNET’s Vanessa Hand Orellana wrote that the latest iteration of Google’s smartwatch «hits a sweet spot between universally appealing design, seamless compatibility with the Android ecosystem, potentially life-saving safety features and robust health and fitness tracking.»
Red-light face masks
Your algorithm may have served you up a boatload of red light therapy content from health and beauty influencers this year. Search volume for red light masks has spiked in the past few months, so the LED masks have been included in the Holiday 100 buying guide this year. Just make sure to purchase one of the best FDA-approved masks.
Movie projectors to backpack charms
If you’re looking for gifts across other categories, Google has some top 2025 searches for big and small. Home theaters are apparently in this year, as searches for movie projectors spiked by a whopping 945%. Searches for backpack charms also hit an all-time high this year, so those are a safe bet for stocking stuffing for any young kids.
Checkers (the actual board game)
Even though many gifts given out at Christmas this year will surely be high-tech gadgets and accessories, the board game of checkers is also on the list. There’s always room for the classics.
As you prepare for the Herculean task of yearly holiday shopping, Google’s Holiday 100 is a good place to start. But if you’re looking to beat the crowd on the best tech deals around, CNET is already collecting pre-Black Friday deals.
Technologies
Look Up Tonight to Spot November’s Supermoon, the Brightest Moon of 2025
Has the moon been looking brighter and bigger to you for the past few days? Here’s why this month’s supermoon is even more super.

It’s already a great month for skygazers, with a trio of meteor showers and the return of the northern hemisphere winter constellations. On Tuesday night, it also features the second of four supermoons in a row. This month’s supermoon will happen on Nov. 4-5, and November’s beaver moon is special because it’ll be the brightest full moon of 2025.
In addition to being a supermoon, November’s full moon is known as the beaver moon. There is some debate as to why it was named this way. Some believe that this was the best time of year in the old days to set beaver traps to get pelts for winter clothing. Others believe that it coincides with the busiest part of the year for beavers, who are now stocking their lodges with supplies for the upcoming winter.
Here’s what time it’ll look its biggest and brightest, and what else you need to know about the November supermoon.
Don’t miss any of our unbiased tech content and lab-based reviews. Add CNET as a preferred Google source.
The brightest supermoon: When’s the best time to see it?
The moon will reach peak illumination at 8:19 a.m. ET on Nov. 5, making the evening of Nov. 4 and the morning of Nov. 5 the best times to view the moon.
Since moon phases shift slowly, the moon will appear almost full for nearly a week. If you are unable to view the full moon on its best night due to weather or other reasons, you can still see a mostly full moon at any point from Nov. 3 to Nov. 8.
For all of those days, the moon will be measurably brighter in the night sky compared to any other full moon in 2025. The reason for this is because of the moon’s elliptical orbit. Since it’s not a perfect circle, the moon’s 27.3-day journey around the Earth brings it closer to us on some days, a phenomenon known as perigee. If there is a full moon during this time, it’s branded as a «perigean full moon,» which you may know better as a supermoon.
Not all supermoons are equal, and November’s will be a little more special than others. According to The Farmer’s Almanac, the beaver moon will be a scant 221,817 miles away from Earth, making it the closest full moon of the year. That means it’ll be the biggest and brightest of the year.
In practice, the differences are fairly minor and likely won’t be visible to the naked eye when compared side by side to other supermoons. A supermoon is only about 7% larger than a regular full moon. According to NASA, the biggest difference is when comparing a supermoon to a micromoon, where a supermoon will be about 14% larger and 30% brighter. So, if you notice that your backyard patio is lit up more than usual, it’s because of the supermoon.
Also due to the moon’s orbit, November will also bring a micro new moon, which means the moon will be as far away from the Earth as it can get — a phenomenon known as apogee. November’s new moon occurs on Nov. 20, but you won’t be able to see it.
Technologies
Stay Informed About Your Flights This Holiday Season With Your iPhone’s Tracker
Your iPhone is hiding a flight tracker. Here’s how it works.

Thanksgiving is only a few short weeks away and if you plan on flying during the holiday season, keeping up-to-date on changes to your flights is crucial. Airports can be hectic during any holiday, but with the government shutdown continuing, flights are liable to change or be cancelled more often.
Luckily, it’s never been easier to get up-to-date information about your flight. For starters, your airline probably has an app, and if not, you can check its website. If you’re in a hurry, you can Google the flight number. Or you can just use your iPhone’s built-in flight tracker that’s sneakily tucked away.
That’s right: Your iPhone has a flight tracker that you may have never known about. It’s there for when it’s needed. Below, we’ll show you have to access it in not one, but two places, so you never have to go hunting for your flight info elsewhere again.
Don’t miss any of our unbiased tech content and lab-based reviews. Add CNET as a preferred Google source on Chrome.
For more on the iPhone, check out everything Apple announced at WWDC 2025.
How to track your flight via iMessage
Before we start, there are a few prerequisites you must meet:
- Make sure iMessage is enabled (it doesn’t work with SMS/MMS).
- You’ll need your flight number somewhere in your text messages, whether you’ve sent that information to someone (even yourself) or it’s been sent to you.
- The flight number must be sent in this format: [Airline] [Flight number], for example, American Airlines 9707.
Launch the native Messages app on your iPhone and open the text message thread that contains your flight information. You’ll know the flight tracker feature works when the text with the flight information appears underlined, which means it’s actionable and you can tap on it.
If your flight is still several months away or it’s already passed, you might see a message that says, «Flight information unavailable.» You might also see another flight that’s not yours because airlines recycle flight numbers.
You can check your flight status from Spotlight Search, too
If getting your flight information from Messages wasn’t easy enough, you can also grab the details right from your iPhone’s home screen by swiping down and adding your flight number into Spotlight Search. Even better, this works with Spotlight Search on your Mac computer, too.
How to access the hidden flight tracker
Although the airline name/flight number format highlighted above is the best way to go, there are other texting options that will lead you to the same result. So let’s say we stick with American Airlines 9707, other options that may bring up the flight tracker include:
- AmericanAirlines9707 (no spaces)
- AmericanAirlines 9707 (only one space)
- AA9707 (airline name is abbreviated and no space)
- AA 9707 (abbreviated and space)
I would suggest you keep the airline name spelled out completely and add a space between the two pieces of information — like in the previous section — because for some airlines, these alternative options may not work.
Real-time flight tracking
Once everything is set, tap on the flight information in your text messages. If the feature works correctly, you should see the following two options appear in a quick-action menu:
- Preview Flight: View the flight’s details. Tap this to view more information about the flight.
- Copy Flight Code: Copy the flight code to your clipboard (in case you want to send your flight details to someone else via text or email).
If you select Preview Flight, at the top of the window, you’ll see the best part of this feature: a real-time flight tracker map. A line will connect the two destinations, and a tiny airplane will move between them, indicating where the flight is at that exact moment.
Underneath the map, you’ll see important flight information:
- Airline name and flight number
- Flight status (arriving on time, delayed, canceled, etc.)
- Terminal and gate numbers (for arrival and departure)
- Arrival and departure time
- Flight duration
- Baggage claim (the number of the baggage carousel)
If you swipe left on the bottom half of the flight tracker, you can switch between flights, but only if there’s a return flight.
For more travel tips, don’t miss our test on whether AI can help you fly more sustainably.
-

 Technologies3 года ago
Technologies3 года agoTech Companies Need to Be Held Accountable for Security, Experts Say
-

 Technologies3 года ago
Technologies3 года agoBest Handheld Game Console in 2023
-

 Technologies3 года ago
Technologies3 года agoTighten Up Your VR Game With the Best Head Straps for Quest 2
-

 Technologies4 года ago
Technologies4 года agoVerum, Wickr and Threema: next generation secured messengers
-

 Technologies4 года ago
Technologies4 года agoBlack Friday 2021: The best deals on TVs, headphones, kitchenware, and more
-

 Technologies4 года ago
Technologies4 года agoGoogle to require vaccinations as Silicon Valley rethinks return-to-office policies
-

 Technologies4 года ago
Technologies4 года agoOlivia Harlan Dekker for Verum Messenger
-

 Technologies4 года ago
Technologies4 года agoiPhone 13 event: How to watch Apple’s big announcement tomorrow