Technologies
Android 14 Developer Preview 2 Available for Google Pixel Phones
As long as you have a supported Google Pixel, you can download Android 14 right now.
Last month, Google announced the first developer preview of Android 14, with more app customization, new swipe gestures, app cloning for multiple accounts, support for the latest PS5 DualSense Edge controller and more. If you’re interested in testing out the latest Android software, you can download and install the second Android 14 Developer Preview right now.


Google plans to release these preview versions of Android 14 throughout much of 2023, with several developer previews in the winter, beta releases in the spring and summer and the final release sometime in the fall. While these prerelease versions of Android 14 are mainly intended for developers to try out upcoming features that are in the works, even if you’re not a developer, you can still get your hands on this version of Android 14 right now.
As long as you have a compatible phone — which currently means it has to be one of several Google Pixel phones — you can connect your device to your computer and use Google’s Android Flash Tool to download and install the Android 14 Developer Preview pretty easily.
It’s important to note that, like all prerelease software, the Android 14 Developer Preview may be unstable at times, so if you still want to install it, it’s preferable to do so on a backup phone if you have one available, and not on your primary device. There could be bugs and other issues that break functionality, so don’t try this on a phone you depend on.
If you’re OK with taking on that risk, here’s how to download and install the Android 14 Developer Preview on your phone.
In the market for a new Android phone? Check out the best deals on the Google Pixel and the Android phones you should purchase in 2023.
Note: If you already have Android 14 Developer Preview 1, just go to Settings > System > System Update and update over the air. If you don’t have Android 14, follow the steps below.


The Google Pixel 7 Pro is currently one of the only devices that’s compatible with the Android 14 Developer Preview.
James Martin/CNETWhich phones is the Android 14 Developer Preview available for?
Google is expected to release Android 14 this fall. At that time, it will be available on a wide variety of Android phones, but for now you can only install the Android 14 Developer Preview on compatible Pixel devices:
If your device is not on this list, you’ll have to wait for later releases of Android 14, whether it’s the public beta or the public release. It’s also possible that other phones will get access to the developer preview or a beta release at a later date.
Back up your Android device first
If you have a compatible Android device, you’ll now need to back up your phone. By default, your Pixel should back up automatically whenever you’re connected to Wi-Fi and your phone has been idle and charging for 2 hours, but you can also do it manually. Depending on the size of your phone backup, you may need a paid version of Google One for this method, but if not, Google Drive should be fine.
To back up your Pixel, go to Settings > Google > Backup and tap Back up now. Depending on the last backup and how many apps and files need to be backed up, this process can take up to several minutes. Once you’re backed up, you’re ready to begin the process of downloading and installing Android 14.
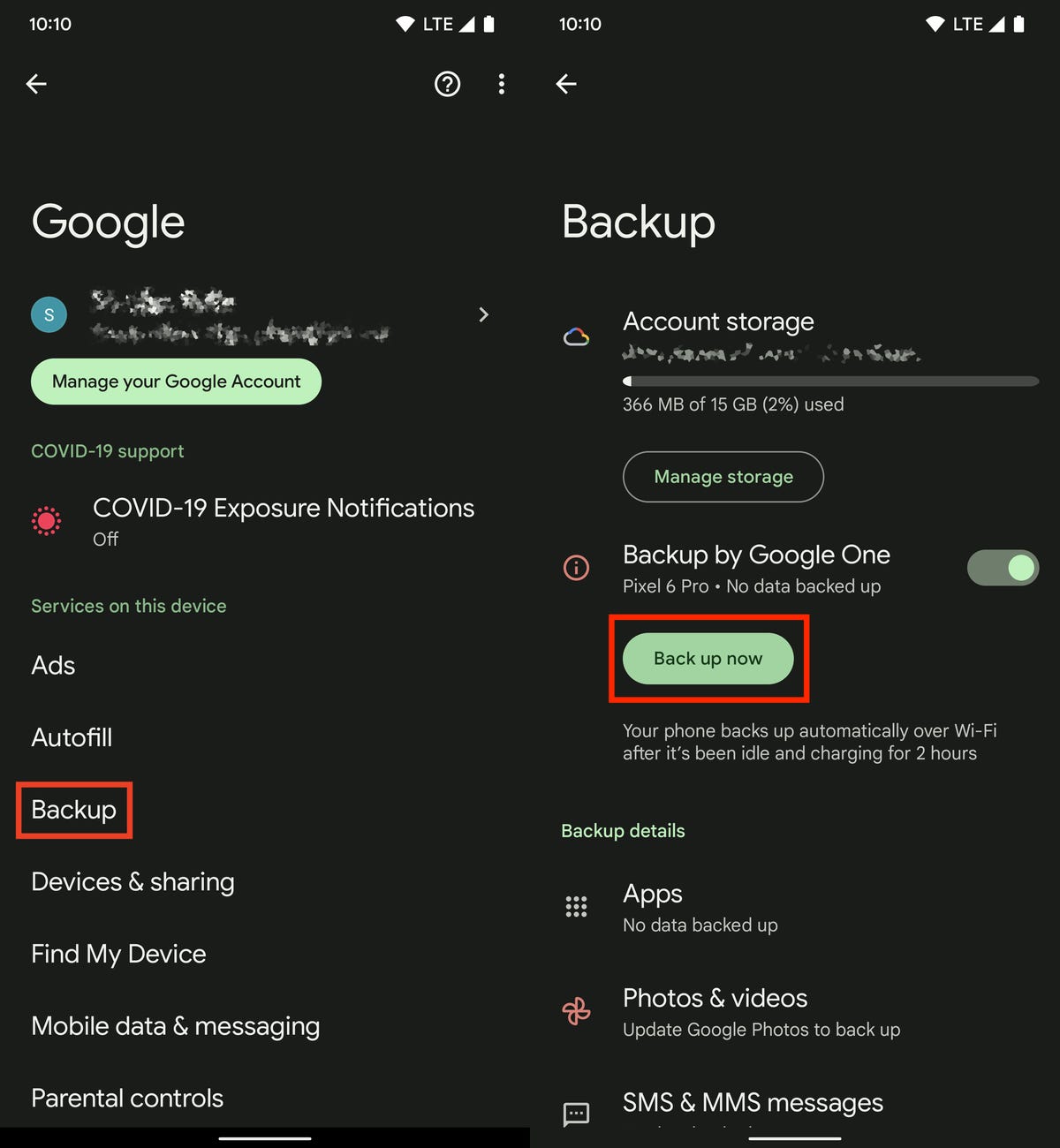
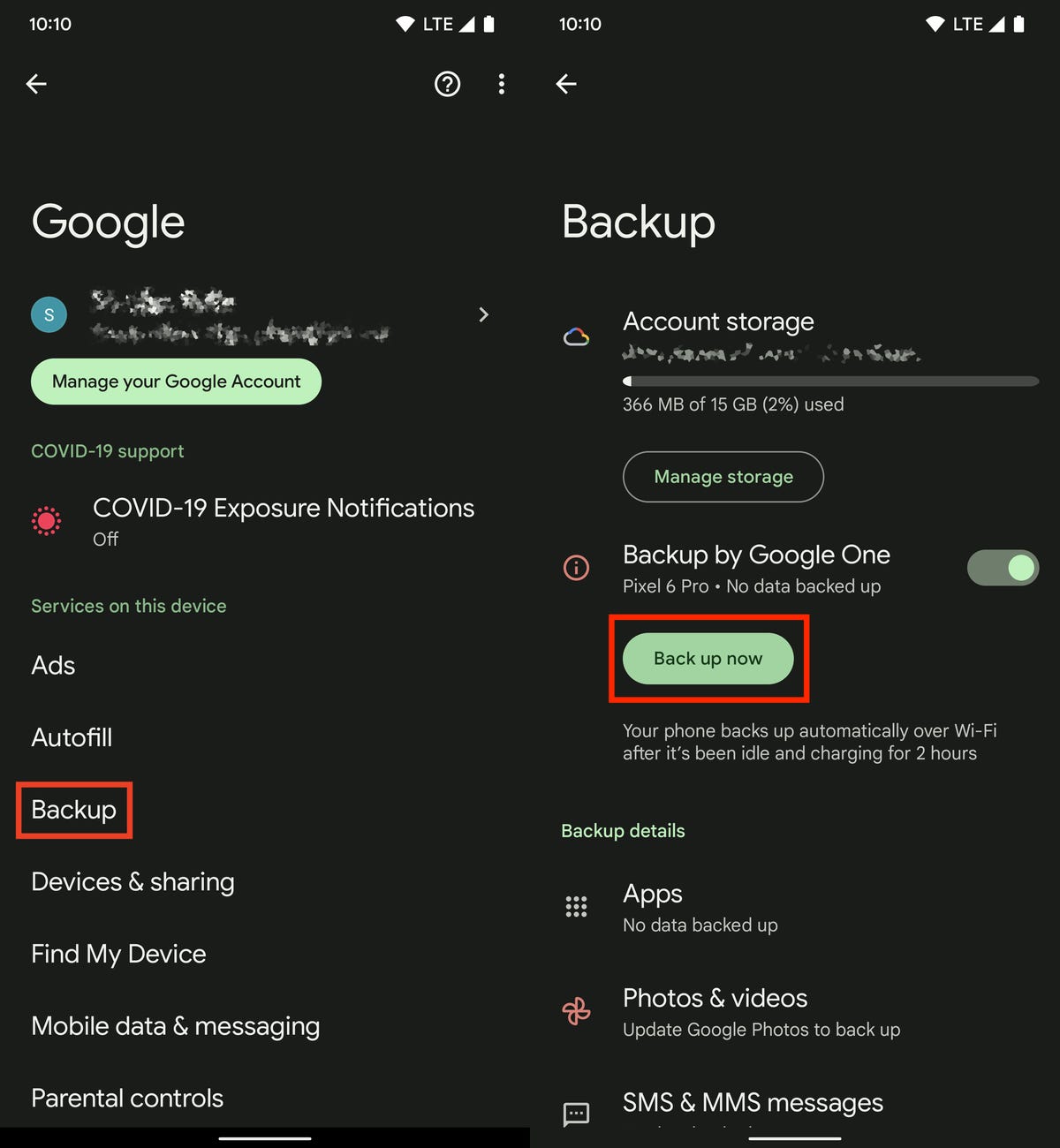
Back up your phone before you install Android 14 Developer Preview.
Nelson Aguilar/CNETNow you’ll need to enable USB debugging and OEM unlocking
To install Android 14 on your Pixel, you’ll need to connect the phone to a computer via USB, and that requires that your Pixel be unlocked and have USB debugging enabled. Although unlocking your phone is easy enough, to enable USB debugging you’ll need to first unlock Developer options.
1. To unlock Developer options, go to Settings > About phone and then tap Build number seven times. Enter your password when prompted, and a new Developer options menu will appear in your System settings.
2. Now, enable USB debugging. Go to Settings > System > Developer options and toggle on USB debugging. In the notification that appears, which briefly describes what USB debugging is meant for, tap OK.
3. While you’re still in Developer options, toggle on OEM unlocking. This unlocks your device’s bootloader, which is what loads the operating system. Once unlocked, you’ll be able to choose a different operating system to boot up, in this case Android 14.
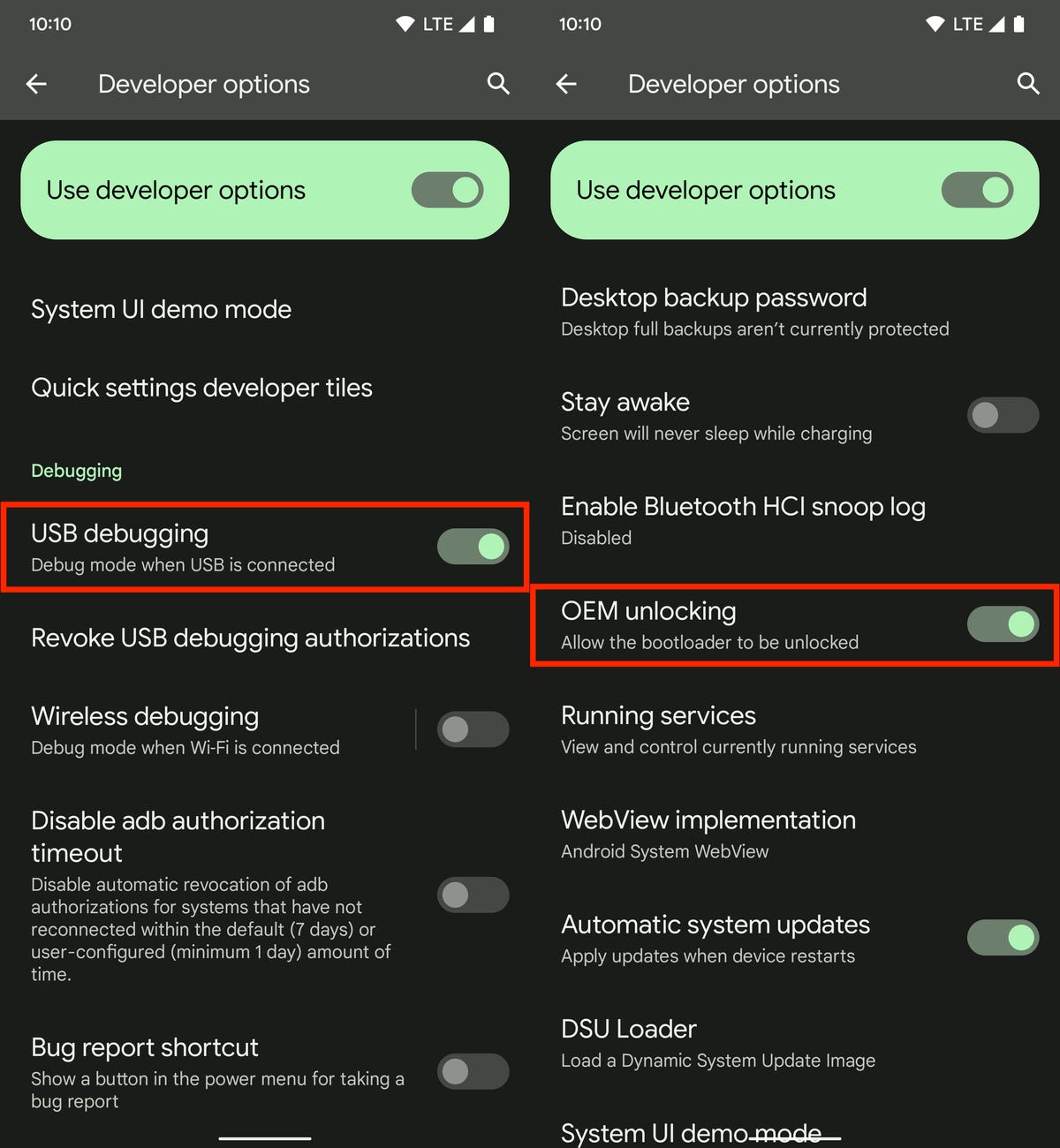
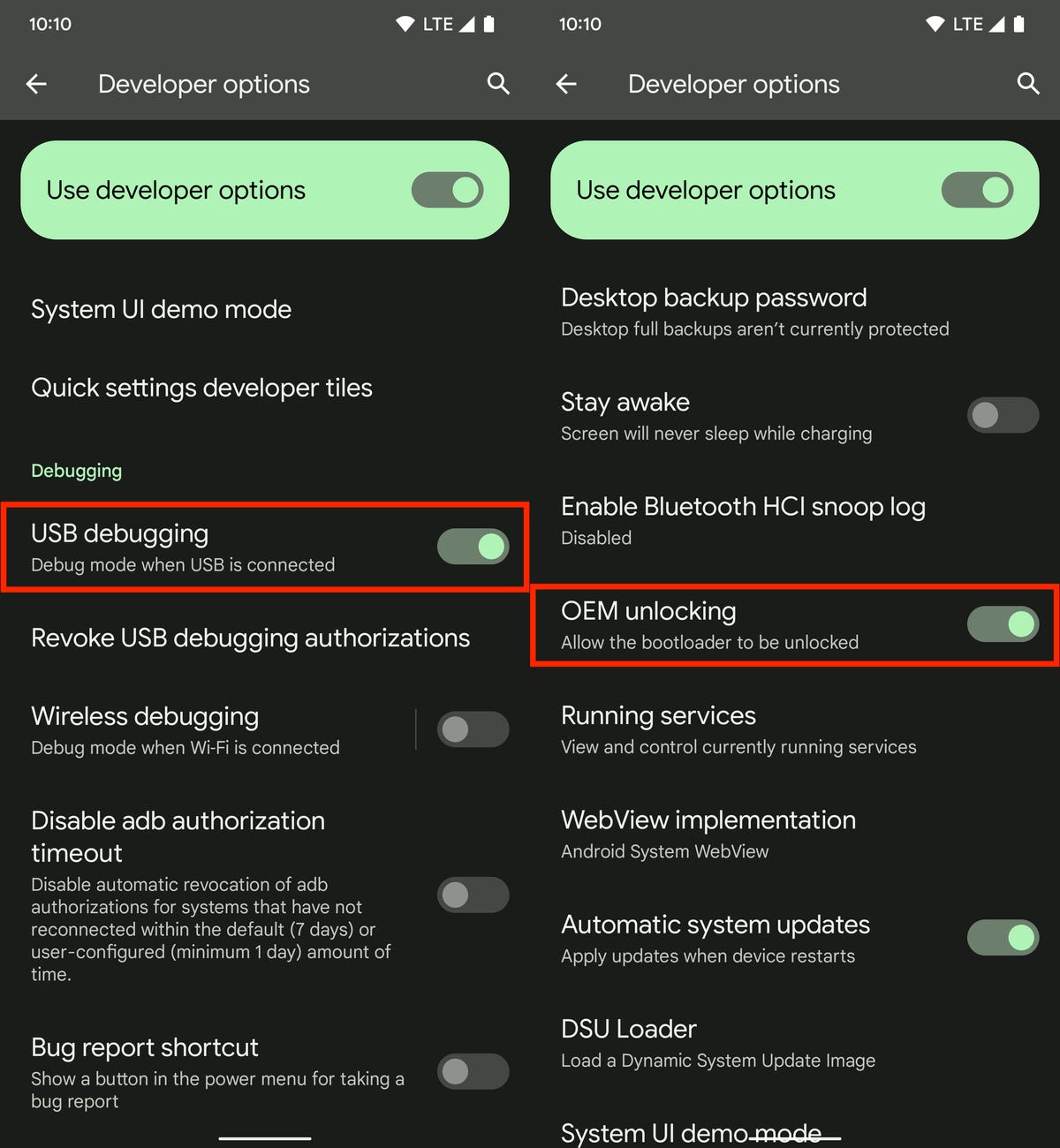
You must first enable USB debugging and OEM unlocking before you can connect your phone to your computer to install Android 14.
Nelson Aguilar/CNETFlash your device using Android Flash Tool in Chrome
You have two ways to flash the Android 14 Developer Preview system image on your Pixel using your computer, but for the sake of simplicity, we’ll be using the Android Flash Tool, which works only with certain web browsers, including Chrome. Also, your computer must have 10GB of available storage for this to work.
If everything is good, connect your Pixel to your computer via USB, unlock your device and go to the Android Flash Tool website in Chrome and do the following:
1. First, click Get Started at the bottom of the website.
2. Next, click Allow ADB access in the pop-up that appears (if there are any ad blockers, turn them off).
3. Now click Add new device, choose your device from the list and hit Connect.
4. On your Pixel, check the box next to Always allow from this computer and then tap Allow to give Android Flash Tool access to your phone.
5. Back on your computer, click Developer Preview 2 under Popular builds.
6. Click Install build and then click Confirm.
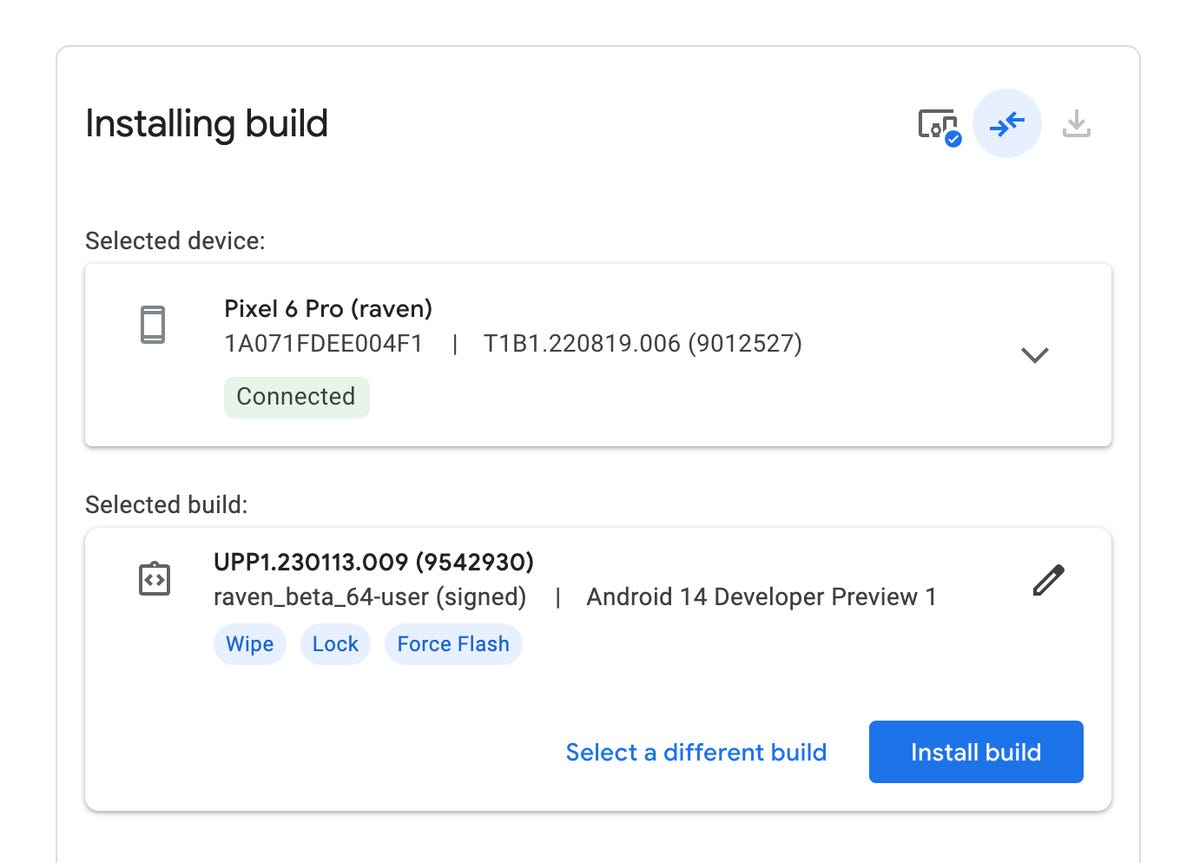
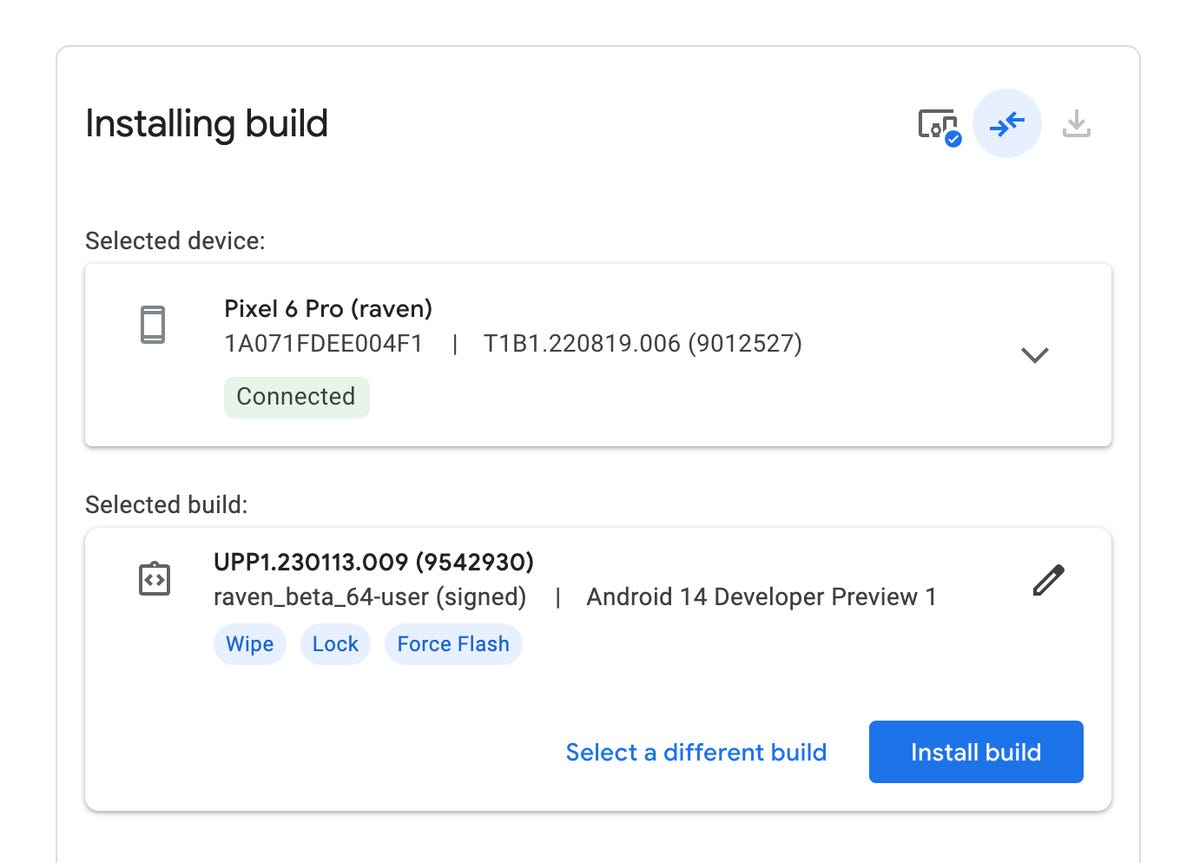
Install the Android 14 Developer Preview with the Android Flash Tool.
Nelson Aguilar/CNETThe pop-up will warn you that installing Android 14 will factory-reset your phone, but that’s not an issue if you backed up your Pixel. If you haven’t done that, back up now. Also, make sure not to touch your phone or disconnect it from the computer during this process, or else it could brick the phone (make it unresponsive and useless). If you receive another pop-up on your computer that mentions accepting the Android 14 build, do so to continue the process.
Now do the following:
1. Hit Start on the pop-up that appears on your computer.
2. Back on your Pixel, use the volume keys to choose Unlock the bootloader and then hit the side key, which will cause your phone to restart.
3. The software will begin to download, which can take a few minutes, depending on your internet connection.
4. Once the installation process is complete, click Start in the pop-up that appears on your computer.
5. Again, back on your Pixel, use the volume keys to switch to Lock the bootloader and then hit the side key.
6. And finally, on your computer, hit Done and your phone will restart like normal.
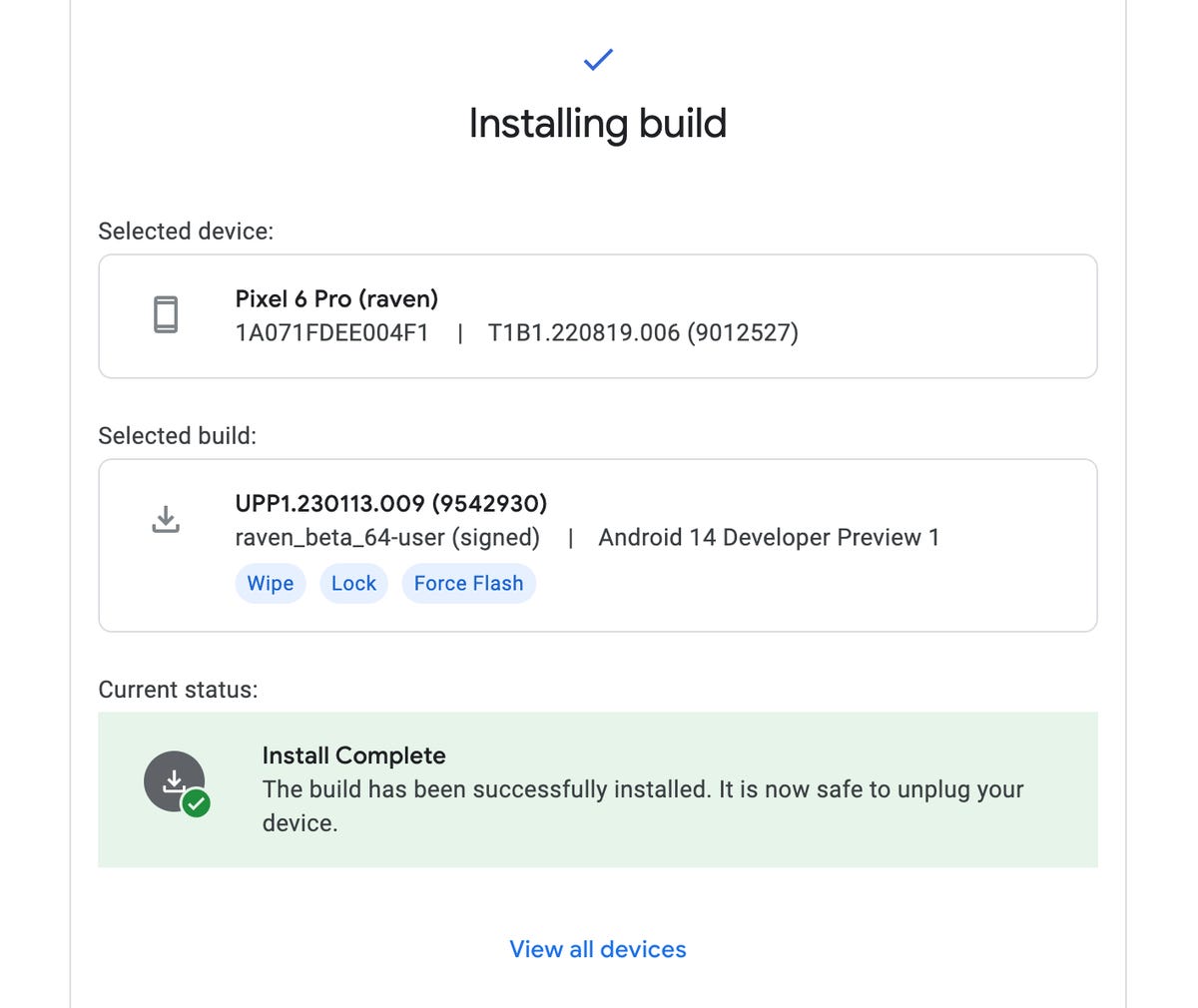
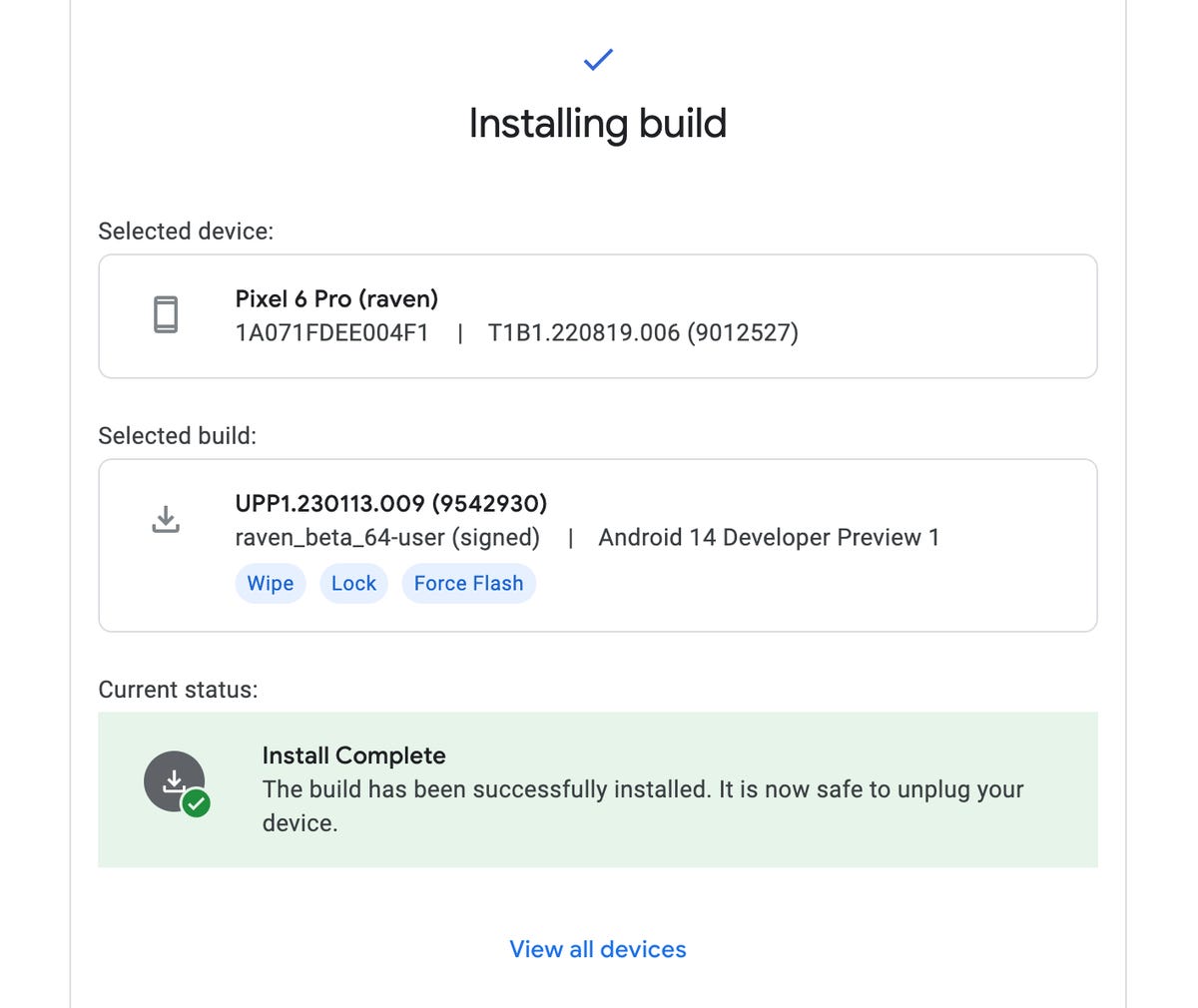
If everything is successful, it should say «Install Complete» in the Android Flash Tool.
Nelson Aguilar/CNETThe Android 14 Developer Preview should now be installed on your phone. You can safely disconnect your Pixel from your computer.
You can now use Android 14 on your Pixel
Once your Pixel boots back up, you’ll see a notification that says you’re now running the Android 14 Developer Preview. Hit OK and then set up your phone just as you would a brand-new phone, which means connecting to Wi-Fi, copying over apps and data from your latest backup via Google, agreeing to terms and conditions, setting up a password and so on.
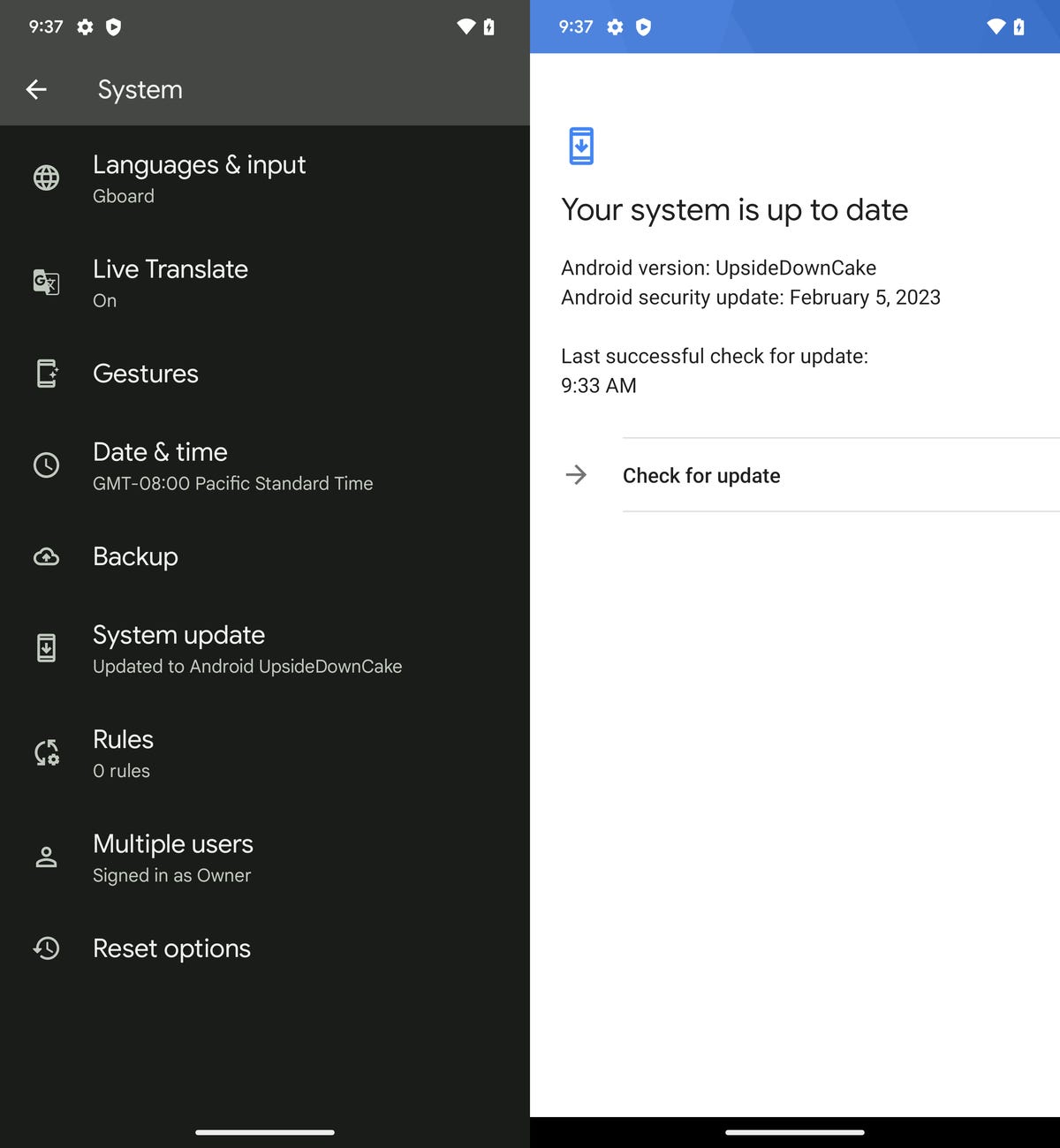
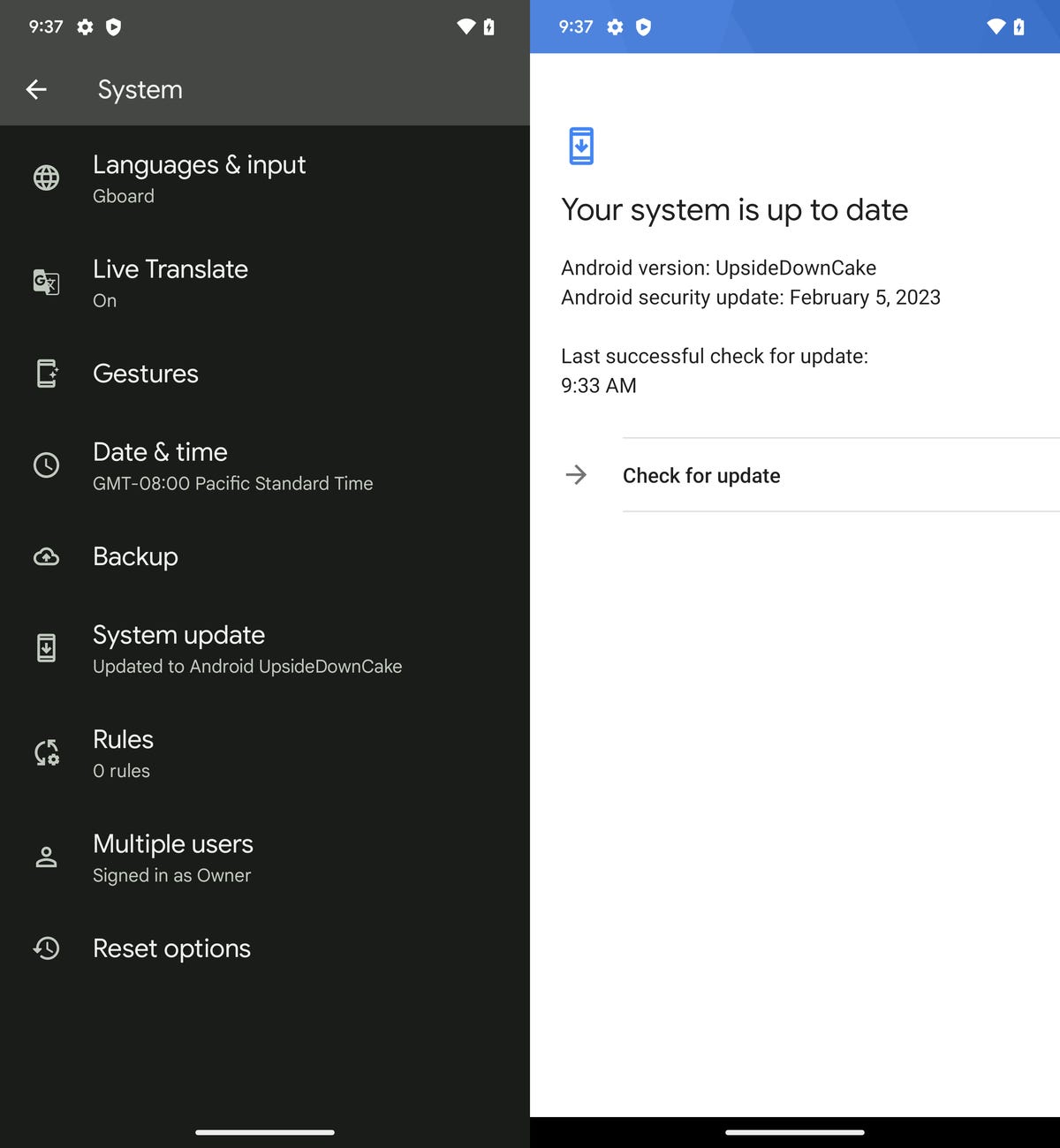
Android 14 running on a Pixel 6 Pro.
Nelson Aguilar/CNETHave an older Android? Check out five tips to make your Android phone feel like new again.
Technologies
Today’s NYT Mini Crossword Answers for Tuesday, Oct. 14
Here are the answers for The New York Times Mini Crossword for Oct. 14.

Looking for the most recent Mini Crossword answer? Click here for today’s Mini Crossword hints, as well as our daily answers and hints for The New York Times Wordle, Strands, Connections and Connections: Sports Edition puzzles.
Today’s Mini Crossword has an odd vertical shape, with an extra Across clue, and only four Down clues. The clues are not terribly difficult, but one or two could be tricky. Read on if you need the answers. And if you could use some hints and guidance for daily solving, check out our Mini Crossword tips.
If you’re looking for today’s Wordle, Connections, Connections: Sports Edition and Strands answers, you can visit CNET’s NYT puzzle hints page.
Read more: Tips and Tricks for Solving The New York Times Mini Crossword
Let’s get to those Mini Crossword clues and answers.
Mini across clues and answers
1A clue: Smokes, informally
Answer: CIGS
5A clue: «Don’t have ___, man!» (Bart Simpson catchphrase)
Answer: ACOW
6A clue: What the vehicle in «lane one» of this crossword is winning?
Answer: RACE
7A clue: Pitt of Hollywood
Answer: BRAD
8A clue: «Yeah, whatever»
Answer: SURE
9A clue: Rd. crossers
Answer: STS
Mini down clues and answers
1D clue: Things to «load» before a marathon
Answer: CARBS
2D clue: Mythical figure who inspired the idiom «fly too close to the sun»
Answer: ICARUS
3D clue: Zoomer around a small track
Answer: GOCART
4D clue: Neighbors of Norwegians
Answer: SWEDES
Technologies
Watch SpaceX’s Starship Flight Test 11
Technologies
New California Law Wants Companion Chatbots to Tell Kids to Take Breaks
Gov. Gavin Newsom signed the new requirements on AI companions into law on Monday.

AI companion chatbots will have to remind users in California that they’re not human under a new law signed Monday by Gov. Gavin Newsom.
The law, SB 243, also requires companion chatbot companies to maintain protocols for identifying and addressing cases in which users express suicidal ideation or self-harm. For users under 18, chatbots will have to provide a notification at least every three hours that reminds users to take a break and that the bot is not human.
It’s one of several bills Newsom has signed in recent weeks dealing with social media, artificial intelligence and other consumer technology issues. Another bill signed Monday, AB 56, requires warning labels on social media platforms, similar to those required for tobacco products. Last week, Newsom signed measures requiring internet browsers to make it easy for people to tell websites they don’t want them to sell their data and banning loud advertisements on streaming platforms.
AI companion chatbots have drawn particular scrutiny from lawmakers and regulators in recent months. The Federal Trade Commission launched an investigation into several companies in response to complaints by consumer groups and parents that the bots were harming children’s mental health. OpenAI introduced new parental controls and other guardrails in its popular ChatGPT platform after the company was sued by parents who allege ChatGPT contributed to their teen son’s suicide.
«We’ve seen some truly horrific and tragic examples of young people harmed by unregulated tech, and we won’t stand by while companies continue without necessary limits and accountability,» Newsom said in a statement.
Don’t miss any of our unbiased tech content and lab-based reviews. Add CNET as a preferred Google source.
One AI companion developer, Replika, told CNET that it already has protocols to detect self-harm as required by the new law, and that it is working with regulators and others to comply with requirements and protect consumers.
«As one of the pioneers in AI companionship, we recognize our profound responsibility to lead on safety,» Replika’s Minju Song said in an emailed statement. Song said Replika uses content-filtering systems, community guidelines and safety systems that refer users to crisis resources when needed.
Read more: Using AI as a Therapist? Why Professionals Say You Should Think Again
A Character.ai spokesperson said the company «welcomes working with regulators and lawmakers as they develop regulations and legislation for this emerging space, and will comply with laws, including SB 243.» OpenAI spokesperson Jamie Radice called the bill a «meaningful move forward» for AI safety. «By setting clear guardrails, California is helping shape a more responsible approach to AI development and deployment across the country,» Radice said in an email.
One bill Newsom has yet to sign, AB 1064, would go further by prohibiting developers from making companion chatbots available to children unless the AI companion is «not foreseeably capable of» encouraging harmful activities or engaging in sexually explicit interactions, among other things.
-

 Technologies3 года ago
Technologies3 года agoTech Companies Need to Be Held Accountable for Security, Experts Say
-

 Technologies3 года ago
Technologies3 года agoBest Handheld Game Console in 2023
-

 Technologies3 года ago
Technologies3 года agoTighten Up Your VR Game With the Best Head Straps for Quest 2
-

 Technologies4 года ago
Technologies4 года agoVerum, Wickr and Threema: next generation secured messengers
-

 Technologies4 года ago
Technologies4 года agoGoogle to require vaccinations as Silicon Valley rethinks return-to-office policies
-

 Technologies4 года ago
Technologies4 года agoBlack Friday 2021: The best deals on TVs, headphones, kitchenware, and more
-

 Technologies4 года ago
Technologies4 года agoOlivia Harlan Dekker for Verum Messenger
-

 Technologies4 года ago
Technologies4 года agoiPhone 13 event: How to watch Apple’s big announcement tomorrow
