Technologies
Android 14 Developer Preview 2 Available for Google Pixel Phones
As long as you have a supported Google Pixel, you can download Android 14 right now.
Last month, Google announced the first developer preview of Android 14, with more app customization, new swipe gestures, app cloning for multiple accounts, support for the latest PS5 DualSense Edge controller and more. If you’re interested in testing out the latest Android software, you can download and install the second Android 14 Developer Preview right now.


Google plans to release these preview versions of Android 14 throughout much of 2023, with several developer previews in the winter, beta releases in the spring and summer and the final release sometime in the fall. While these prerelease versions of Android 14 are mainly intended for developers to try out upcoming features that are in the works, even if you’re not a developer, you can still get your hands on this version of Android 14 right now.
As long as you have a compatible phone — which currently means it has to be one of several Google Pixel phones — you can connect your device to your computer and use Google’s Android Flash Tool to download and install the Android 14 Developer Preview pretty easily.
It’s important to note that, like all prerelease software, the Android 14 Developer Preview may be unstable at times, so if you still want to install it, it’s preferable to do so on a backup phone if you have one available, and not on your primary device. There could be bugs and other issues that break functionality, so don’t try this on a phone you depend on.
If you’re OK with taking on that risk, here’s how to download and install the Android 14 Developer Preview on your phone.
In the market for a new Android phone? Check out the best deals on the Google Pixel and the Android phones you should purchase in 2023.
Note: If you already have Android 14 Developer Preview 1, just go to Settings > System > System Update and update over the air. If you don’t have Android 14, follow the steps below.


The Google Pixel 7 Pro is currently one of the only devices that’s compatible with the Android 14 Developer Preview.
James Martin/CNETWhich phones is the Android 14 Developer Preview available for?
Google is expected to release Android 14 this fall. At that time, it will be available on a wide variety of Android phones, but for now you can only install the Android 14 Developer Preview on compatible Pixel devices:
If your device is not on this list, you’ll have to wait for later releases of Android 14, whether it’s the public beta or the public release. It’s also possible that other phones will get access to the developer preview or a beta release at a later date.
Back up your Android device first
If you have a compatible Android device, you’ll now need to back up your phone. By default, your Pixel should back up automatically whenever you’re connected to Wi-Fi and your phone has been idle and charging for 2 hours, but you can also do it manually. Depending on the size of your phone backup, you may need a paid version of Google One for this method, but if not, Google Drive should be fine.
To back up your Pixel, go to Settings > Google > Backup and tap Back up now. Depending on the last backup and how many apps and files need to be backed up, this process can take up to several minutes. Once you’re backed up, you’re ready to begin the process of downloading and installing Android 14.
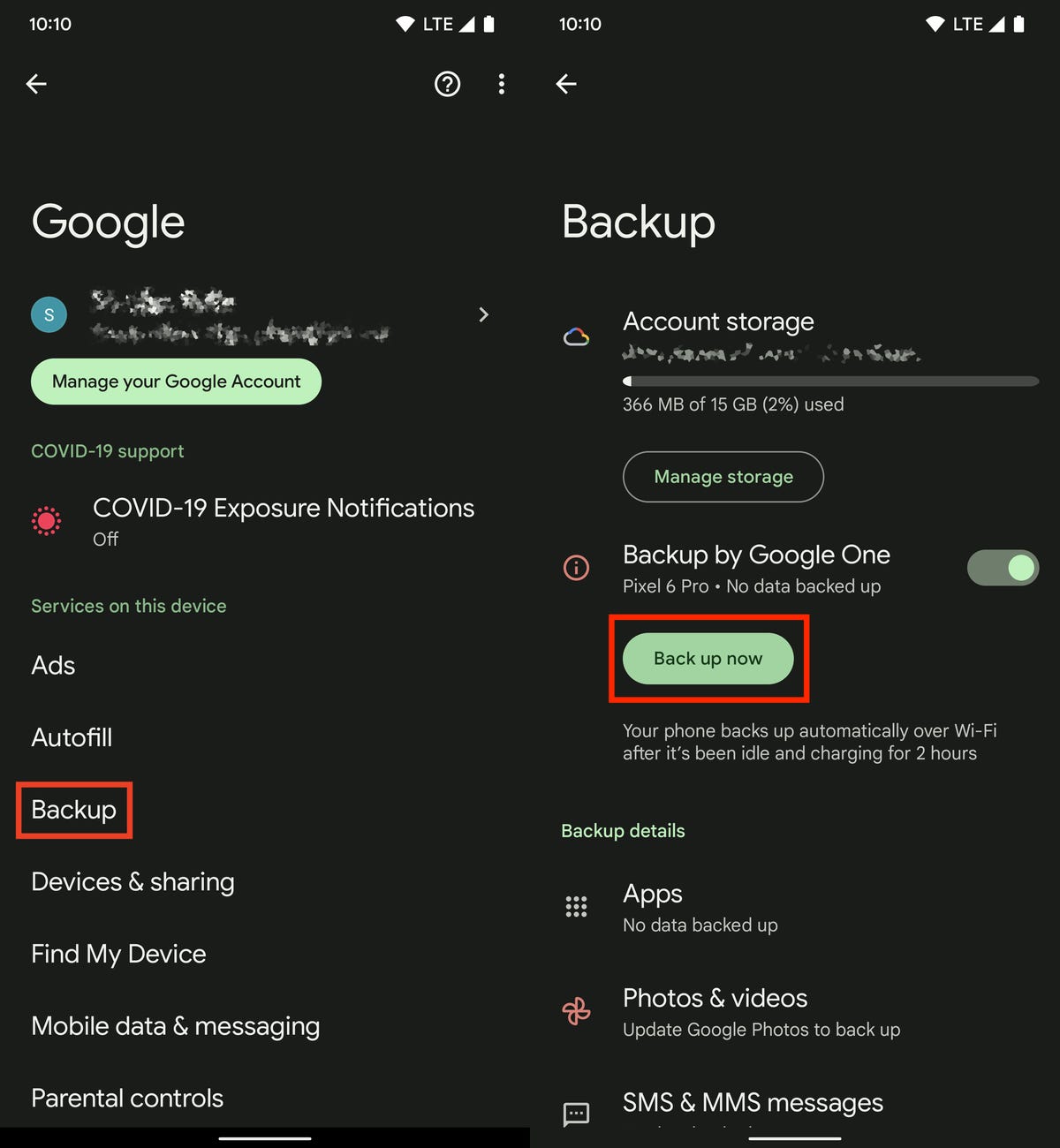
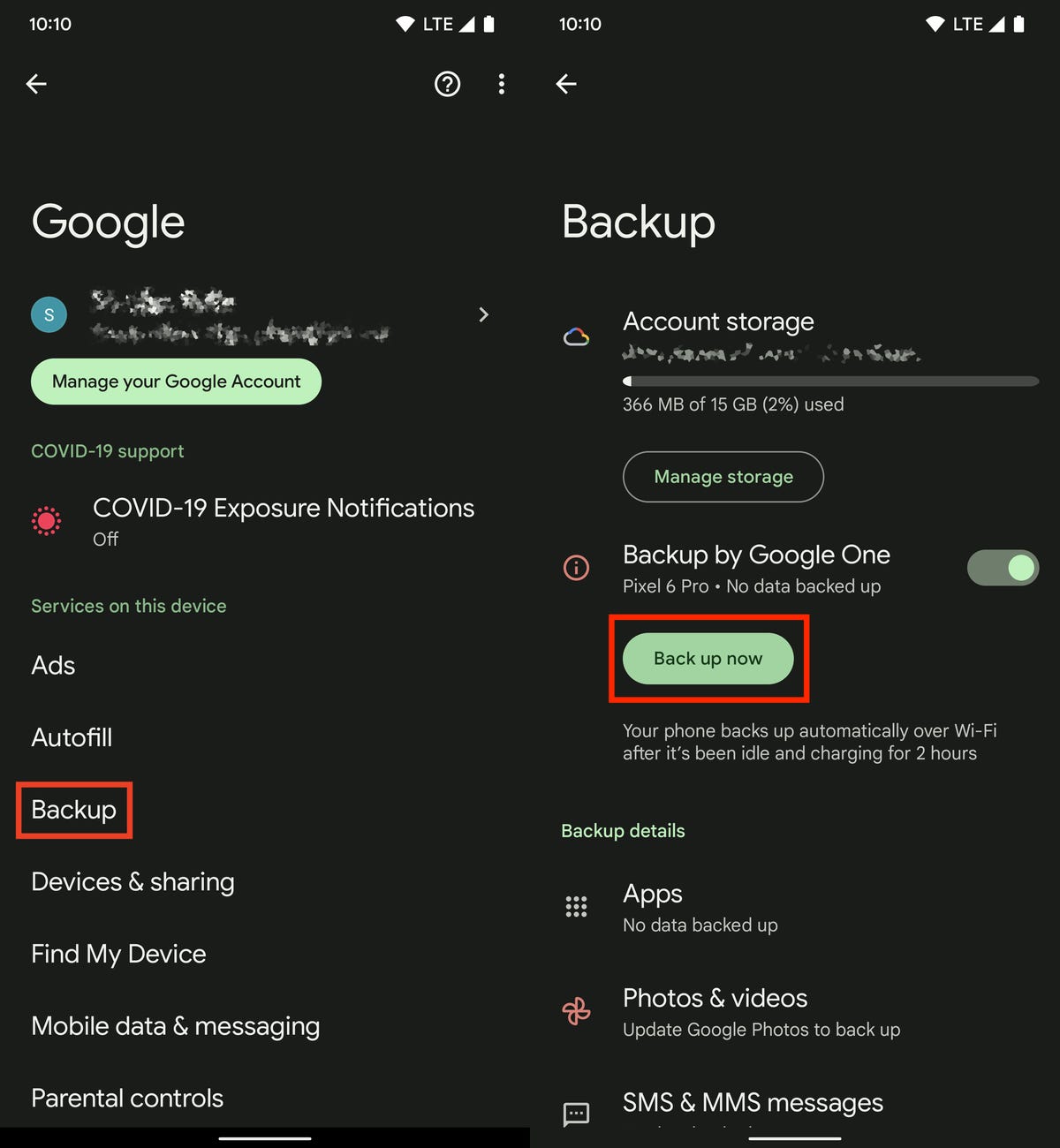
Back up your phone before you install Android 14 Developer Preview.
Nelson Aguilar/CNETNow you’ll need to enable USB debugging and OEM unlocking
To install Android 14 on your Pixel, you’ll need to connect the phone to a computer via USB, and that requires that your Pixel be unlocked and have USB debugging enabled. Although unlocking your phone is easy enough, to enable USB debugging you’ll need to first unlock Developer options.
1. To unlock Developer options, go to Settings > About phone and then tap Build number seven times. Enter your password when prompted, and a new Developer options menu will appear in your System settings.
2. Now, enable USB debugging. Go to Settings > System > Developer options and toggle on USB debugging. In the notification that appears, which briefly describes what USB debugging is meant for, tap OK.
3. While you’re still in Developer options, toggle on OEM unlocking. This unlocks your device’s bootloader, which is what loads the operating system. Once unlocked, you’ll be able to choose a different operating system to boot up, in this case Android 14.
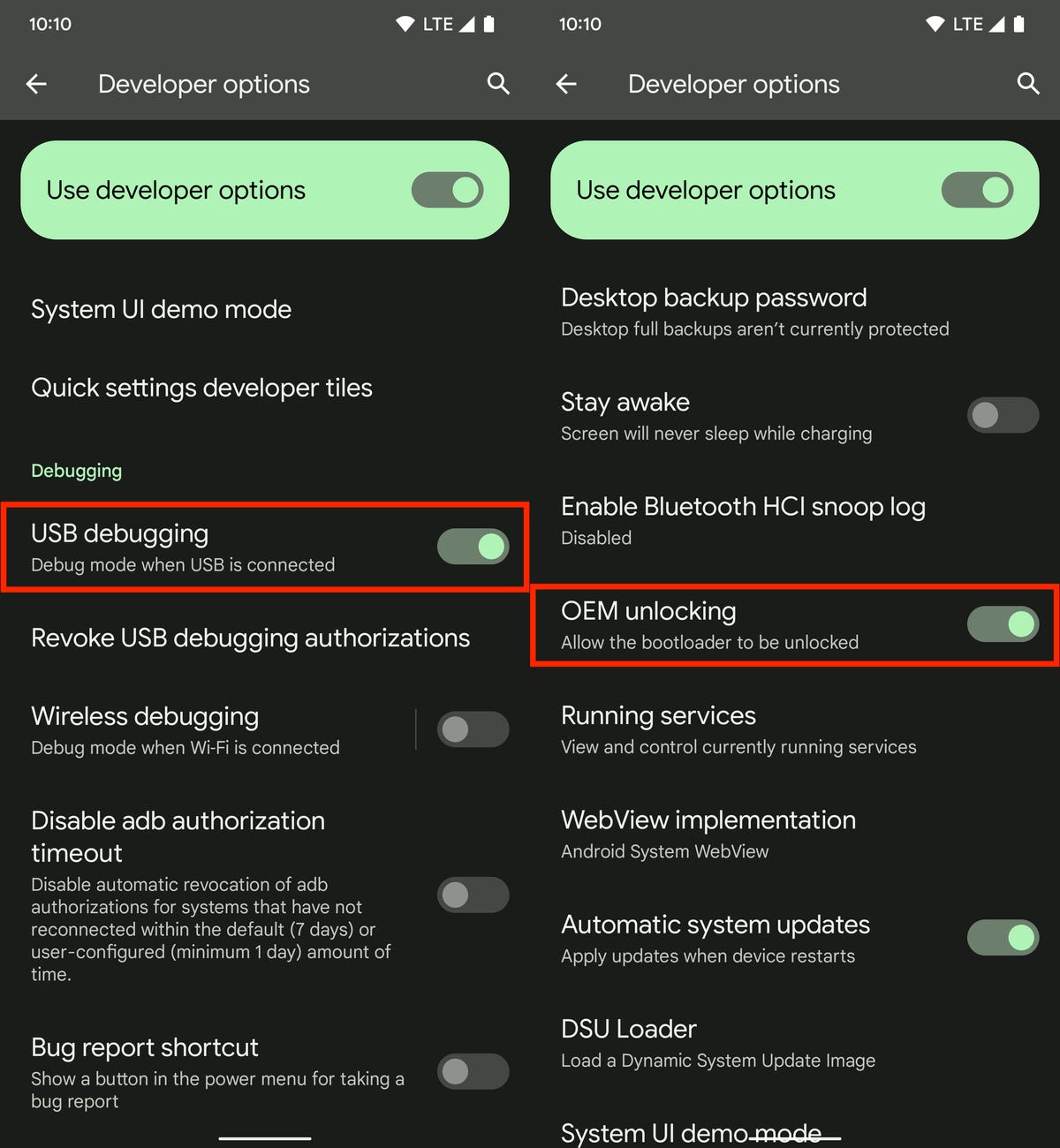
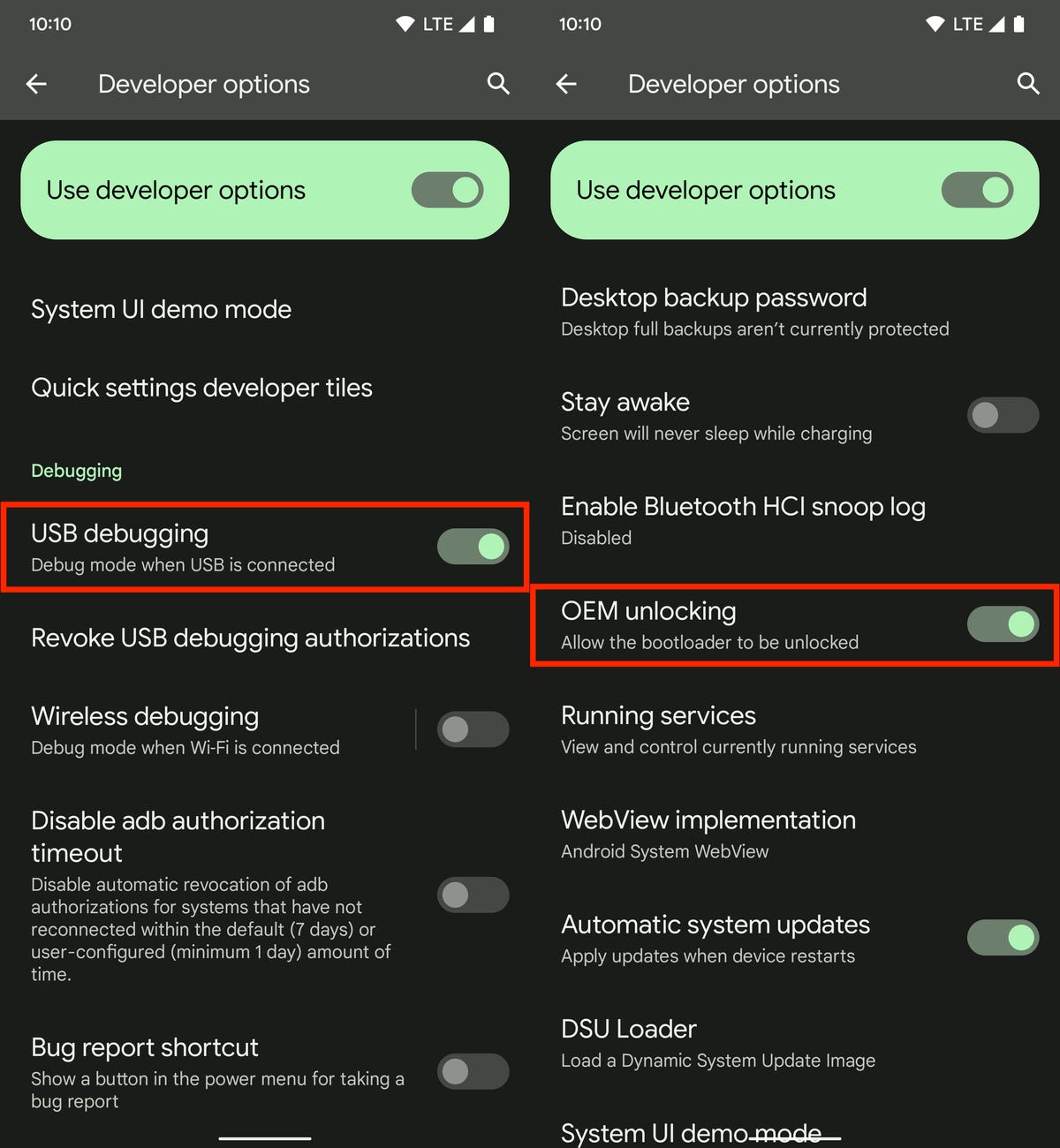
You must first enable USB debugging and OEM unlocking before you can connect your phone to your computer to install Android 14.
Nelson Aguilar/CNETFlash your device using Android Flash Tool in Chrome
You have two ways to flash the Android 14 Developer Preview system image on your Pixel using your computer, but for the sake of simplicity, we’ll be using the Android Flash Tool, which works only with certain web browsers, including Chrome. Also, your computer must have 10GB of available storage for this to work.
If everything is good, connect your Pixel to your computer via USB, unlock your device and go to the Android Flash Tool website in Chrome and do the following:
1. First, click Get Started at the bottom of the website.
2. Next, click Allow ADB access in the pop-up that appears (if there are any ad blockers, turn them off).
3. Now click Add new device, choose your device from the list and hit Connect.
4. On your Pixel, check the box next to Always allow from this computer and then tap Allow to give Android Flash Tool access to your phone.
5. Back on your computer, click Developer Preview 2 under Popular builds.
6. Click Install build and then click Confirm.
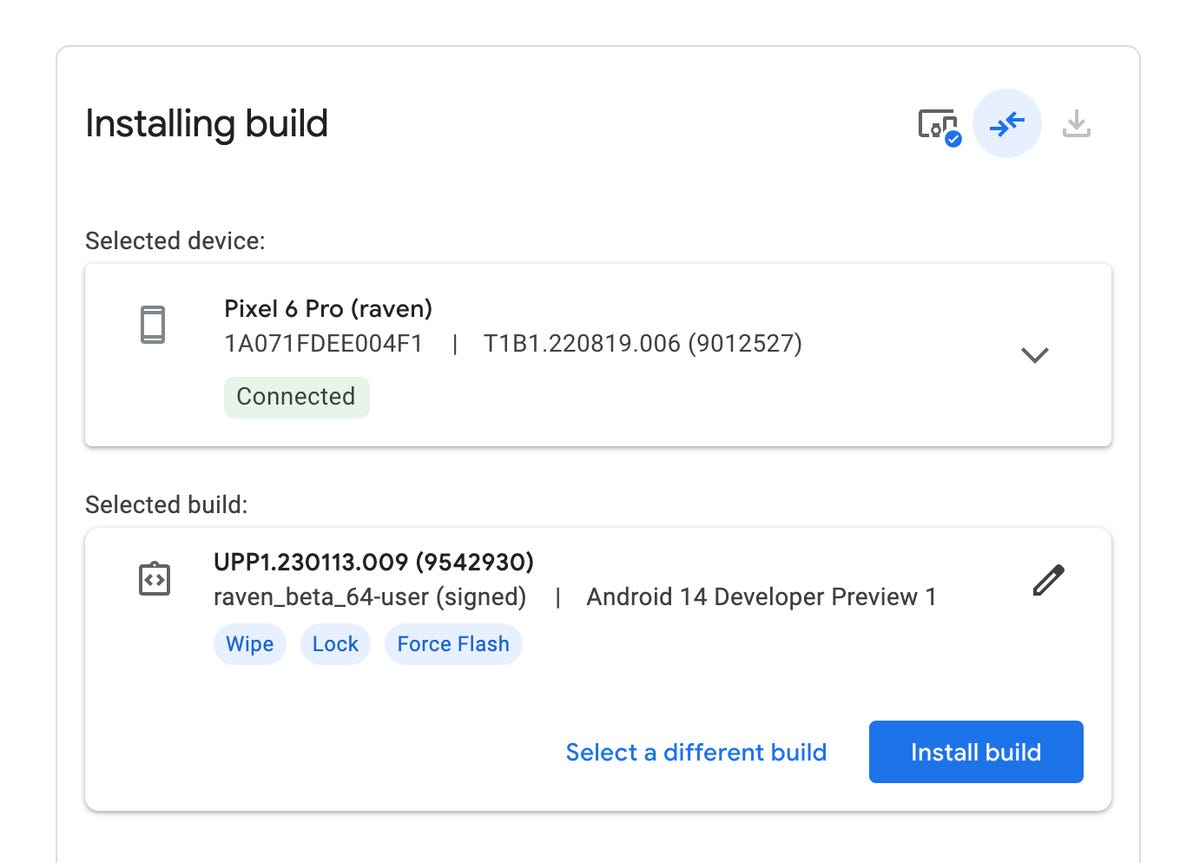
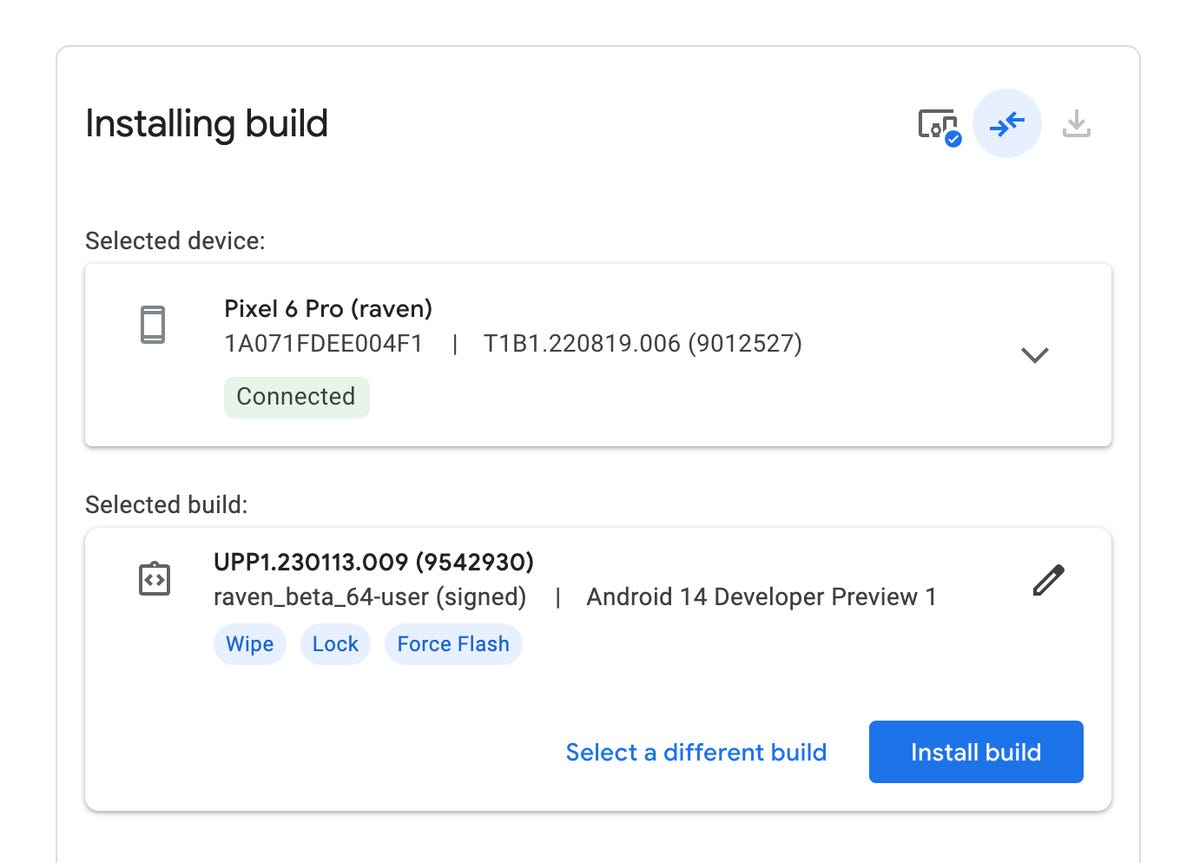
Install the Android 14 Developer Preview with the Android Flash Tool.
Nelson Aguilar/CNETThe pop-up will warn you that installing Android 14 will factory-reset your phone, but that’s not an issue if you backed up your Pixel. If you haven’t done that, back up now. Also, make sure not to touch your phone or disconnect it from the computer during this process, or else it could brick the phone (make it unresponsive and useless). If you receive another pop-up on your computer that mentions accepting the Android 14 build, do so to continue the process.
Now do the following:
1. Hit Start on the pop-up that appears on your computer.
2. Back on your Pixel, use the volume keys to choose Unlock the bootloader and then hit the side key, which will cause your phone to restart.
3. The software will begin to download, which can take a few minutes, depending on your internet connection.
4. Once the installation process is complete, click Start in the pop-up that appears on your computer.
5. Again, back on your Pixel, use the volume keys to switch to Lock the bootloader and then hit the side key.
6. And finally, on your computer, hit Done and your phone will restart like normal.
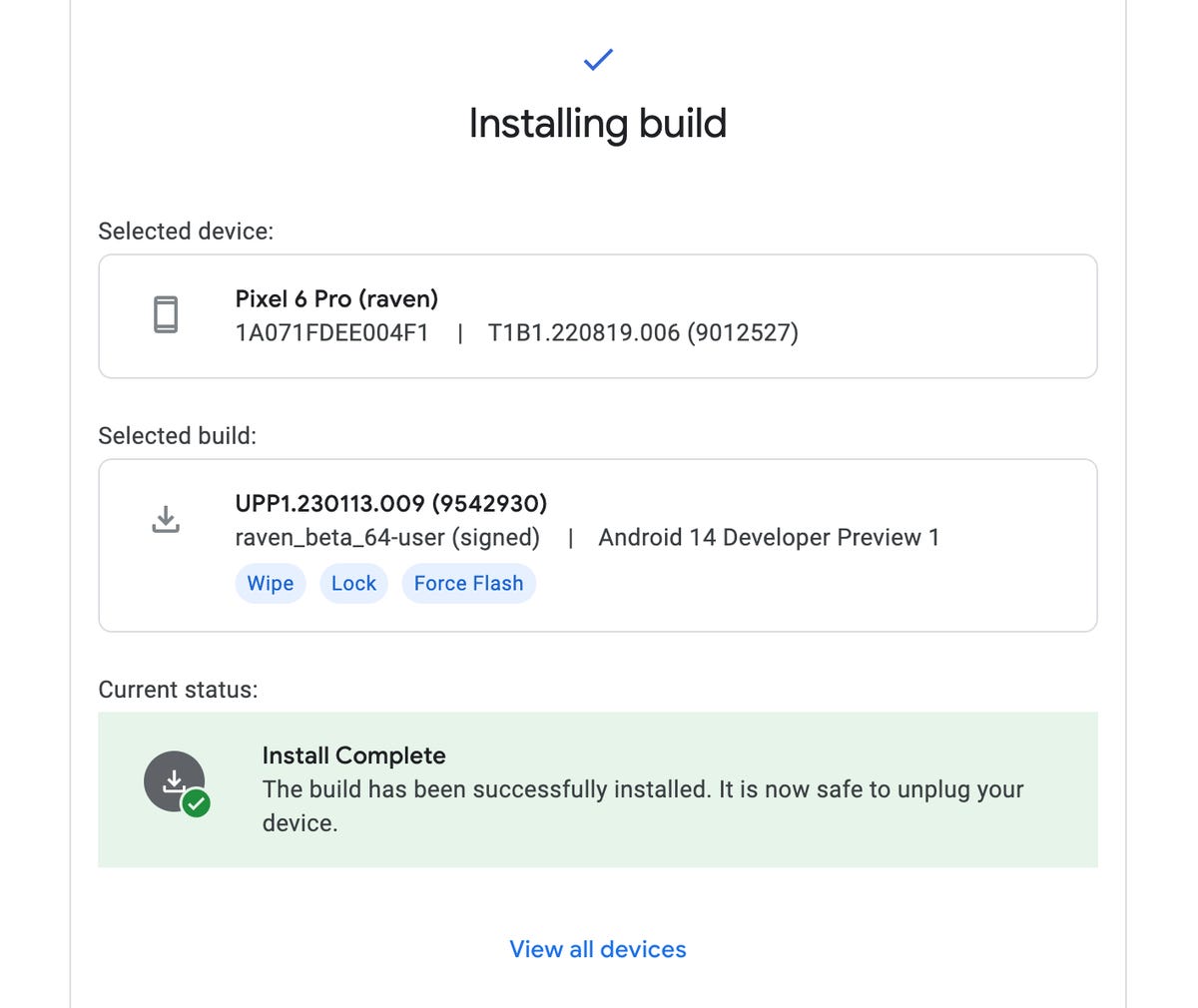
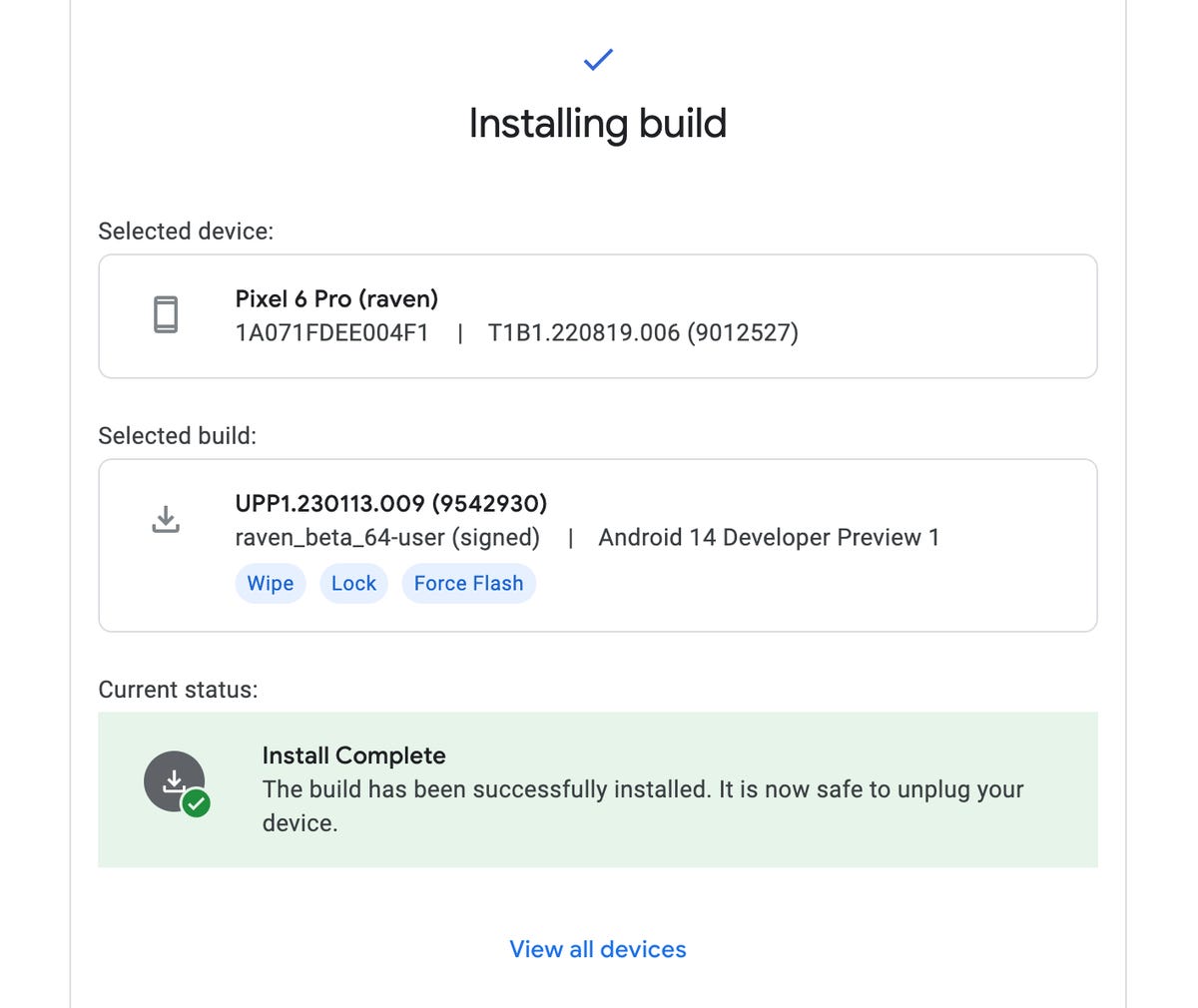
If everything is successful, it should say «Install Complete» in the Android Flash Tool.
Nelson Aguilar/CNETThe Android 14 Developer Preview should now be installed on your phone. You can safely disconnect your Pixel from your computer.
You can now use Android 14 on your Pixel
Once your Pixel boots back up, you’ll see a notification that says you’re now running the Android 14 Developer Preview. Hit OK and then set up your phone just as you would a brand-new phone, which means connecting to Wi-Fi, copying over apps and data from your latest backup via Google, agreeing to terms and conditions, setting up a password and so on.
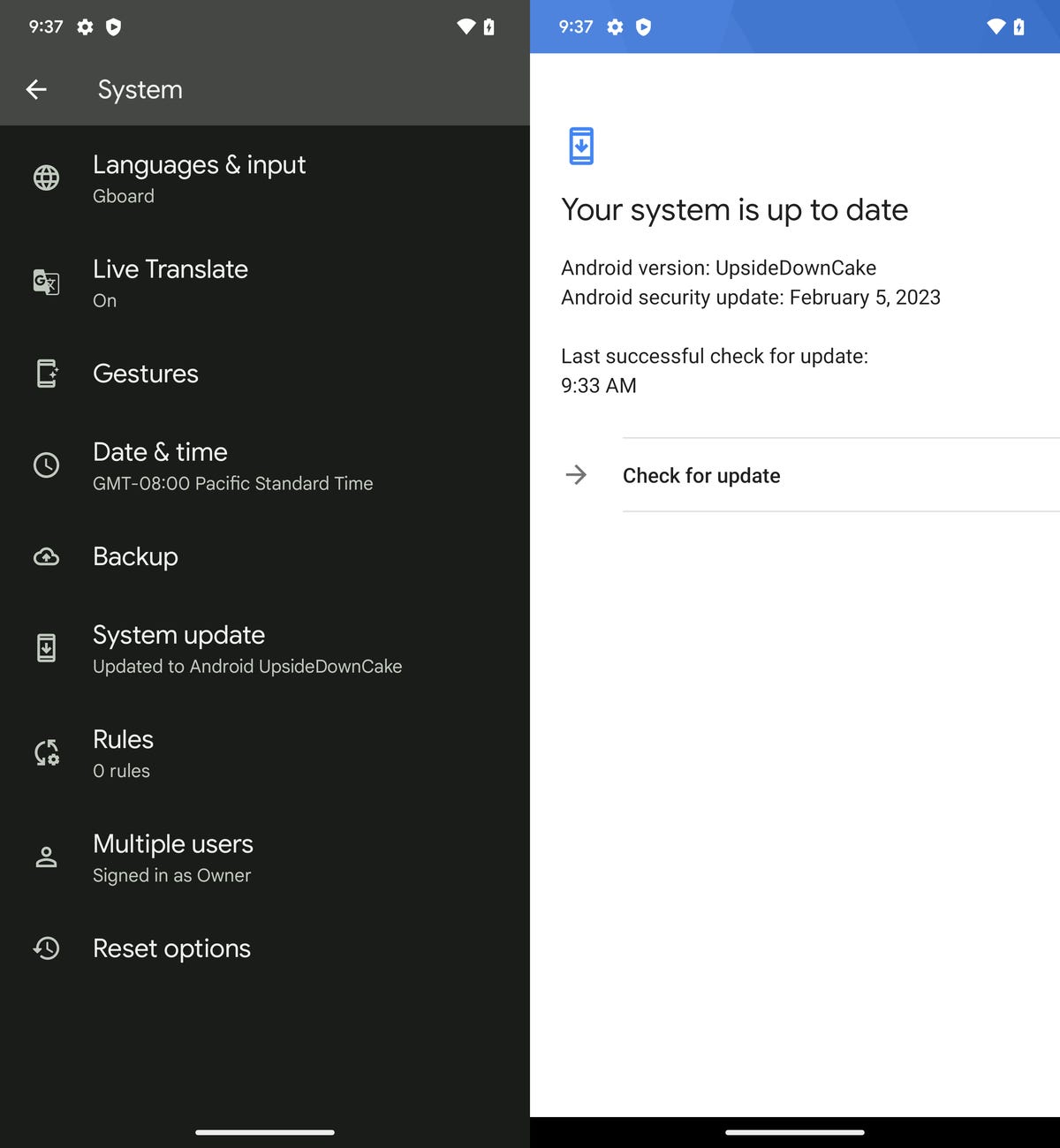
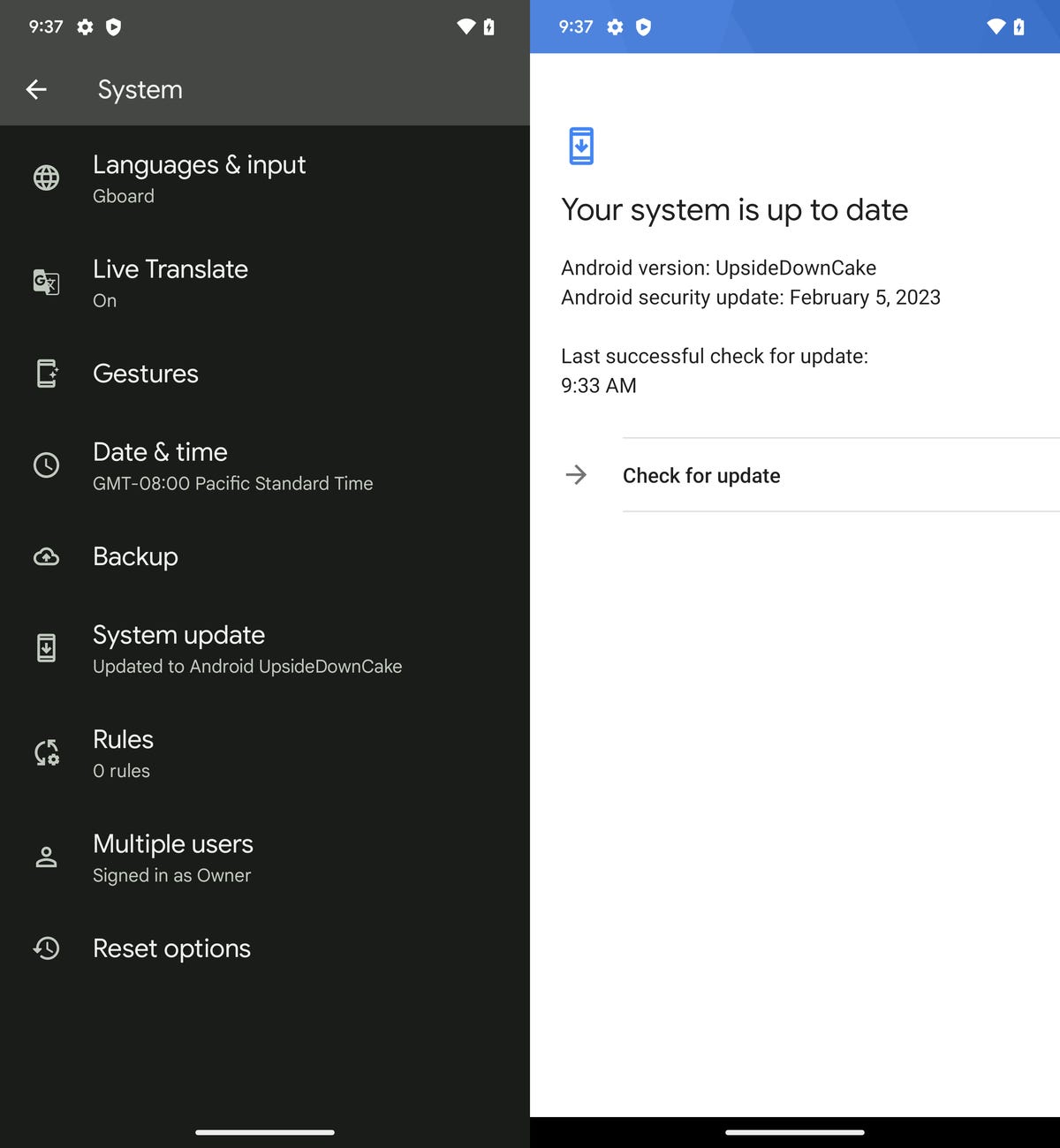
Android 14 running on a Pixel 6 Pro.
Nelson Aguilar/CNETHave an older Android? Check out five tips to make your Android phone feel like new again.
Technologies
Stay Informed About Your Flights This Holiday Season With Your iPhone’s Tracker
Your iPhone is hiding a flight tracker. Here’s how it works.

Thanksgiving is only a few short weeks away and if you plan on flying during the holiday season, keeping up-to-date on changes to your flights is crucial. Airports can be hectic during any holiday, but with the government shutdown continuing, flights are liable to change or be cancelled more often.
Luckily, it’s never been easier to get up-to-date information about your flight. For starters, your airline probably has an app, and if not, you can check its website. If you’re in a hurry, you can Google the flight number. Or you can just use your iPhone’s built-in flight tracker that’s sneakily tucked away.
That’s right: Your iPhone has a flight tracker that you may have never known about. It’s there for when it’s needed. Below, we’ll show you have to access it in not one, but two places, so you never have to go hunting for your flight info elsewhere again.
Don’t miss any of our unbiased tech content and lab-based reviews. Add CNET as a preferred Google source on Chrome.
For more on the iPhone, check out everything Apple announced at WWDC 2025.
How to track your flight via iMessage
Before we start, there are a few prerequisites you must meet:
- Make sure iMessage is enabled (it doesn’t work with SMS/MMS).
- You’ll need your flight number somewhere in your text messages, whether you’ve sent that information to someone (even yourself) or it’s been sent to you.
- The flight number must be sent in this format: [Airline] [Flight number], for example, American Airlines 9707.
Launch the native Messages app on your iPhone and open the text message thread that contains your flight information. You’ll know the flight tracker feature works when the text with the flight information appears underlined, which means it’s actionable and you can tap on it.
If your flight is still several months away or it’s already passed, you might see a message that says, «Flight information unavailable.» You might also see another flight that’s not yours because airlines recycle flight numbers.
You can check your flight status from Spotlight Search, too
If getting your flight information from Messages wasn’t easy enough, you can also grab the details right from your iPhone’s home screen by swiping down and adding your flight number into Spotlight Search. Even better, this works with Spotlight Search on your Mac computer, too.
How to access the hidden flight tracker
Although the airline name/flight number format highlighted above is the best way to go, there are other texting options that will lead you to the same result. So let’s say we stick with American Airlines 9707, other options that may bring up the flight tracker include:
- AmericanAirlines9707 (no spaces)
- AmericanAirlines 9707 (only one space)
- AA9707 (airline name is abbreviated and no space)
- AA 9707 (abbreviated and space)
I would suggest you keep the airline name spelled out completely and add a space between the two pieces of information — like in the previous section — because for some airlines, these alternative options may not work.
Real-time flight tracking
Once everything is set, tap on the flight information in your text messages. If the feature works correctly, you should see the following two options appear in a quick-action menu:
- Preview Flight: View the flight’s details. Tap this to view more information about the flight.
- Copy Flight Code: Copy the flight code to your clipboard (in case you want to send your flight details to someone else via text or email).
If you select Preview Flight, at the top of the window, you’ll see the best part of this feature: a real-time flight tracker map. A line will connect the two destinations, and a tiny airplane will move between them, indicating where the flight is at that exact moment.
Underneath the map, you’ll see important flight information:
- Airline name and flight number
- Flight status (arriving on time, delayed, canceled, etc.)
- Terminal and gate numbers (for arrival and departure)
- Arrival and departure time
- Flight duration
- Baggage claim (the number of the baggage carousel)
If you swipe left on the bottom half of the flight tracker, you can switch between flights, but only if there’s a return flight.
For more travel tips, don’t miss our test on whether AI can help you fly more sustainably.
Technologies
How to Get Verizon’s New Internet Plan for Just $25 Per Month
Technologies
This $20K Humanoid Robot Promises to Tidy Your Home. But There Are Strings Attached
The new Neo robot from 1X is designed to do chores. It’ll need help from you — and from folks behind the curtain.

It stands 5 feet, 6 inches tall, weighs about as much as a golden retriever and costs near the price of a brand-new budget car.
This is Neo, the humanoid robot. It’s billed as a personal assistant you can talk to and eventually rely on to take care of everyday tasks, such as loading the dishwasher and folding laundry.
Neo doesn’t work cheap. It’ll cost you $20,000. And even then, you’ll still have to train this new home bot, and possibly need a remote assist as well.
If that sounds enticing, preorders are now open (for a mere $200 down). You’ll be signing up as an early adopter for what Neo’s maker, a California-based company called 1X, is calling a «consumer-ready humanoid.» That’s opposed to other humanoids under development from the likes of Tesla and Figure, which are, for the moment at least, more focused on factory environments.
Neo is a whole order of magnitude different from robot vacuums like those from Roomba, Eufy and Ecovacs, and embodies a long-running sci-fi fantasy of robot maids and butlers doing chores and picking up after us. If this is the future, read on for more of what’s in store.
Don’t miss any of our unbiased tech content and lab-based reviews. Add CNET as a preferred Google source.
What the Neo robot can do around the house
The pitch from 1X is that Neo can do all manner of household chores: fold laundry, run a vacuum, tidy shelves, bring in the groceries. It can open doors, climb stairs and even act as a home entertainment system.
Neo appears to move smoothly, with a soft, almost human-like gait, thanks to 1X’s tendon-driven motor system that gives it gentle motion and impressive strength. The company says it can lift up to 154 pounds and carry 55 pounds, but it is quieter than a refrigerator. It’s covered in soft materials and neutral colors, making it look less intimidating than metallic prototypes from other companies.
The company says Neo has a 4-hour runtime. Its hands are IP68-rated, meaning they’re submersible in water. It can connect via Wi-Fi, Bluetooth and 5G. For conversation, it has a built-in LLM, the same sort of AI technology that powers ChatGPT and Gemini.
The primary way to control the Neo robot will be by speaking to it, just as if it were a person in your home.
Still, Neo’s usefulness today depends heavily on how you define useful. The Wall Street Journal’s Joanna Stern got an up-close look at Neo at 1X’s headquarters and found that, at least for now, it’s largely teleoperated, meaning a human often operates it remotely using a virtual-reality headset and controllers.
«I didn’t see Neo do anything autonomously, although the company did share a video of Neo opening a door on its own,» Stern wrote last week.
1X CEO Bernt Børnich told her that Neo will do most things autonomously in 2026, though he also acknowledged that the quality «may lag at first.»
The company’s FAQ says that for any chore request Neo doesn’t know how to accomplish, «you can schedule a 1X Expert to guide it» to help the robot «learn while getting the job done.»
What you need to know about Neo and privacy
Part of what early adopters are signing up for is to let Neo learn from their environment so that future versions can operate more independently.
That learning process raises privacy and trust questions. The robot uses a mix of visual, audio and contextual intelligence — meaning it can see, hear and remember interactions with users throughout their homes.
«If you buy this product, it is because you’re OK with that social contract,» Børnich told the Journal. «It’s less about Neo instantly doing your chores and more about you helping Neo learn to do them safely and effectively.»
Neo’s reliance on human operation behind the scenes prompted a response from John Carmack, a computer industry luminary known for his work with VR systems and the lead programmer of classic video games including Doom and Quake.
«Companies selling the dream of autonomous household humanoid robots today would be better off embracing reality and selling ‘remote operated household help’,» he wrote in a post on the X social network (formerly Twitter) on Monday.
1X says it’s taking steps to protect your privacy: Neo listens only when it recognizes it’s being addressed, and its cameras will blur out humans. You can restrict Neo from entering or viewing specific areas of your home, and the robot will never be teleoperated without owner approval, the company says.
But inviting an AI-equipped humanoid to observe your home life isn’t a small step.
The first units will ship to customers in the US in 2026. There is a $499 monthly subscription alternative to the $20,000 full-purchase price, though that will be available at an unspecified later date. A broader international rollout is promised for 2027.
Neo’s got a long road ahead of it to live up to the expectations set by Rosie the Robot in The Jetsons way back when. But this is no Hanna-Barbera cartoon. What we’re seeing now is a much more tangible harbinger of change.
-

 Technologies3 года ago
Technologies3 года agoTech Companies Need to Be Held Accountable for Security, Experts Say
-

 Technologies3 года ago
Technologies3 года agoBest Handheld Game Console in 2023
-

 Technologies3 года ago
Technologies3 года agoTighten Up Your VR Game With the Best Head Straps for Quest 2
-

 Technologies4 года ago
Technologies4 года agoVerum, Wickr and Threema: next generation secured messengers
-

 Technologies4 года ago
Technologies4 года agoBlack Friday 2021: The best deals on TVs, headphones, kitchenware, and more
-

 Technologies4 года ago
Technologies4 года agoGoogle to require vaccinations as Silicon Valley rethinks return-to-office policies
-

 Technologies4 года ago
Technologies4 года agoOlivia Harlan Dekker for Verum Messenger
-

 Technologies4 года ago
Technologies4 года agoiPhone 13 event: How to watch Apple’s big announcement tomorrow
