Technologies
11 New Features That Will Change the Way You Use Your iPhone
iPhone owners: You’ll really want to check out these iOS features.

This story is part of Focal Point iPhone 2023, CNET’s collection of news, tips and advice around Apple’s most popular product.
Apple’s iPhone software just keeps getting better. With iOS 16.3, first released in January, Apple added a number of small but significant updates to the iOS 16 iPhone software, including security keys for iCloud and new wallpaper options. A smaller iOS 16.3.1 update in February then threw in a few bug fixes and security updates as well. And now the release of iOS 16.4 and its new emojis is rapidly approaching.
All of these updates continue to add onto Apple’s iOS 16, which first came out in September for anyone with a compatible iPhone. Installing the operating system software on your iPhone gives you new features and settings, such as a more customizable lock screen, a way to edit sent messages and a magic photo editing tool. Plus, iOS 16 brings back the battery percentage icon.
iOS 16 was announced last spring at Apple’s WWDC conference prior to its public launch alongside the iPhone 14. If you’re curious about what else iOS 16 offers, read on as we break down the 11 best new features on your iPhone. Just make sure you’ve already completed these three steps first, and check out the lesser-known features lurking in iOS 16 too.
The ability to edit and ‘unsend’ messages
«Embarrassing typos are a thing of the past,» Craig Federighi, Apple’s senior vice president of software engineering, said at WWDC as he introduced three of the most requested features for the Messages app.
First, in iOS 16 you’re able to edit sent messages. So if you notice a typo after a message, you’ll be able to edit the message after the fact. A tiny «edited» appears in the status under the message.
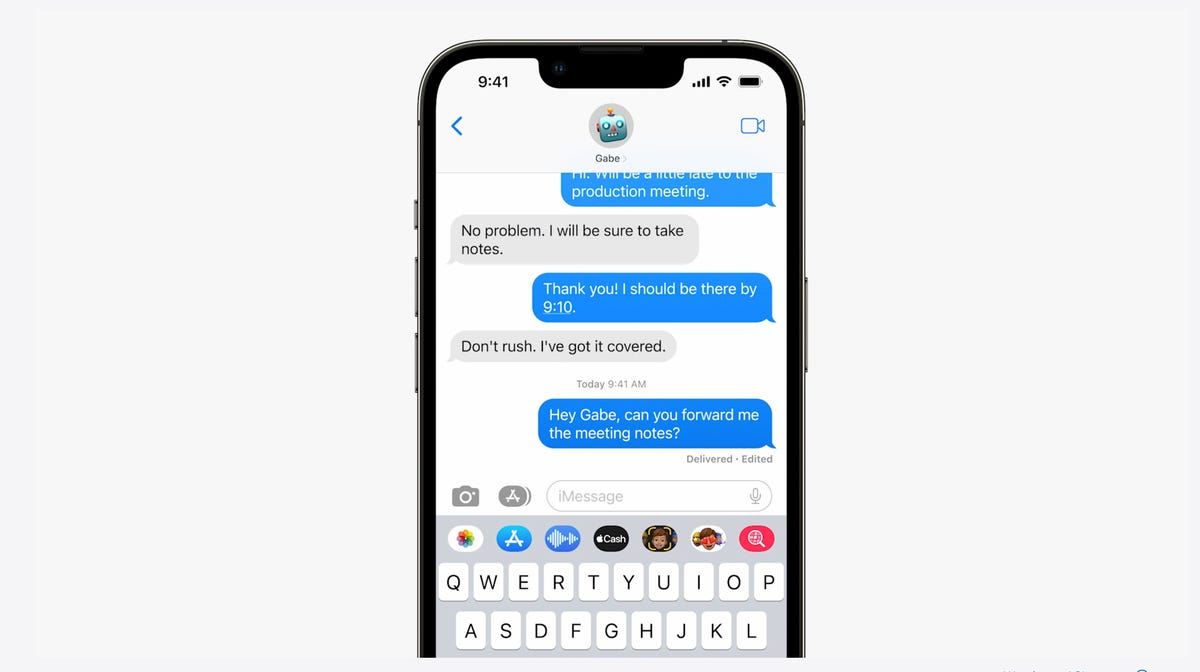
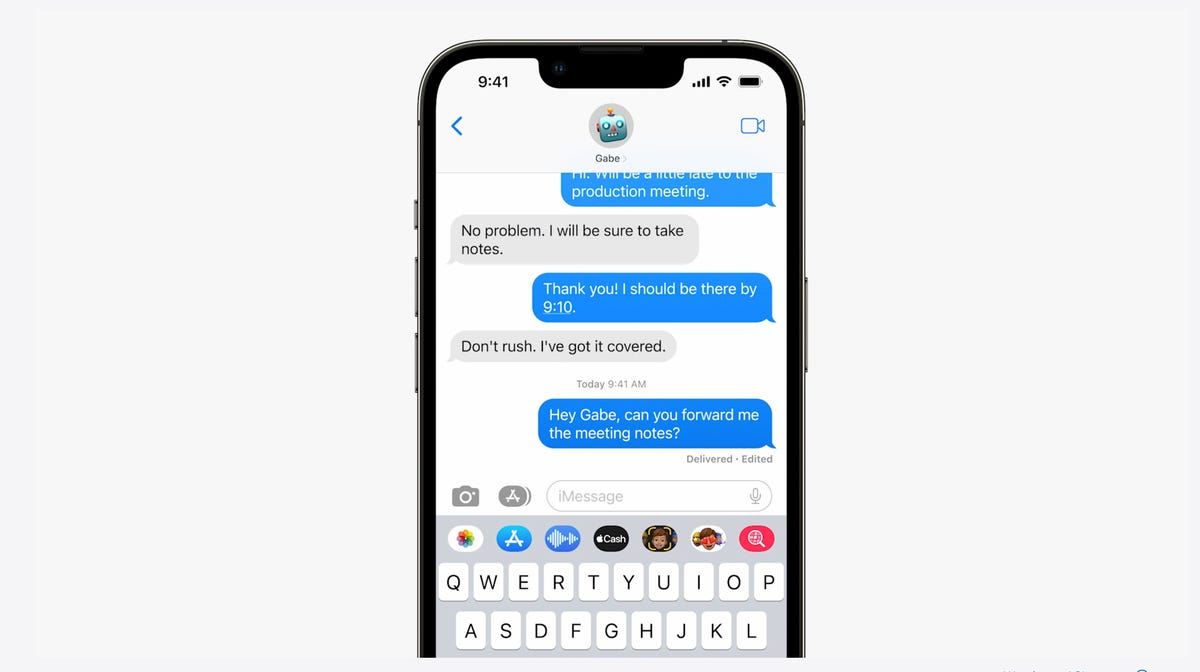
In Messages, you can edit previously sent messages.
AppleNext, and this might be my favorite new feature, you can immediately recall a sent message. If you accidentally send an unfinished message, you can use the Undo Send tool to prevent it from being read and hopefully look less chaotic to your friends and family.
Last, you can mark messages and threads as unread. This could be an excellent tool for when you don’t have time to respond to a message in the moment, but want to make sure you come back to it later.
A new customizable lock screen
One of the things you look at the most on your iPhone is the lock screen, especially if you have a Face ID-equipped iPhone. iOS 16 brings the most substantial update to the iPhone’s lock screen yet. Press and hold to edit your lock screen. You can swipe to try out several different styles. Each style changes the color filter for the background photo and the font on the lock screen so everything complements each other. This feels a bit like Apple’s take on Google’s Material You, which launched with Android 12.
You can also customize the fonts for the time and date, and add lock screen widgets like temperature, activity rings and a calendar. The widgets are akin to complications on the Apple Watch lock screen.
Your iPhone will become more customizable in iOS 16. You’ll be able to choose how your lock screen looks, down to the font and color.
AppleYou can even set up multiple customized lock screens with different widgets and easily swipe to switch between them. There’s also a photo shuffle option that automatically changes the pictures on your lock screen.
One feature we’d been hoping to see Apple add was an always-on display. It’s something nearly all Android phones have; even the Apple Watch does. Well, with the new iPhone 14 Pro and iPhone 14 Pro Max, the always-on display has finally arrived.
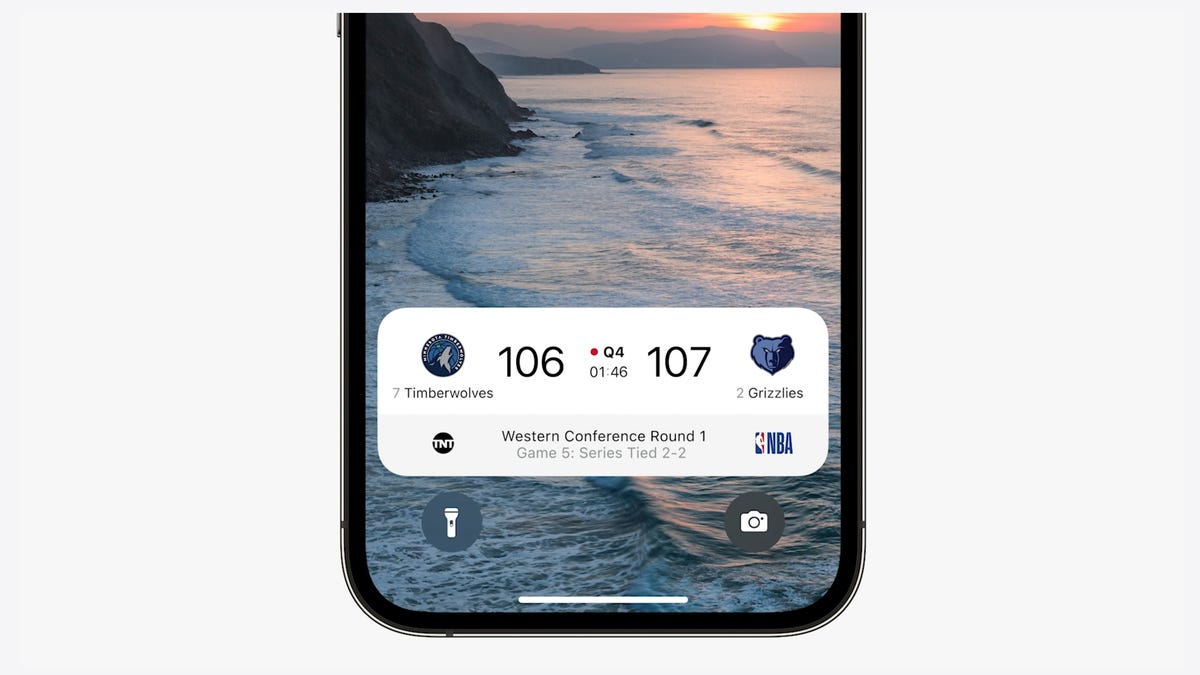
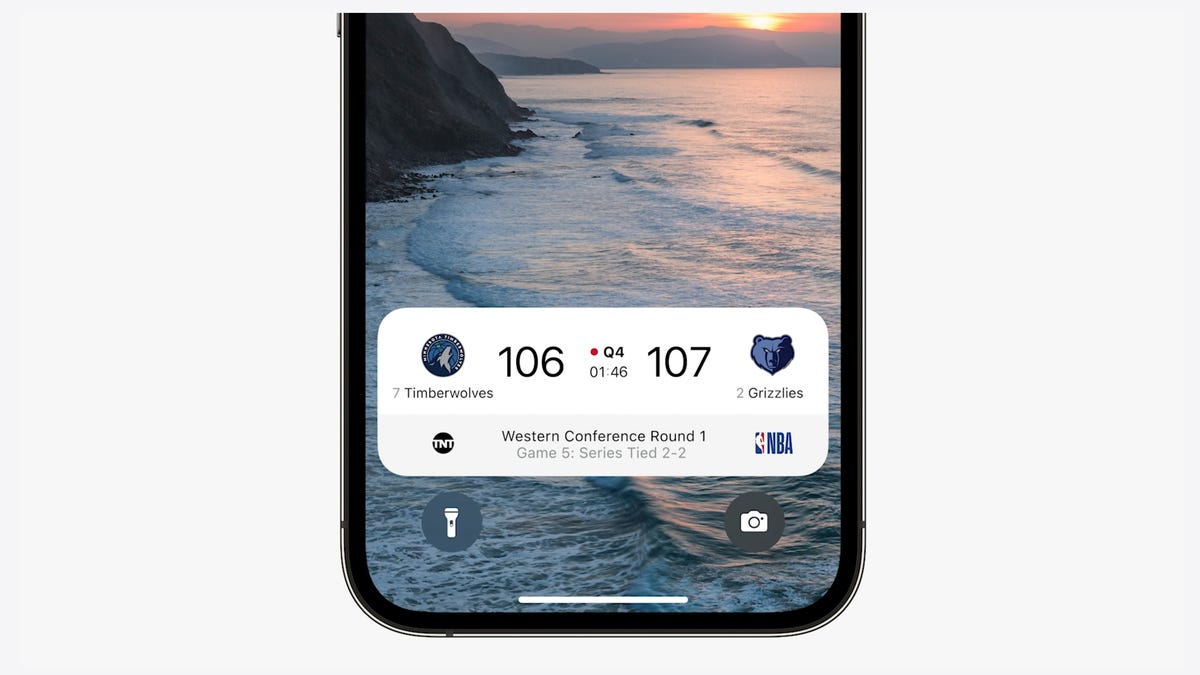
iOS 16 adds a feature that developers can use called Live Activities. This is essentially a mini view of the real-time progress of a workout, sporting event or Uber ride from your iPhone’s lock screen.
AppleNotifications and live activities
Sometimes notifications can cover up your lock screen’s photo, so iOS 16 moves notifications to the bottom of your display. As you receive them, instead of being compiled into a list, they appear like a vertical carousel. This not only looks better but should be a big help for one-handed use of your iPhone.
iOS 16 also aims to solve another notification problem. Sometimes you get a bunch of notifications in a row from one app, like the score of a basketball game. A new tool for developers called Live Activities makes it easier to stay on top of things happening in real time from your lock screen, instead of getting a series of interruptions.
Live Activities should make it easier to follow sporting events, workouts or even the progress of an Uber ride.
Skip CAPTCHAs using Private Access Tokens
The CAPTCHA — which stands for Completely Automated Public Turing test to tell Computers and Humans Apart — has been a necessary evil across the internet. CAPTCHAs are designed to make sure that a person is accessing a website or service, and not a bot. I find them annoying, as they often involve reading strangely written letters or having to find all the images that have a truck. With iOS 16, Apple plans to start replacing these awkward interactions with Private Access Tokens.
According to a video on Apple’s website demonstrating Private Access Tokens, websites that support the token will essentially log in and authenticate that you are indeed a human without your having to play any of the usual CAPTCHA games. Apple says in the video that the company is working with other companies to roll out support for this feature, so we can’t say the CAPTCHA will be dead after iOS 16 rolls out to the public. But the concept could provide some relief if it gets adopted.
Wallet and Apple Pay Later
ID cards from more states will be available in your Wallet app along with more security and privacy features. In iOS 16 you can also protect your identity and age. So rather than showing your exact birth date, the Wallet app will display your ID and that you’re over 21.
iOS 16 makes sharing keys easier with apps like Mail and Messages. When your friend receives the key, they can add it to the Wallet app on their iPhone. Apple said it’s working to make sure that shared keys are an industry standard and free for others.
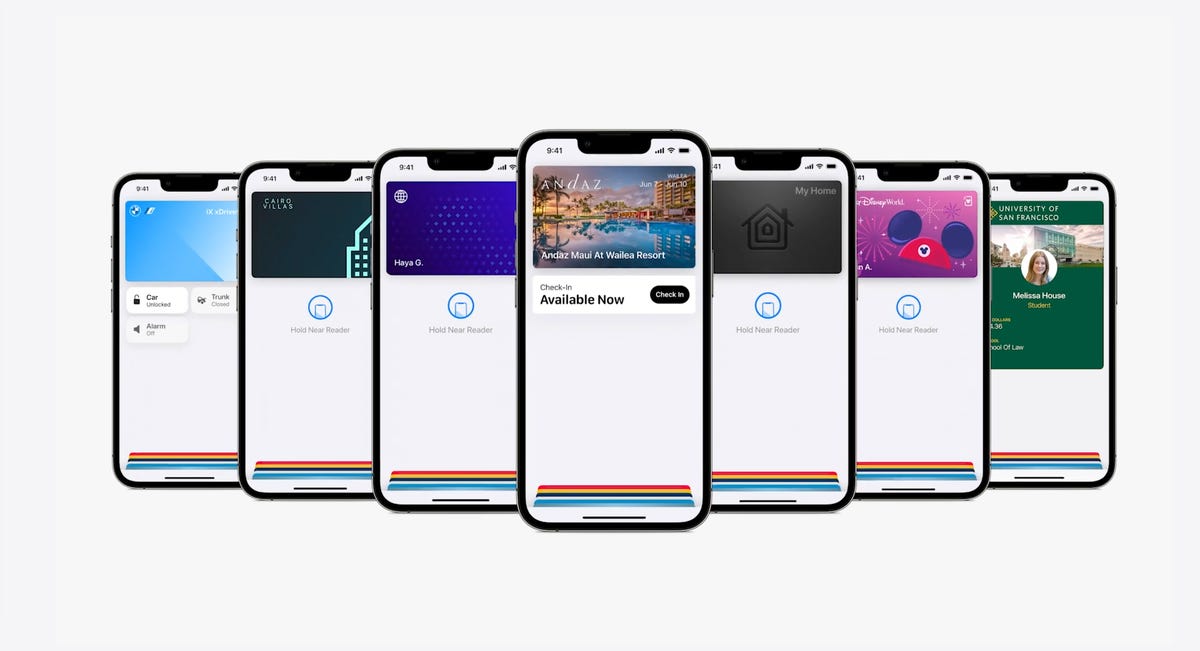
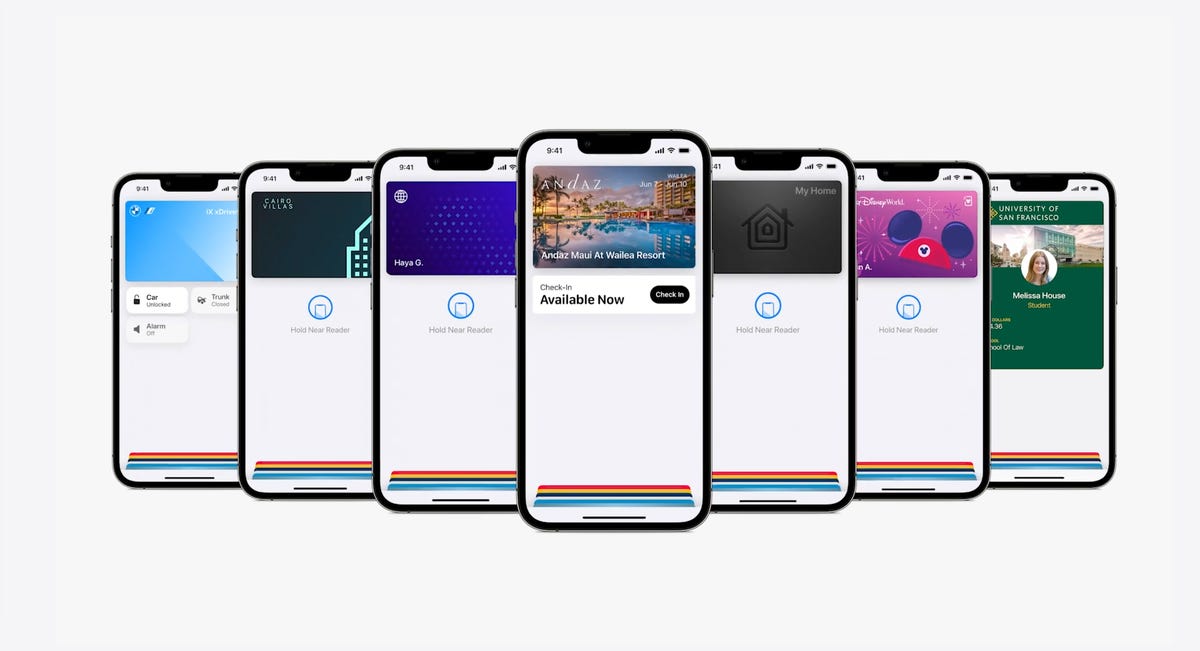
The Wallet app in iOS 16 gets a bunch of small but notable updates, including the Apple Pay Later payment plan.
AppleApple Pay will support new types of payments and adds a new feature called Apple Pay Later, a Klarna-like service that lets you split the cost of an Apple Pay purchase into four equal payments spread over six weeks, with zero interest and no fees. Upcoming payments are managed through the Wallet app, making it easy to keep track of dates and payments.
But Apple Pay doesn’t stop there. A new feature will also help you track Apple Pay orders and lets merchants deliver detailed receipts and tracking information. This should make it easier to stay up to date on the status of all your orders.
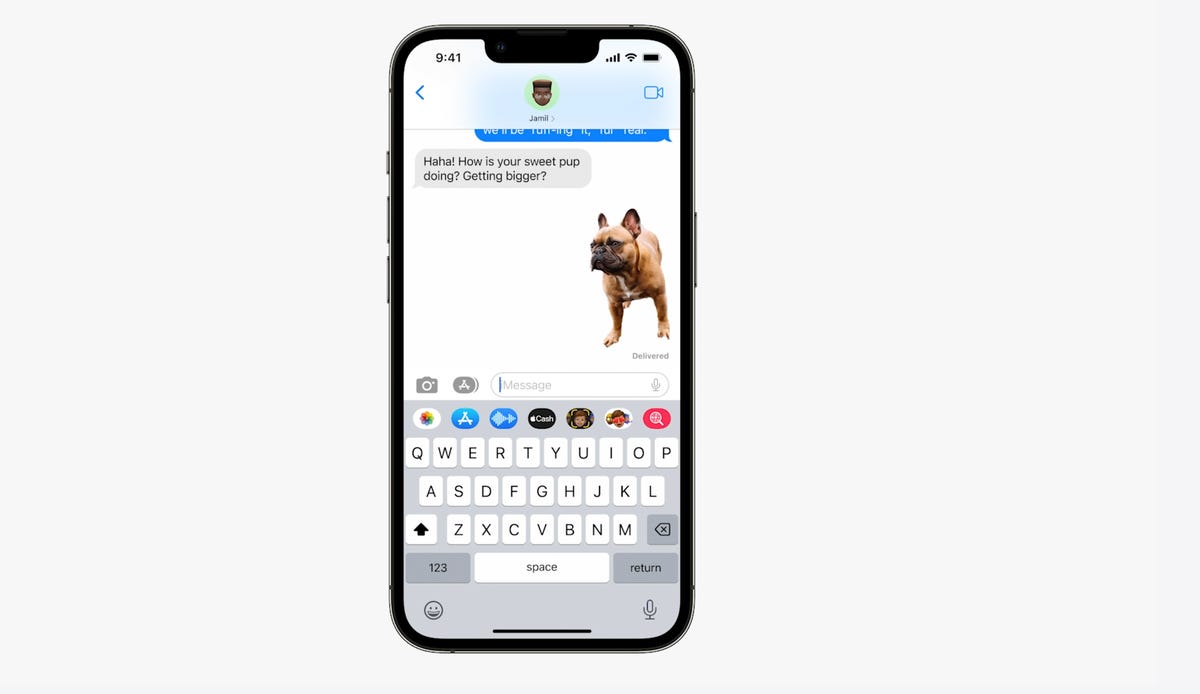
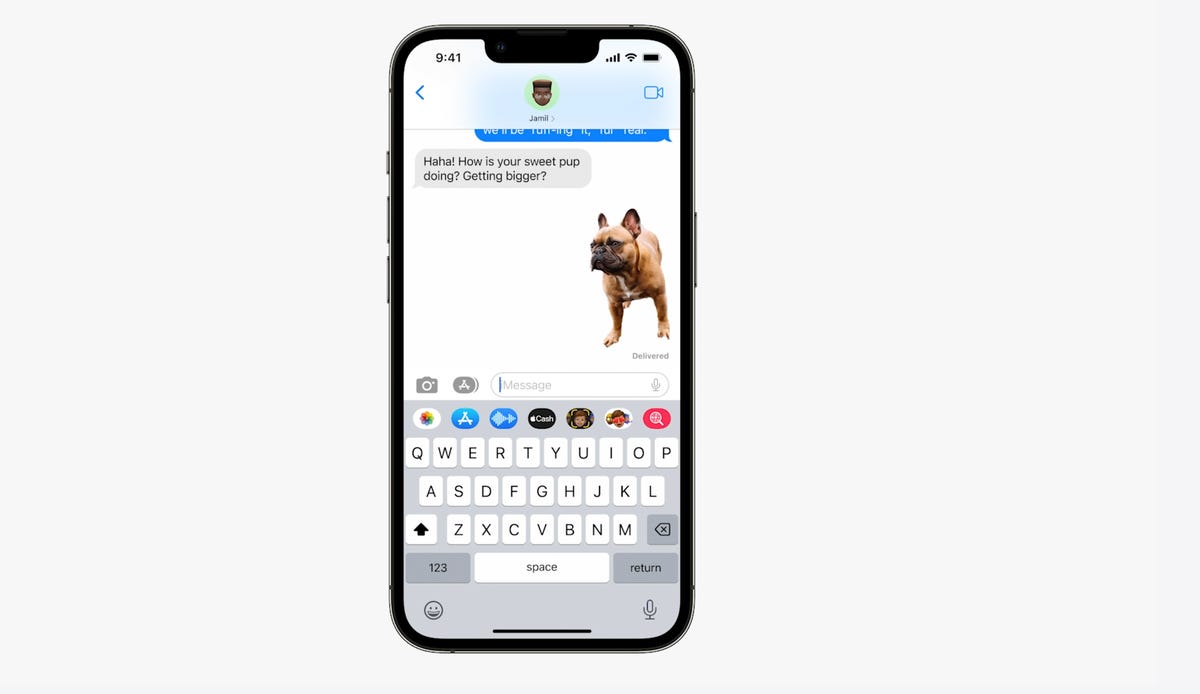
You can tap and hold on the subject of a photo and separate it from the background. Then you can drag it into another app like Messages to share it.
AppleVisual Look Up’s tap and drag for photos
In iOS 15, Visual Look Up analyzes your photos and can identify objects like plants, landmarks and pets. iOS 16 takes this to the next level. When you touch a photo’s subject like the dog in the image above, you can lift it away from the background and add it to apps like Messages. Essentially it’s a tap-and-hold tool that removes a photo’s background.
Apple sometimes overuses the word «magic,» but this feature truly seems like it.
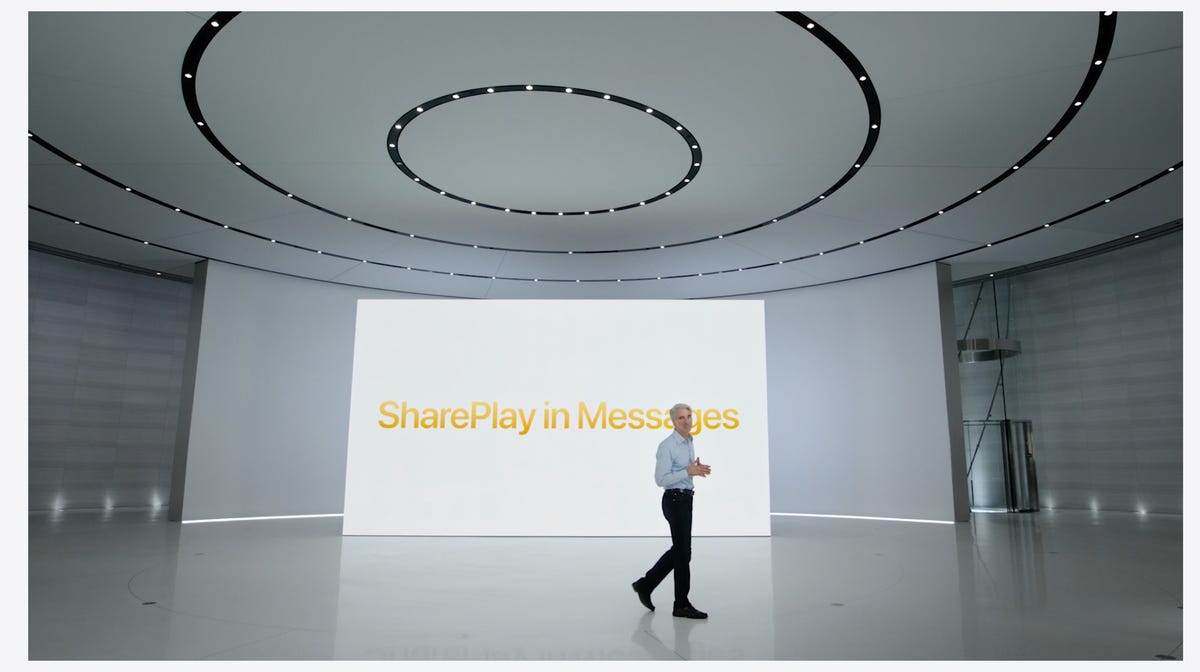
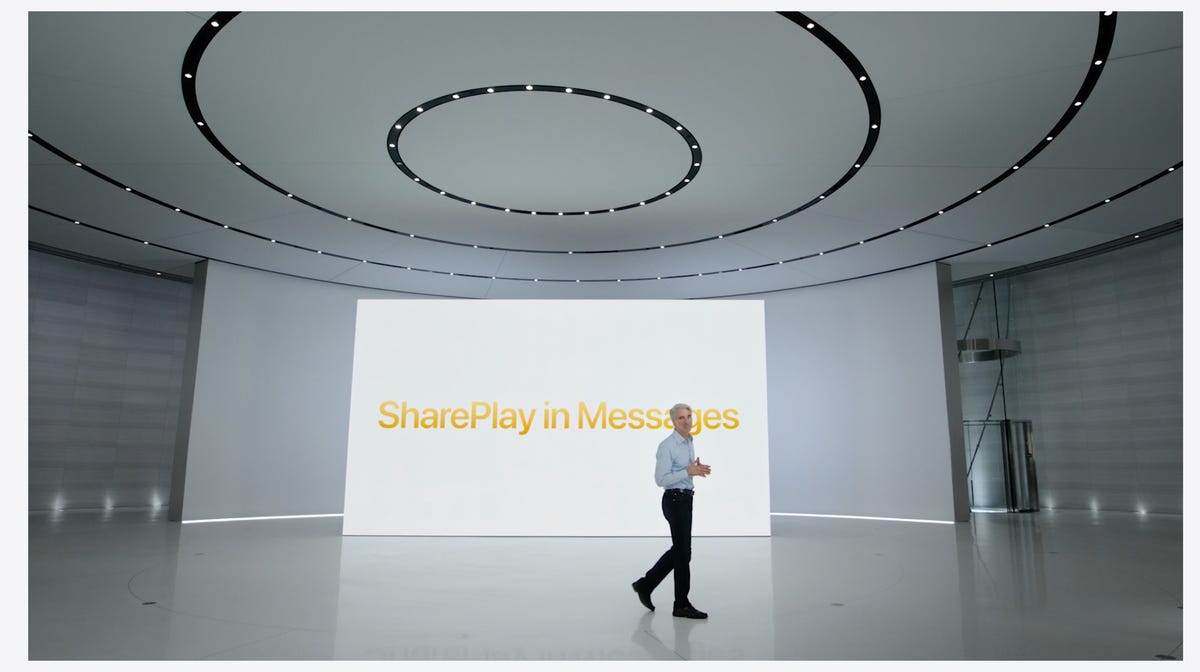
During the keynote for WWDC, Apple executive Craig Federighi introduces SharePlay for the Messages app.
AppleSharePlay comes to Messages
SharePlay, which debuted in iOS 15, lets you have a shared experience while connecting with someone over FaceTime. You can watch TV shows, listen to music in sync and other things. iOS 16 adds the ability to discover more apps that support SharePlay from within FaceTime.
But perhaps one of the coolest things Apple did for SharePlay was to make it work within the Messages app. Apple said that this was one of the biggest requests from app developers. Now when you want to share a movie on Disney Plus, you can start SharePlay together with a friend while chatting in Messages.
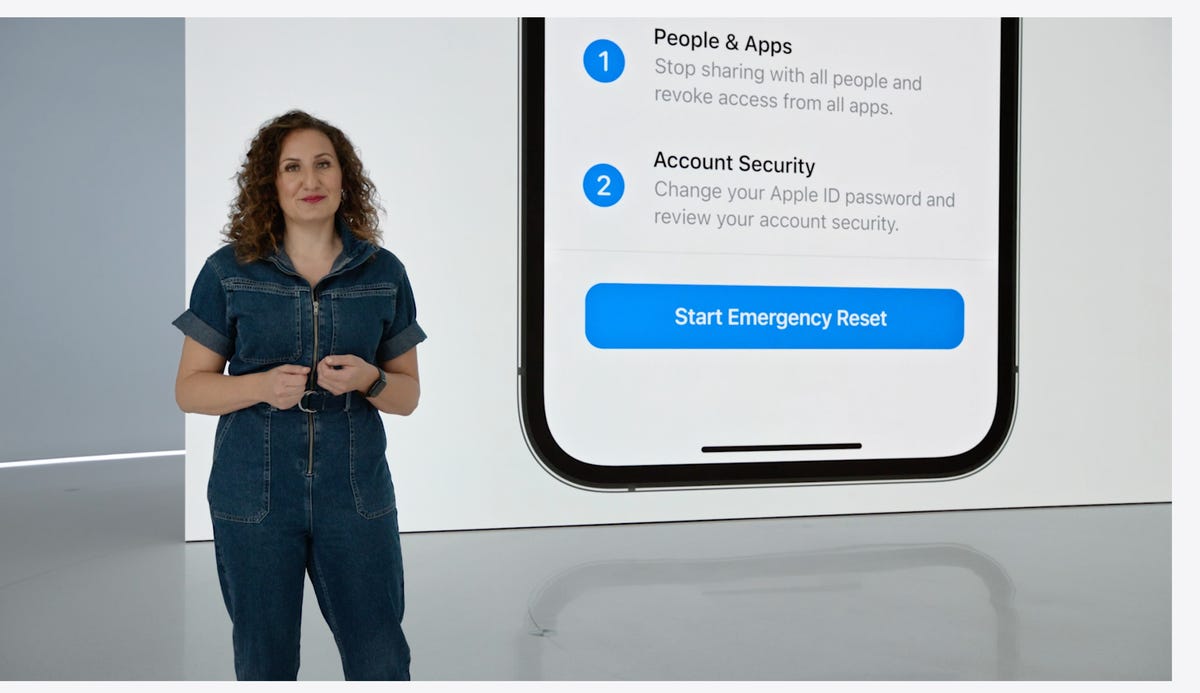
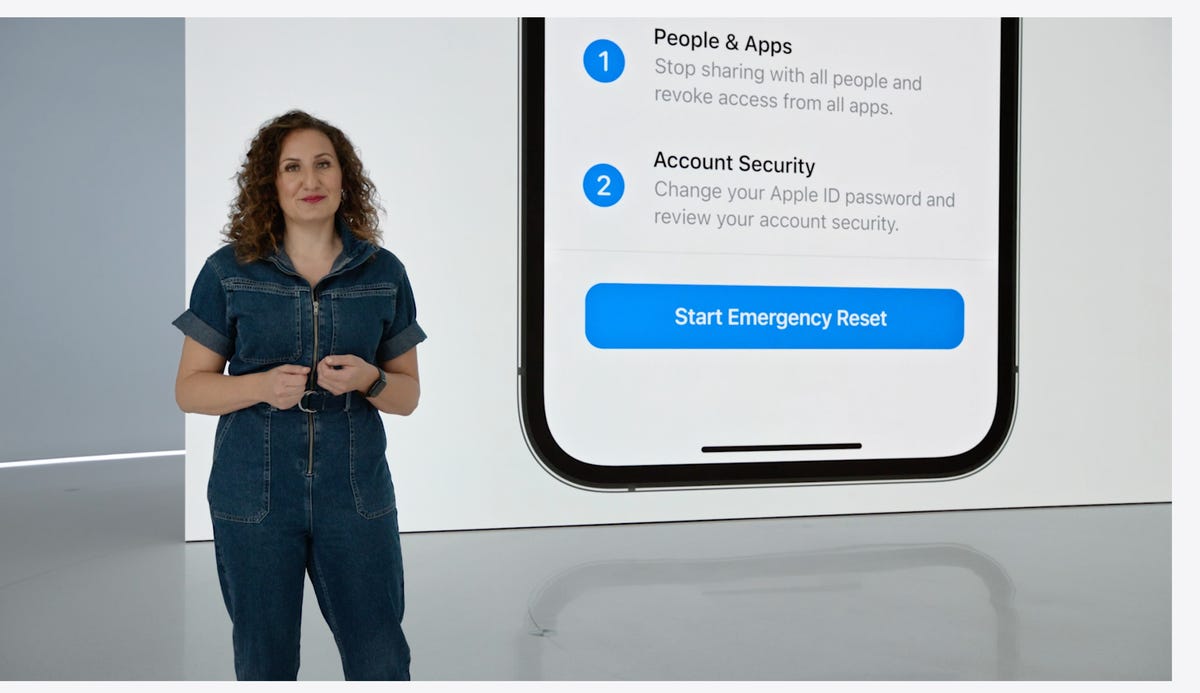
Safety Check lets you quickly reset location sharing and access to passwords. It’s intended to be helpful for people in abusive relationships.
AppleSafety Check aims to help people in abusive relationships
Safety Check is a new feature intended to be helpful for people in abusive relationships. It lets you review and reset who has access to location information as well as passwords, messages and other apps on an iPhone.
Focus mode updates and Focus filters
Focus mode gets several updates. The first applies Focus behaviors to widgets and lock screen looks. So you could have one lock screen set for when your Work Focus is enabled and another for workouts.
Apple added specific Focus filters that apply your iPhone’s Focus mode within apps. For example, in Safari, you can limit what tabs are shown depending on what Focus mode you have active.
Apple Maps adds transit fare cards
Maps gets several updates. You’ll be able to plan trips with up to 15 different stops along the way. If you start planning a trip with the Maps app on your Mac, you’ll be able to share that to your iPhone.
And in something similar to what Google announced for Google Wallet in Android 13, you’ll be able to see transit fare estimates as well as add more money to a fare card from within Apple Maps.
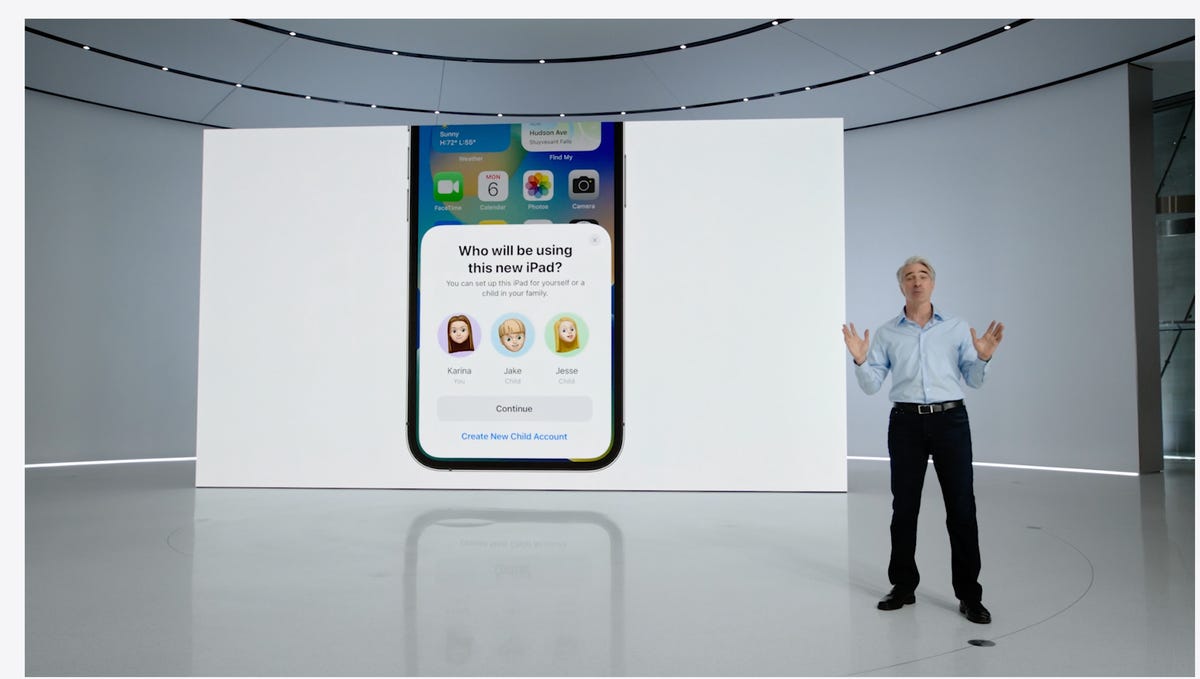
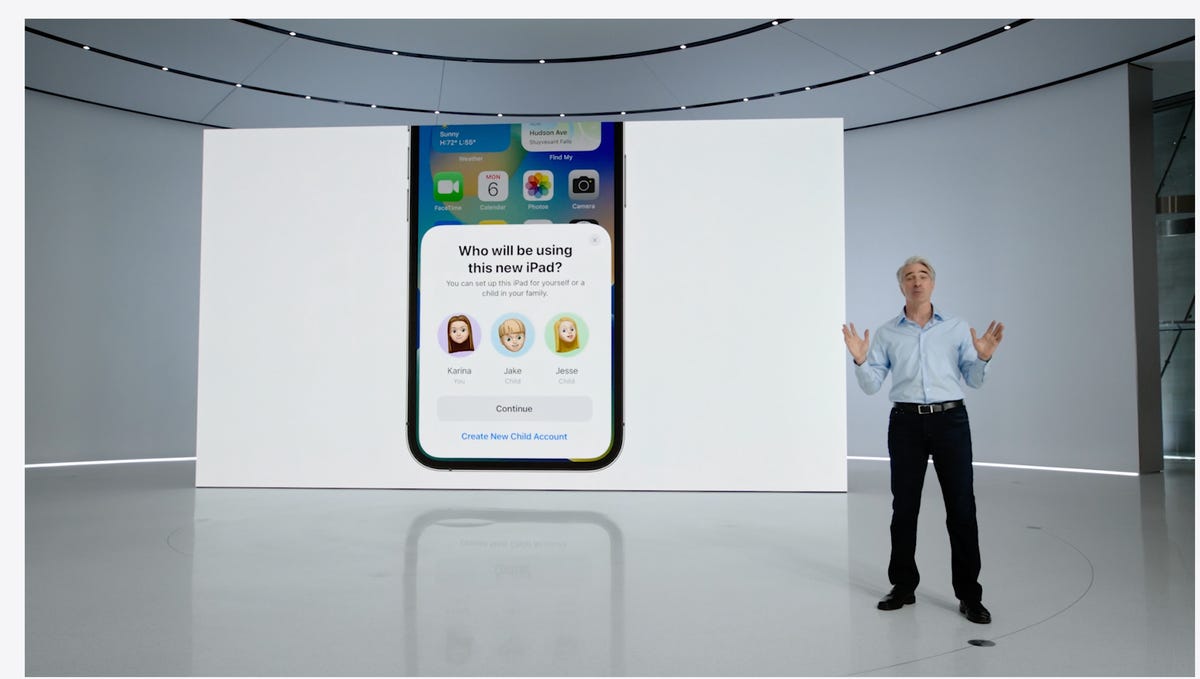
In iOS 16 you’ll be able to customize Quick Start with a specific child’s iCloud parental controls and settings.
AppleiCloud family checklist
iCloud gets several new features. One of the more interesting ones is the option to quickly set up a new device for your child. When Quick Start appears, you have the option to pick a user for the new device and use all the existing parental controls you’ve previously selected and configured. However, this is not what many of us still want: the ability to set up separate users for the same device.
There’s a new family checklist with tips for updating settings for your kids as they get older, like a reminder to check location-sharing settings or share your iCloud Plus subscriptions.
For more, check out everything Apple announced at its Sept. 7 «Far Out» event. Plus, here’s how to download iOS 16.
Technologies
The Tea App Data Breach: What Happened, and What Was Exposed
Around 72,000 selfies and ID photos were exposed after being stored in a «legacy data system» containing information from more than two years ago. Recent DMs might also have been accessed.

Tea, a women’s safety dating app that surged to the top of the free iOS App Store listings, suffered a major security breach last week. The company confirmed Friday that it «identified authorized access to one of our systems» that exposed thousands of user images. And now we know that DMs were accessed during the breach, too.
Tea’s preliminary findings from the end of last week showed the data breach exposed approximately 72,000 images: 13,000 images of selfies and photo identification that people had submitted during account verification, and 59,000 images that were publicly viewable in the app from posts, comments and direct messages.
Those images had been stored in a «legacy data system» that contained information from more than two years ago, the company said in statement. «At this time, there is no evidence to suggest that current or additional user data was affected.»
Earlier Friday, posts on Reddit and 404 Media reported that Tea app users’ faces and IDs had been posted on anonymous online message board 4chan. Tea requires users to verify their identities with selfies or IDs, which is why driver’s licenses and pictures of people’s faces are in the leaked data.
And on Monday, a Tea spokesperson confirmed to CNET that it additionally «recently learned that some direct messages (DMs) were accessed as part of the initial incident.» Tea has also taken that affected system offline. That confirmation followed a report by 404 Media on Monday that an independent security researcher discovered it would have been possible for hackers to gain access to DMs between Tea users, affecting messages sent up to last week on the Tea app.
Tea said it has launched a full investigation to assess the scope and impact of the breach.
What is Tea?
The premise of Tea is to provide women with a space to report negative interactions they’ve had while encountering men in the dating pool, with the intention of keeping other women safe.
The app is currently sitting at the No. 2 spot for free apps on Apple’s US App Store, right after ChatGPT, drawing international attention and sparking a debate about whether the app violates men’s privacy. Following the news of the data breach, it also plays into the wider ongoing debate around whether online identity and age verification pose an inherent security risk to internet users.
In the privacy section on its website, Tea says: «Tea Dating Advice takes reasonable security measures to protect your Personal Information to prevent loss, misuse, unauthorized access, disclosure, alteration and destruction. Please be aware, however, that despite our efforts, no security measures are impenetrable.»
Technologies
Today’s Wordle Hints, Answer and Help for July 30, #1502
Here are hints and the answer for today’s Wordle for July 30, No. 1,502.

Looking for the most recent Wordle answer? Click here for today’s Wordle hints, as well as our daily answers and hints for The New York Times Mini Crossword, Connections, Connections: Sports Edition and Strands puzzles.
Today’s Wordle puzzle is exceptionally tough, I thought. It’s a word I don’t ever use, and it has some repeated letters and unusual letter placement. If there’s any day when you shouldn’t feel at all bad about needing some hints, today is that day. If you need a new starter word, check out our list of which letters show up the most in English words. If you need hints and the answer, read on.
Today’s Wordle hints
Before we show you today’s Wordle answer, we’ll give you some hints. If you don’t want a spoiler, look away now.
Wordle hint No. 1: Repeats
Today’s Wordle answer has two separate repeated letters.
Wordle hint No. 2: Vowels
Today’s Wordle answer has one vowel that is repeated, so you will see it twice, plus one sometimes vowel.
Wordle hint No. 3: First letter
Today’s Wordle answer begins with A.
Wordle hint No. 4: Ending
Today’s Wordle answer ends with a sometimes vowel.
Wordle hint No. 5: Meaning
Today’s Wordle answer can refer to testing metal or ore to determine its ingredients and quality.
TODAY’S WORDLE ANSWER
Today’s Wordle answer is ASSAY.
Yesterday’s Wordle answer
Yesterday’s Wordle answer, July 29, No. 1501 was OMEGA.
Recent Wordle answers
July 25, No. 1497: GOFER
July 26: No. 1498: HAUNT
July 27, No. 1499: WHOLE
July 28, No. 1500: SAVVY
Technologies
Today’s NYT Connections: Sports Edition Hints and Answers for July 30, #310
Here are hints and the answers for the NYT Connections: Sports Edition puzzle for July 30, No. 310.

Looking for the most recent regular Connections answers? Click here for today’s Connections hints, as well as our daily answers and hints for The New York Times Mini Crossword, Wordle and Strands puzzles.
The purple category for Connections: Sports Edition was extra sneaky today. The theme went right over my head, but made sense once it was revealed. Read on for hints and the answers if you run into problems like I did.
Connections: Sports Edition is out of beta now, making its debut on Super Bowl Sunday, Feb. 9. That’s a sign that the game has earned enough loyal players that The Athletic, the subscription-based sports journalism site owned by the Times, will continue to publish it. It doesn’t show up in the NYT Games app but now appears in The Athletic’s own app. Or you can continue to play it free online.
Read more: NYT Connections: Sports Edition Puzzle Comes Out of Beta
Hints for today’s Connections: Sports Edition groups
Here are four hints for the groupings in today’s Connections: Sports Edition puzzle, ranked from the easiest yellow group to the tough (and sometimes bizarre) purple group.
Yellow group hint: Your ticket off the field.
Green group hint: Links groups.
Blue group hint: Georgia on my mind.
Purple group hint: Hoops groups.
Answers for today’s Connections: Sports Edition groups
Yellow group: Types of outs in baseball/softball.
Green group: Professional golf tours.
Blue group: First names of Atlanta sports stars.
Purple group: Starts of NBA team names.
Read more: Wordle Cheat Sheet: Here Are the Most Popular Letters Used in English Words
What are today’s Connections: Sports Edition answers?
The yellow words in today’s Connections
The theme is types of outs in baseball/softball. The four answers are fly, force, strike and tag.
The green words in today’s Connections
The theme is professional golf tours. The four answers are Korn Ferry, LIV, LPGA and PGA.
The blue words in today’s Connections
The theme is first names of Atlanta sports stars. The four answers are Bijan, Rhyne, Ronald and Trae.
The purple words in today’s Connections
The theme is starts of NBA team names. The four answers are Kin, Pac, Tim and Wiz.
-

 Technologies3 года ago
Technologies3 года agoTech Companies Need to Be Held Accountable for Security, Experts Say
-

 Technologies2 года ago
Technologies2 года agoBest Handheld Game Console in 2023
-

 Technologies2 года ago
Technologies2 года agoTighten Up Your VR Game With the Best Head Straps for Quest 2
-

 Technologies4 года ago
Technologies4 года agoVerum, Wickr and Threema: next generation secured messengers
-

 Technologies4 года ago
Technologies4 года agoGoogle to require vaccinations as Silicon Valley rethinks return-to-office policies
-

 Technologies4 года ago
Technologies4 года agoBlack Friday 2021: The best deals on TVs, headphones, kitchenware, and more
-

 Technologies4 года ago
Technologies4 года agoOlivia Harlan Dekker for Verum Messenger
-

 Technologies4 года ago
Technologies4 года agoiPhone 13 event: How to watch Apple’s big announcement tomorrow

