Technologies
Google’s Pixel 8 Pro Has Some Big Problems: Our Review in Progress
Google’s new flagship has some serious early issues that need addressing.
There are big problems with the Google Pixel 8 Pro. With disappointing camera performance, missing features and frustrating quirks, Google’s new flagship feels half-baked at best and it’s certainly not ready to hit shelves on Oct. 12.
CNET editors have spent the past few days testing multiple models of the 8 Pro in the UK and US, and we’ve been taken aback by what we’ve found. The biggest issues are with the camera, which in some high-contrast situations produced bizarre artifacts that ruin the image.
The phone’s DNG raw images — which normally would include all of the detail that the Pixel 8 Pro’s cameras can shoot — were at first incompatible with any raw editors (including Lightroom on the device and Photoshop on desktop). This was fixed with a last-minute update from Google that applies only to new images taken (our early DNG tests are effectively dead). But DNG files remain fuzzy and noisy, beyond what we’d expect from any raw file.
Key new features such as the night time video optimization aren’t available at launch. New AI tools including the updated Call Screen and article summarizing are available in the US but not in the UK, where I’m testing. Both features are discussed at more length in CNET’s Pixel 8 review.
It’s rare to see such glaring problems from a major manufacturer so close to the device going on sale and it’s disappointing to see it on a phone we had such high hopes for. Both the Pixel 6 Pro and Pixel 7 Pro received CNET Editors’ Choice awards for their performance, neither of which suffered from these early problems, but right now we don’t recommend buying the Pixel 8 Pro until Google has addressed these issues.
It’s likely that many of the problems we’ve found can be resolved with software updates, and Google has said that a camera update that could help some of the issues we’ve found will arrive in «a couple of weeks.»
But here at CNET, we’ve decided that we need more time to fully understand the depth of the issues and we’ve opted to hold off on giving the Pixel 8 Pro a definitive rated verdict. Below you’ll find my early review of the phone with my opinions on the design, display, processor and battery, informed by multiple editors’ testing.
We’ll be updating this review over the coming days and retesting elements of the phone (especially the camera) as Google pushes out its software update. We would like to note that we haven’t found any of these issues testing the regular Pixel 8.
What does this mean for you? Well, if you’re sitting clutching your credit card looking to buy the Pixel 8 Pro, we’d advise you to wait. Keep your eye on this review as it develops and wait for our final verdict.
6 days with the Pixel 8 Pro
The Pixel 8 Pro is the latest flagship from Google that packs a host of refinements over its predecessor including a new processor, cameras and more AI skills. I loved the older Pixel 7 Pro and believed it was one of the best Android phones money could buy. The 8 Pro has a lot to live up to.
Putting aside the camera problems I’ve experienced, the Pixel 8 Pro has plenty going for it, from its solid gaming performance, its decent battery life and its slick Android 14 interface. But the most important change is that Google is committing to seven years of software updates for the phone, a huge boost over what it previously offered and a lot more over most other Android manufacturers. It means this thing will still be going strong in 2030.
There’s a lot I like about the phone and while I’ve had some success with the camera, the issues it faces need to be resolved before we could consider recommending anyone buy it.
Design and display
Physically, it’s clear to see the Pixel 8 Pro’s family resemblance to its predecessors, with the big camera bar across the back. It’s not a big design departure from last year’s model, but that rear glass panel is now frosted rather than glossy, which gives it a softer feel to hold while making it a little less prone to fingerprints. I don’t think it looks quite as premium or classy as the Pixel 7 Pro’s sage and gold design, at least not in the plain black variant I’ve been given to test.
The camera bar sticks out a long way — around 4 millimeters in fact, which is even more than on the 7 Pro. The 8 Pro is comfortable to hold, but I do sometimes find it catches when I’m trying to slide it into my jeans pocket. I’m nitpicking here, but it’s one of those things that could become more annoying over time. With a case attached that reduces the height difference between the body and the bar, the problem goes away.
The frame is made in part from recycled aluminum (just like in older Pixel phones) and the phone is IP68 rated for water-resistance, which will keep it safe from spilled drinks or when taking calls in the rain. The 6.7-inch display is the same size as on the Pixel 7 Pro. It’s bright and vibrant and easily does justice to whatever colorful YouTube or Netflix video you want to watch on the bus.
Temperature sensor
One little tweak on the back is a small circle next to the camera flash that houses a brand new feature: a temperature sensor. It allows the phone to give temperature readings from objects or surfaces. It’s easy enough to do, just fire up the temperature app and hold the phone about 5 centimeters from your object, as though you’re taking a close-up photo. Tap the screen and it’ll give you a readout on how hot that object is.
The idea is that you can use it to test the temperature of drinks before you take a big gulp, or to make sure that piece of peach pie isn’t hotter than the sun before you shovel it into your face and burn your mouth to cinders. It works well in my testing so far, with it fairly accurately showing the increase in temperature on my kettle as I boiled water for a cup of tea.
And while I can imagine it sometimes being helpful — parents could use it to check the temperature of a baby’s bottle, for example — I think its real-world application is limited. It feels like a feature that’s been shoehorned in to act as a differentiator from the competition. Heck, it can’t even take your body temperature, though Google is seeking clearance from the US FDA to use it for that purpose. And sure, the Pixel 8 Pro now has a feature that the iPhone 15 doesn’t, but is it really a feature you care about? I’m not sure that I do.
Processor and Android 14
The Pixel 8 Pro comes with Google’s latest homemade processor, the Tensor G3, but we can’t yet tell you how it performs. At the time of writing I’m unable to install any kind of benchmarking apps to directly compare it to its rivals, but anecdotally it seems like a capable chip. Navigation around the Android 14 interface is swift: Apps open without any delays and multitasking between open apps is a breeze.
Graphically demanding games like Genshin Impact, PUBG and Real Racing 3 all play with buttery-smooth frame rates at maximum graphics settings. I’ve yet to find anything that really slows the phone down. The Tensor G3 chipset also enables AI features, but their quality is uneven, with some taking so long to process that I simply didn’t bother (more on these below).
The big advancement we can confirm is longevity. Google committed to providing seven years of software and security updates to the Pixel 8 series, which is a big improvement over the four years it previously offered. By comparison, Samsung offers four years of software and five of security updates. Longer security support times are a huge way of reducing the environmental impact of phones, as the hardware on older models is often still working fine, but it’s simply not safe to keep using devices with outdated software.
Google’s software commitment means the Pixel 8 Pro should still be going strong in 2030, which is the longest of any major Android manufacturer and only really rivaled by Fairphone, which offers eight years of security updates on its latest Fairphone 5. It’s good to see Google extending its support period and I hope it encourages more manufacturers to do the same.
The Pixel 8 Pro launches with Android 14 which itself isn’t that different from Android 13, with a near-identical visual look that includes various ways to customize elements of the interface. Google has sprinkled in some additional AI features throughout though, including a new generative AI wallpaper creator.
The tool lets you select from a variety of prompts, including object words such as «bicycle» or «lighthouse,» texture words like «wood» or «bamboo» and various color and art style words to create a unique backdrop. It’s fun to play with and I’ve enjoyed experimenting with different prompt combinations to find images I like. I don’t always love the results — sometimes the AI hasn’t done a great job — and only being able to choose from a set of predefined prompts means it’s not open to the sort of wild infinite customization you might expect from generative AI.
Google has woven in AI features elsewhere into the phone, including call screening, the ability to summarize articles in web pages (both of which are exclusive to the US at launch) and better speech-to-text and translation tools. But it’s also used for image editing, with AI tools letting you selectively edit the sky in a landscape photo, make objects or people bigger or smaller in the frame or remove them completely. The results don’t always look great — at least not to my eye as a professional photographer — but they can be fun ways of tweaking more casual snaps.


I found that it took between 13 and 18 seconds for the AI to make each edit, which felt like a frustratingly long time to wait. It remains to be seen whether that’s down to the processor performance or if it’s a software issue that could be remedied. In my time with the phone, I found these delays long enough to put me off wanting to play around further. On the Pixel 8, however, these edits generally took around 5 seconds.
There’s also a new tool called Best Take, which takes a burst of images and blends them into one shot where everyone should look their best by automatically picking the best faces of a group of subjects. I’ve not found this useful in my time with the phone. It requires at least six different images of a group of people for the AI to choose from and I normally just take one or two of my friends, which isn’t enough. To make use of it, I’d have to learn to start using burst mode more often when taking group shots, which feels like I’m having to create a problem for this feature to solve.
Then again, my colleague Patrick Holland enjoyed putting the feature to use in his review of the smaller Pixel 8. Patrick found it worked well in his shots, with a mostly seamless replacement of people’s faces in the final image. Your experience with it may vary depending on how you use your phone’s camera, so take my opinion here with a grain of salt.
Camera
Speaking of the camera though, the triple rear-camera setup has had some updates, including wider apertures on both the main and telephoto lenses and higher resolution for the ultrawide lens.
But it’s the camera that’s been most problematic for us in our testing so far. Several of our test images with high contrast scenes show bizarre-looking image noise and artifacts in the shadowy areas, along with extremely aggressive software smoothing on areas that should maintain detail. I’ve found similar issues in night mode photos, too.

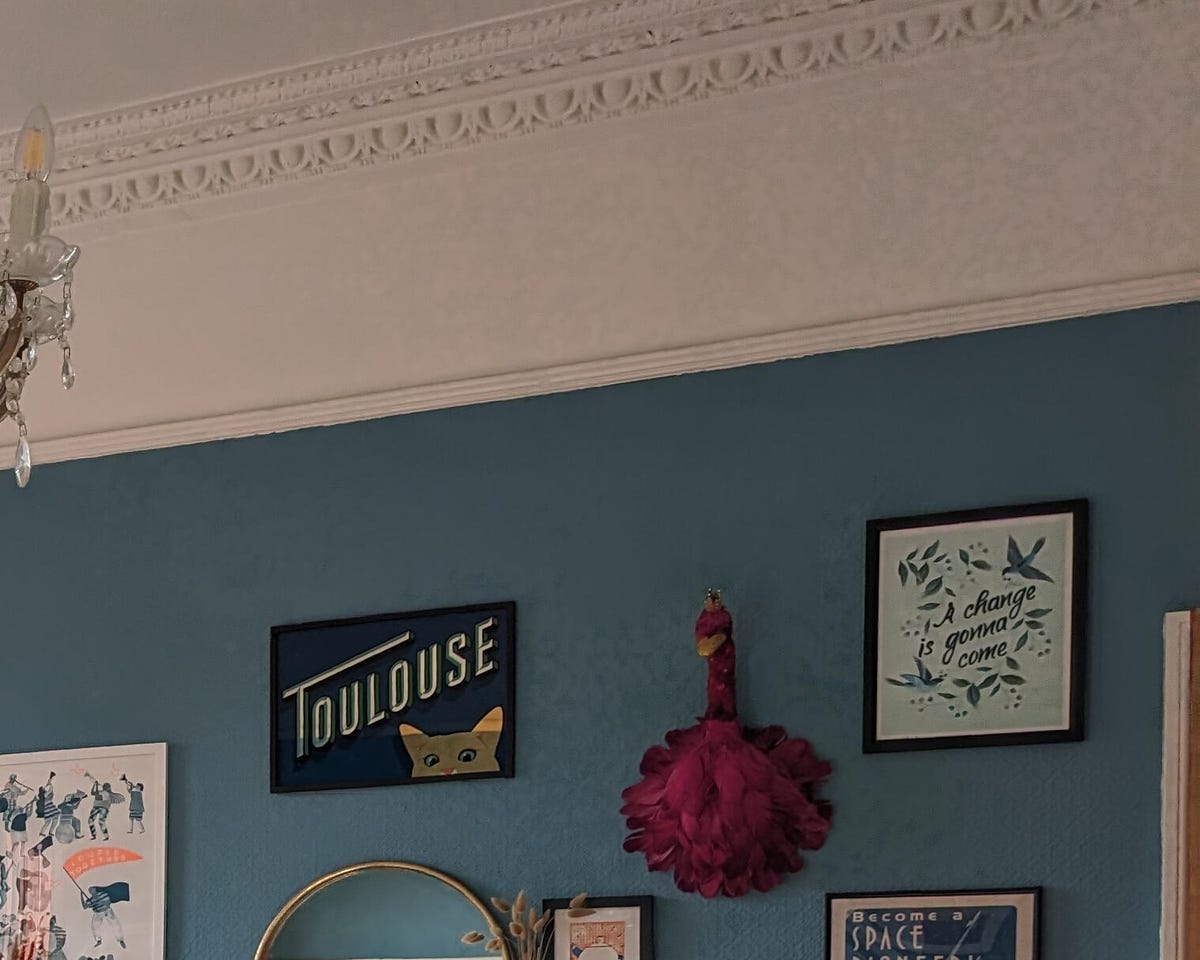


While it can shoot DNG raw files as I mentioned earlier, these come out worse, with more image noise and a weird muddiness to the scene that can’t be corrected in post. Shooting in the new high-resolution 50-megapixel mode made things even worse. Taking high-res images involved a 1- to 2-second pause with a «hold still» warning on screen, which made taking the shots feel slow and frustrating.
Google pushed out some big updates to the camera software during our testing period, but it’s clear that something is still wrong. As the cameras are such an important factor of any flagship phone, we’re keen to see a solution here and we’ll continue testing over the coming days and weeks.
It’s not all bad, though. Some images taken with the wide, ultrawide or 5x zoom lens have come out perfectly well in good lighting and I’ve enjoyed using the long exposure mode to add some ethereal blurred movement effects to some photos.


The Pixel 7 Pro had a superb camera that was capable of taking glorious images with any of its lenses. I don’t know why Google is struggling to get the Pixel 8 Pro working as it should, but it’s clear that fixes are required.
Battery
Stuffed inside the Pixel 8 Pro is a 5,050-mAh battery, which put in a decent performance on our various battery drain tests. After 1 hour of streaming a YouTube video at max brightness the phone had dropped from full to 97% remaining, which is good. After the third hour it had dropped to 84% which is below what we’ve seen from the iPhone 15 series, but in line with the Galaxy S23.
It’s a demanding test and in everyday use you shouldn’t struggle to get through a whole day of mixed use. Just avoid spending hours streaming video or playing demanding games if you want to have juice left to call a cab home after your night on the town. As with most phones, though, you’ll almost certainly want to give it a full charge when you go to bed each night.
Should you buy the Pixel 8 Pro?
The issues we’ve found on multiple models of the Pixel 8 Pro suggest that there are software issues with the phone that aren’t simply restricted to one dud unit. And while we expect Google to quickly roll out fixes to address these, the fact remains that right now, Google wants $1,000 for a phone that has major problems.
CNET’s advice is to hold on to your money and check back with us in the coming days as we continue to test the 8 Pro and the updates it’ll likely receive.
Technologies
Honor’s Shimmering Magic V Flip 2 Has Arrived to Outshine Samsung’s Galaxy Flip
The flip foldable, releasing in China, includes a limited edition model co-designed by Jimmy Choo.

Honor has unveiled a new flip phone in China, and the company is billing it as, «the ultimate selfie device.» The Magic V Flip 2 includes an ultra-wide portrait mode, AI photography features and a playful, sparkly design.
The Magic V Flip 2 adds another device to Honor’s increasing lineup of foldable phones. So far, it’s only releasing the Magic V Flip 2 in China, starting on Aug. 28. It will sell for RMB 5,499 or about $766 USD.
The Magic V Flip2 appears to be geared toward influencers and fashionistas — a limited edition version of the new phone is co-designed by fashion icon Jimmy Choo and is, «inspired by the subtle shimmer of crystals.» It comes in deep sea blue and has a crushed stardust design, according to Honor’s press release.
Honor is also touting the phone’s 5,500mAh battery, which it says is the largest on the market for a flip phone. The also phone features a 200-megapixel main camera, a 50-megapixel ultra-wide camera and a 50 MP selfie camera. The Magic V Flip 2’s closest competition may be Samsung’s Galaxy Flip 7 FE, which is about $200 more expensive than the Magic V Flip 2.
Technologies
Silksong, Long-Awaited Hollow Knight Spinoff, Gets Release Date: Sept. 4
Announced in 2019, Team Cherry’s follow-up is coming sooner than expected, and it’s on Game Pass on Day 1.

Hollow Knight: Silksong is the follow-up, announced back in 2019, to one of the most beloved indie games of the last decade. In a special announcement video on Thursday, Australian developer Team Cherry revealed that the wait is almost over.
Silksong will be released on Sept. 4, according to the new trailer. The almost two-minute video reveals some of the new enemies and bosses in the upcoming spinoff and ends with the surprise release date.
Originally, Silksong was going to be a DLC for Hollow Knight. However, numerous delays resulted in it being pushed back again and again. Glimpses of the game would show up here and there over the years, but it was this year that it received the most attention from Nintendo as part of its Switch 2 lineup, and from Microsoft, which confirmed it would be available on Xbox Game Pass.
Hollow Knight: Silksong will be available on PC, Switch, Switch 2, Xbox One, Xbox Series X and Series S, PS4 and PS5. It will be available on Day 1 for Xbox Game Pass subscribers.
Technologies
PS5 Prices Go Up Today. Here’s How Much and Why
You can expect to pay more for a new PlayStation, thanks to «a challenging economic environment.»

Sony will increase the prices of its PlayStation 5 consoles in the US, starting today. This follows the trend of console manufacturers such as Microsoft and Nintendo raising prices for their hardware in response to tariffs.
The PlayStation-maker posted about the price change Wednesday. The jump in price is $50 more than the current price for each model.
The new prices are:
- PlayStation 5: $500 to $550
- PlayStation 5 Digital Edition: $450 to $500
- PlayStation 5 Pro: $700 to $750
«Similar to many global businesses, we continue to navigate a challenging economic environment,» Sony said in a post about the price increase.
As of Thursday morning, retailers and Sony’s online store have yet to update the console prices. This jump in price also will likely affect recently released PS5 bundles such as the Astro Bot bundle and Fortnite Cobal bundle.
Sony says accessories have not been affected by the change and this cost hike only affects the US.
In May, Microsoft increased the price of the Xbox Series consoles and Nintendo hiked the original Switch console price and Switch 2 accessories this month.
While the companies didn’t point to the tariffs instituted by President Donald Trump as the reason for the hardware price jump, it would explain the trend in recent months.
-

 Technologies3 года ago
Technologies3 года agoTech Companies Need to Be Held Accountable for Security, Experts Say
-

 Technologies2 года ago
Technologies2 года agoBest Handheld Game Console in 2023
-

 Technologies2 года ago
Technologies2 года agoTighten Up Your VR Game With the Best Head Straps for Quest 2
-

 Technologies4 года ago
Technologies4 года agoVerum, Wickr and Threema: next generation secured messengers
-

 Technologies4 года ago
Technologies4 года agoGoogle to require vaccinations as Silicon Valley rethinks return-to-office policies
-

 Technologies4 года ago
Technologies4 года agoBlack Friday 2021: The best deals on TVs, headphones, kitchenware, and more
-

 Technologies4 года ago
Technologies4 года agoOlivia Harlan Dekker for Verum Messenger
-

 Technologies4 года ago
Technologies4 года agoiPhone 13 event: How to watch Apple’s big announcement tomorrow
