Technologies
iOS 17 Beta 3 for Developers Is Out Right Now for the iPhone
The third developer beta for iOS 17 is available for download.

iOS 17 beta 3 is now available for developers. Apple is letting anyone with a compatible phone install the iOS 17 developer beta for free.
The company first announced iOS 17 at WWDC in June. Shortly after the keynote event, Apple released the first developer beta version of iOS 17. Typically, you have to pay $99 to officially download and install any Apple developer beta software, but this year the company is letting anyone get a crack at iOS 17 — as long as they join the Apple Developer Program.
Read more: Apple Unveils iOS 17 for the iPhone at WWDC 2023
iOS 17 emphasizes communication, with several new features for the Phone, FaceTime and Messages applications, including personalized contact posters, video messages, a more intelligent autocorrect, improved AirDrop options and the Journal app.

Before you go on and install iOS 17, you should know that developer beta versions like this aren’t intended for general use, especially because they may have unfinished features and issues that can make the iPhone difficult to use. These early beta releases are, instead, for developers, to help them keep their apps up to date and get early access to the upcoming features.
In short, you probably shouldn’t install the developer beta on your primary iPhone. If you really want to get iOS 17 right now, try to find a spare iPhone that is new enough (iPhone XS or later) to work with the latest software.
Read more: iOS 17 Is Coming This Year. Will It Work on Your iPhone?
For folks who still want to dive in, we’ll show you how to install the iOS 17 developer version on your iPhone, as well as what to do in case you want to revert to iOS 16.
Want to learn more about the stuff unveiled at WWDC? Here’s what you need to know about Vision Pro, Apple’s new augmented reality headset. And here’s all the dope on the new 15-inch MacBook Air and MacOS Sonoma.
What to know before you download the iOS 17 developer beta
Because the iOS 17 developer beta is an early prerelease version, the software could have bugs and other issues.
Again, if you’re thinking about downloading iOS 17, do it on a backup or secondary phone, if available. The iOS 17 developer beta’s issues could cripple your iPhone and make it difficult to use, disabling phone calls or text messages or making it extremely laggy. However, if you only have your main phone or tablet available, make sure to back up your iPhone on iOS 16.5 (the latest version of iOS 16) before updating to iOS 17. That way you have the option to return to iOS 16 if there are too many issues on the new OS.
Also, you must have an iPhone XS or later to run iOS 17. iOS 17 is not supported on the iPhone 8, iPhone 8 Plus and the iPhone X, all of which supported the iOS 16 developer beta last year.
And most importantly, to download the iOS 17 developer beta, you must be enrolled in the Apple Developer Program. The full membership is $99 a year, but as mentioned above, Apple is now offering a free membership option, with limited tools and resources, that allows pretty much anyone to download and install the iOS 17 developer beta for free.
You can also wait to join the Apple Beta Software program next month, which will provide a more stable iOS 17 upgrade than the developer version.

How to enroll in the Apple Developer Program, for free
If you’re only interested in testing out the iOS 17 developer beta for fun, you don’t need to pay for an Apple Developer Program membership. You can easily use your existing Apple ID to sign up for the developer program and download developer software onto your iPhone.
1. Go to Apple’s Developer website, tap the three-dash menu in the top-right and hit Account.
2. Sign in with your existing Apple ID.
3. Read through the Apple Developer Agreement, check the boxes at the bottom and then hit Submit.
You now have a free Apple Developer Program account. You can skip the next step to download and install the iOS 17 developer beta on your iPhone.
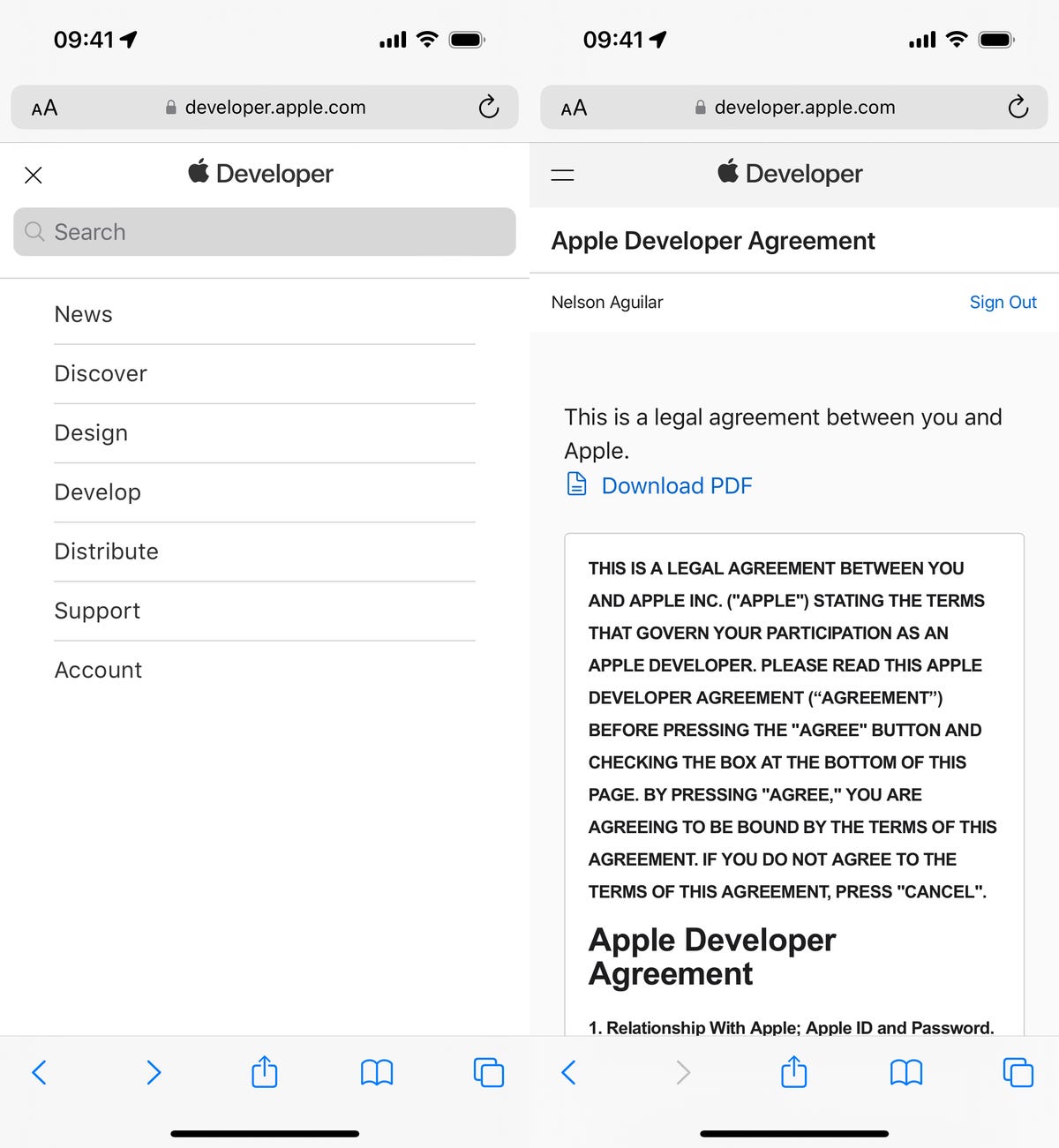
How to enroll in the paid Apple Developer Program
If you’re a developer, and want full access to development tools and the ability to distribute apps on the App Store, then you’ll want to pay for the Apple Developer Program. On your iPhone, here’s how you can enroll:
1. Download the Apple Developer app from the App Store, launch the app, go to Account and tap Enroll Now.
2. Sign in with your Apple ID credentials, read through the various benefits and instructions, enter your personal information and scan your ID to verify your identity.
3. Once this information is submitted, you must choose your entity (individual for most people) and agree to the program license agreement.
4. Finally, pay the Apple Developer membership fee (with Apple Pay), which is $99 (about £80 or AU$140) a year.
After you successfully make the payment, you’ll be redirected to your Account page in the Apple Developer app. Here you can verify that you’re now enrolled, and you can also check out the date of your membership’s expiration next year.
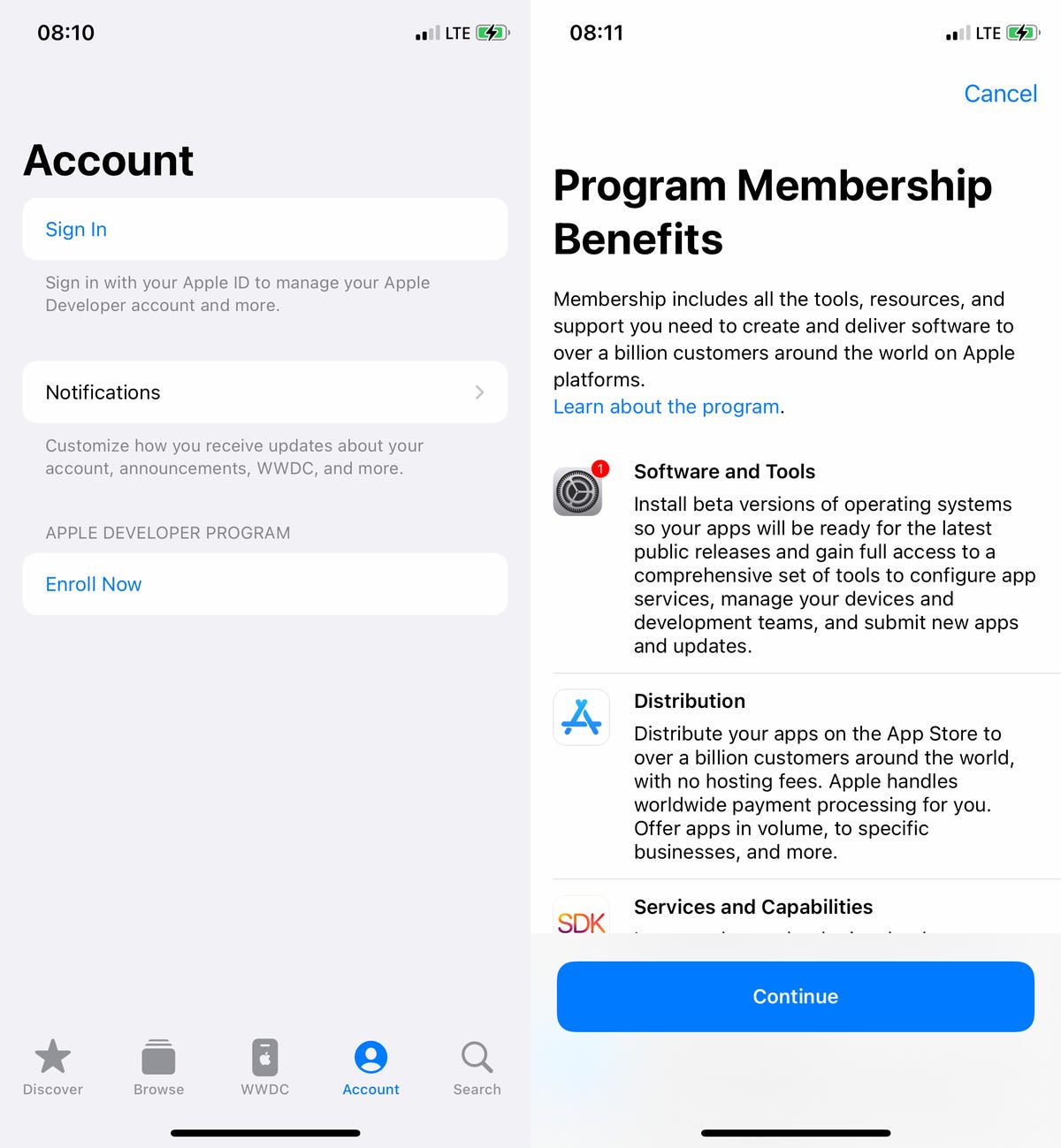
You can install iOS 17 with an over-the-air update on your iPhone
The easiest way to download the iOS 17 developer beta is with an over-the-air update — the way you would update to any other new software release on your device. Once you’re a member of the Apple Developer Program, free or paid, you’ll automatically have the option to install iOS 17 from your settings. Here’s how:
1. On your iPhone or iPad, go to the Settings > General > Software Update.
2. Next, go into Beta Updates and tap iOS 17 Developer Beta.
3. Go back and tap Download and Install under the new «iOS 17 Developer Beta option» that appears.
You’ll need to then enter your passcode, agree to the terms and conditions and wait for the update to be installed. The process can take over 20 minutes, depending on your internet connection. Once your phone reboots, you should have access to the iOS 17 developer beta.
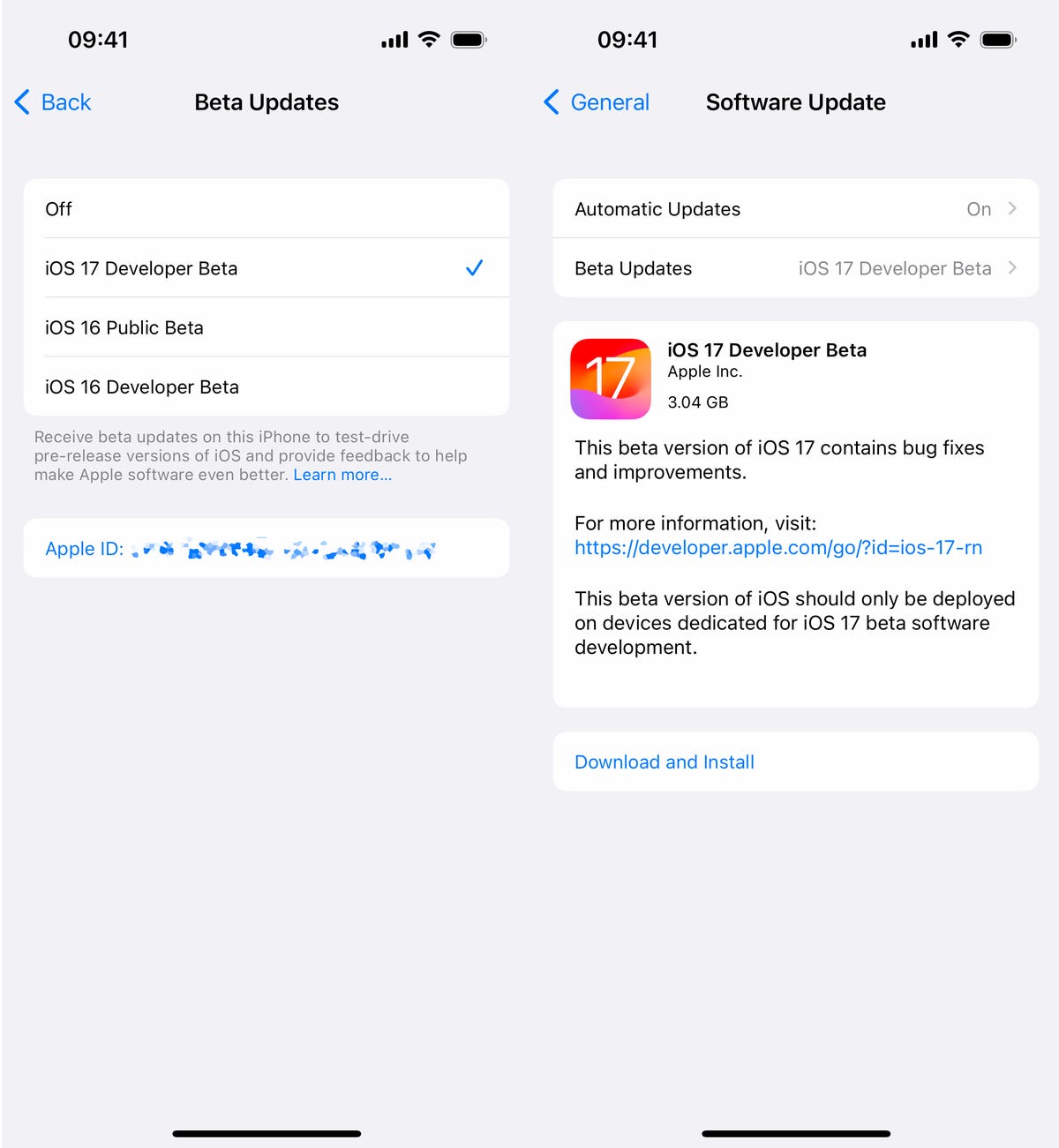
Or download the iOS 17 developer beta using your Mac
Over-the-air updates require a certain amount of storage, and if you don’t have that available, your computer is really the only way to update to iOS 17 beta without manually clearing out space.
1. On your Mac, go to the Apple Developer Program download page, find «iOS 17 beta,» click Download Restore Images and download the iOS beta software restore image for your specific device.
2. Connect your device to your computer and enter your device passcode or hit Trust This Computer if prompted.
3. Next, open Finder, click your device in the sidebar under Locations.
4. Hold down the Option key, click Check for Update and choose the iOS 17 beta software restore image you just downloaded from the Apple Developer page.
The iOS 17 beta software will install on your device. Wait for a few minutes and when your phone reboots, you should have access.
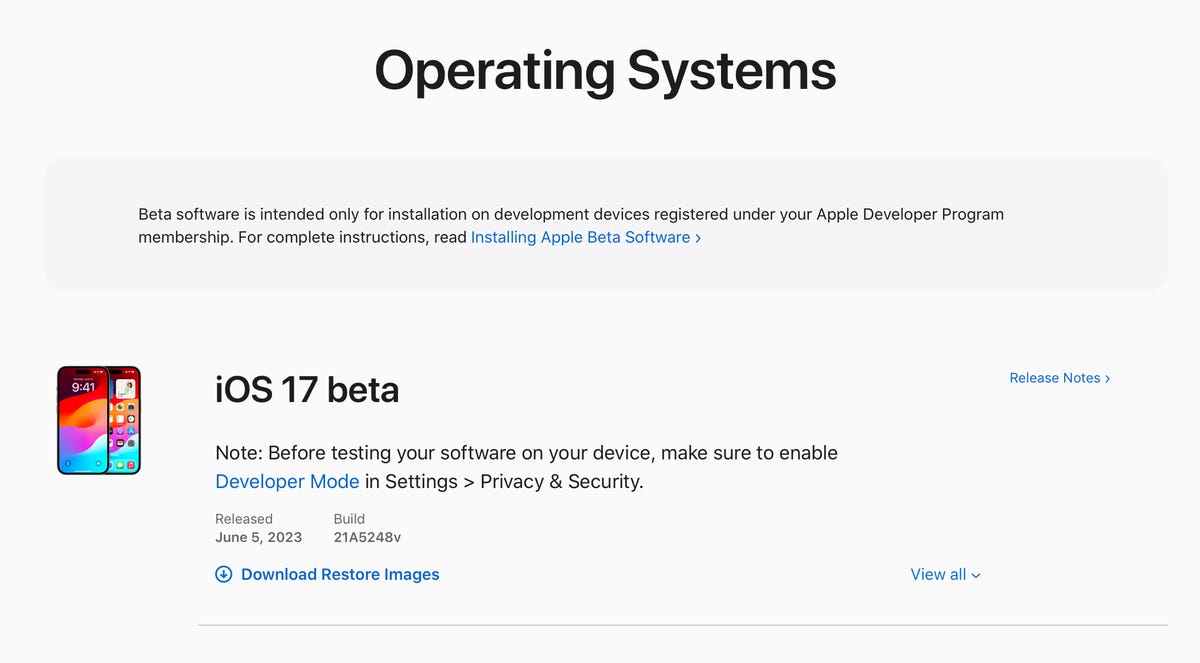
While you’re here, check out the best iPhone model you can get in 2023. And if you’re looking for a new computer, check out these laptops you might be interested in.
Technologies
Verum Messenger: How to Protect Your Personal Data and Why Choosing a Secure Messenger Matters
Verum Messenger: How to Protect Your Personal Data and Why Choosing a Secure Messenger Matters

A major data leak has been reported involving users of the Russian messenger MAX. Hackers claimed to have obtained the platform’s entire database, which includes 46,203,590 records. To prove their claims, they published part of the stolen data publicly.
According to preliminary information, the attackers gained access to users’ personal details, including contact numbers, chats, IP addresses, and other sensitive data. Cybersecurity experts warn that such incidents can lead to serious consequences — from account takeovers and extortion to large-scale phishing attacks.
Why these leaks happen
The main cause of such breaches is the storage of personal user data on servers without adequate protection or encryption. If attackers gain access to these servers, users’ information becomes fully exposed.
Additionally, many popular messaging apps require users to register with a phone number and provide extra personal information, increasing the amount of data that can be stolen.
How to reduce the risks
The only reliable way to protect your personal messages and data is to use messaging platforms that do not store personal information on their servers and rely on true end-to-end encryption.
One such solution is Verum Messenger — a next-generation app built on the principle of maximum privacy. The platform:
- does not store users’ personal data;
- uses unique encryption keys generated locally on the user’s device;
- does not require a phone number or other personal information to register;
- has no access to messages, calls, or files;
- provides effective anti-spam and anti-scam protection;
- offers private chats and group channels with flexible security settings.
Even in the event of a server breach, attackers would not be able to access message content — because encryption keys simply do not exist on the company’s side.
Freedom of communication without the risk of leaks
In addition to its strong security foundation, Verum Messenger offers a built-in ecosystem of tools — from encrypted email Verum Mail and an integrated VPN for anonymous connections to free crypto mining with Verum Coin and eSIM connectivity in over 150 countries worldwide.
As data breaches become increasingly common, choosing a secure messenger is no longer just about convenience — it’s about personal safety.
Technologies
Today’s NYT Mini Crossword Answers for Monday, Oct. 20
Here are the answers for The New York Times Mini Crossword for Oct. 20.

Looking for the most recent Mini Crossword answer? Click here for today’s Mini Crossword hints, as well as our daily answers and hints for The New York Times Wordle, Strands, Connections and Connections: Sports Edition puzzles.
Need some help with today’s Mini Crossword? It was a tough one for a change! That 1-Across is going to slyly trick you as to what a mouse is. So if you need the answers, read on. And if you could use some hints and guidance for daily solving, check out our Mini Crossword tips.
If you’re looking for today’s Wordle, Connections, Connections: Sports Edition and Strands answers, you can visit CNET’s NYT puzzle hints page.
Read more: Tips and Tricks for Solving The New York Times Mini Crossword
Let’s get to those Mini Crossword clues and answers.
Mini across clues and answers
1A clue: Sound from a mouse
Answer: CLICK
6A clue: Many-headed serpent killed by Hercules
Answer: HYDRA
7A clue: View from a cruise ship window
Answer: OCEAN
8A clue: «See ya later!»
Answer: PEACE
9A clue: Animal whose antlers can grow up to an inch per day
Answer: ELK
Mini down clues and answers
1D clue: Dice, e.g.
Answer: CHOP
2D clue: French for «high school»
Answer: LYCEE
3D clue: 10 out of 10
Answer: IDEAL
4D clue: Sound from a bat
Answer: CRACK
5D clue: «Citizen ___»
Answer: KANE
Technologies
Today’s NYT Connections: Sports Edition Hints and Answers for Oct. 20, #392
Here are hints and the answers for the NYT Connections: Sports Edition puzzle for Oct. 20, No. 392.

Looking for the most recent regular Connections answers? Click here for today’s Connections hints, as well as our daily answers and hints for The New York Times Mini Crossword, Wordle and Strands puzzles.
Today’s Connections: Sports Edition has a category for all the Windy City residents out there. If you’re struggling but still want to solve it, read on for hints and the answers.
Connections: Sports Edition is published by The Athletic, the subscription-based sports journalism site owned by the Times. It doesn’t show up in the NYT Games app but appears in The Athletic’s own app. Or you can play it for free online.
Read more: NYT Connections: Sports Edition Puzzle Comes Out of Beta
Hints for today’s Connections: Sports Edition groups
Here are four hints for the groupings in today’s Connections: Sports Edition puzzle, ranked from the easiest yellow group to the tough (and sometimes bizarre) purple group.
Yellow group hint: Deep-dish pizza, anyone?
Green group hint: Duke it out.
Blue group hint: College division.
Purple group hint: «Go to your ____!»
Answers for today’s Connections: Sports Edition groups
Yellow group: Chicago teams.
Green group: With «weight,» combat sport divisions.
Blue group: American Conference teams.
Purple group: ____ room.
Read more: Wordle Cheat Sheet: Here Are the Most Popular Letters Used in English Words
What are today’s Connections: Sports Edition answers?
The yellow words in today’s Connections
The theme is Chicago teams. The four answers are Bears, Bulls, Cubs and Sky.
The green words in today’s Connections
The theme is with «weight,» combat sport divisions. The four answers are bantam, feather, fly and heavy.
The blue words in today’s Connections
The theme is American Conference teams. The four answers are Blazers, Chanticleers, Green Wave and Pirates.
The purple words in today’s Connections
The theme is ____ room. The four answers are dressing, film, green and locker.
-

 Technologies3 года ago
Technologies3 года agoTech Companies Need to Be Held Accountable for Security, Experts Say
-

 Technologies3 года ago
Technologies3 года agoBest Handheld Game Console in 2023
-

 Technologies3 года ago
Technologies3 года agoTighten Up Your VR Game With the Best Head Straps for Quest 2
-

 Technologies4 года ago
Technologies4 года agoVerum, Wickr and Threema: next generation secured messengers
-

 Technologies4 года ago
Technologies4 года agoBlack Friday 2021: The best deals on TVs, headphones, kitchenware, and more
-

 Technologies4 года ago
Technologies4 года agoGoogle to require vaccinations as Silicon Valley rethinks return-to-office policies
-

 Technologies4 года ago
Technologies4 года agoOlivia Harlan Dekker for Verum Messenger
-

 Technologies4 года ago
Technologies4 года agoiPhone 13 event: How to watch Apple’s big announcement tomorrow
