Technologies
Apple Watch Series 8 vs. SE: Which One Is Right for You?
The Series 8’s extra health-tracking features, faster charging and always-on display separate it from the SE.

Deciding on a new Apple Watch can be challenging, especially if you’re choosing between the $399 Apple Watch Series 8 and the $249 Apple Watch SE.
Unless you’re an avid scuba diver or rock climber — or want to look like one — you’re probably not considering the $799 Apple Watch Ultra. The Series 8 and SE are both intended for everyday wearers that want to keep an eye on their health and fitness levels, but don’t need the Ultra’s larger screen, longer battery life and extra features tailored for the outdoors.
Both the Series 8 and SE run on Apple’s WatchOS 9 software, have the company’s newest chip and are among the first to detect car crashes. That’s in addition to the functionality Apple’s watches have offered for years, like the ability to track workouts, detect hard falls and mirror iPhone alerts.
Which one is right for you depends on what you want in a smartwatch. As someone who primarily uses my Apple Watch for logging exercise, viewing notifications and checking the time, there’s little that I missed when switching from the Series 8 to the SE after testing both.
The biggest reason to choose the Series 8 over the SE right now is its extra health-tracking smarts, such as its new wrist temperature measurements, blood oxygen saturation readings and the ability to take an electrocardiogram. The Apple Watch isn’t a medical device and shouldn’t be treated as such. But those who want more data on their cardiac and respiratory health to share with their doctors might find the Series 8 to be the better choice.
I think the Series 8’s main benefits will become more clear over the long term. Temperature sensing is still new, but I like the idea of being able to see how changes in my baseline temperature may correlate with how I’m feeling that day. The Series 8’s ultrawideband chip, which isn’t present in the SE, may also feel more valuable in a future where unlocking your car with your phone or watch is just as common as using Apple Pay at the checkout counter.

A larger screen with an always-on display
If you were to ask me what I’ve missed most about using the Apple Watch SE, it’s the always-on display found on the Series 8 and other flagship Apple Watches since 2019. Without an always-on display, the Apple Watch SE’s screen just turns into a black box on my wrist, which isn’t exactly the most attractive look.
When wearing the Series 8 (or the Series 5, 6 or 7), I can view my watch face anytime without having to raise my wrist or touch the watch. I don’t think the always-on display alone is worth paying an extra $150 if you don’t care about the other health extras that come with the Series 8. But I do wish the always-on display was standard across all Apple Watches at this point.
The Apple Watch Series 8 also has a larger display and comes in 41- and 45-millimeter case sizes, compared to the 40 or 44mm SE. Having a bigger display is nice, but the only thing I missed is the Series 8’s QWERTY keyboard for typing responses to text messages (the Series 7 has this too). On the SE, you can still scribble letters, dictate words or send canned responses, but I like the flexibility of being able to quickly type a couple of words. Those who prefer larger text sizes may also want to choose the Series 8 over the SE.
The Series 8 is also available in a pricier stainless steel finish, and the aluminum version comes in an additional Product Red color option not available on the SE.
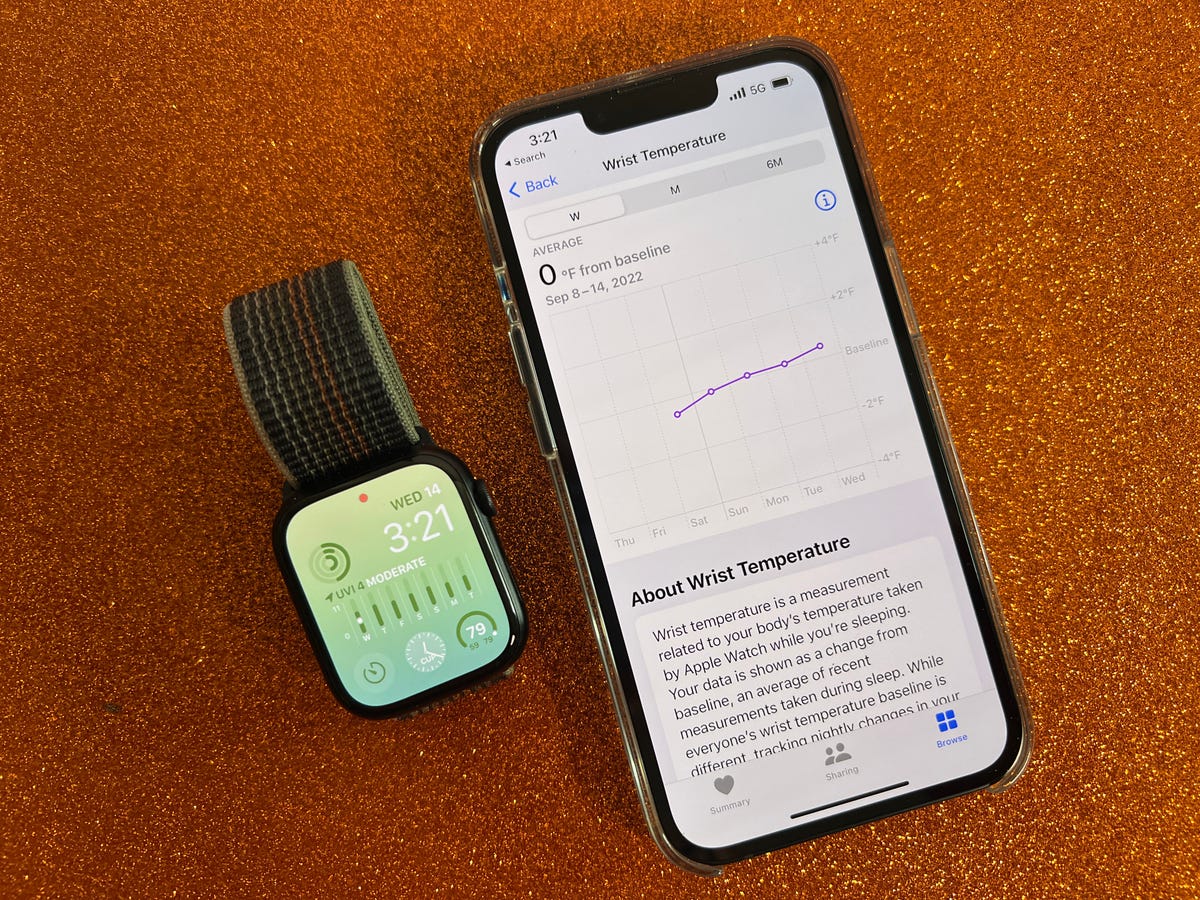
More health tracking
Apple’s flagship watches like the Series 8 have evolved into comprehensive health-tracking devices, with the ability to take an ECG from your wrist and monitor blood oxygen levels. The Series 8 and Ultra are the first to get temperature sensors, enabling them to check your wrist temperature overnight and show whether you’ve deviated from your baseline. It takes five nights to set up temperature sensing, since the watch needs enough time to establish your baseline wrist temperature.
Apple says nighttime wrist temperature can be an indicator of overall body temperature, and changes could possibly be caused by illness, jet lag or exercise. Since the Apple Watch doesn’t have a readiness score like Oura or Fitbit, I could see this information being useful for helping me decide whether my body needs extra rest.
I’m hoping Apple weaves wrist temperature readings into new features and insights in the future. Right now, you can see a chart showing how your nighttime temperature readings deviate from your baseline. But it generally seems like it’s up to you to interpret these readings.
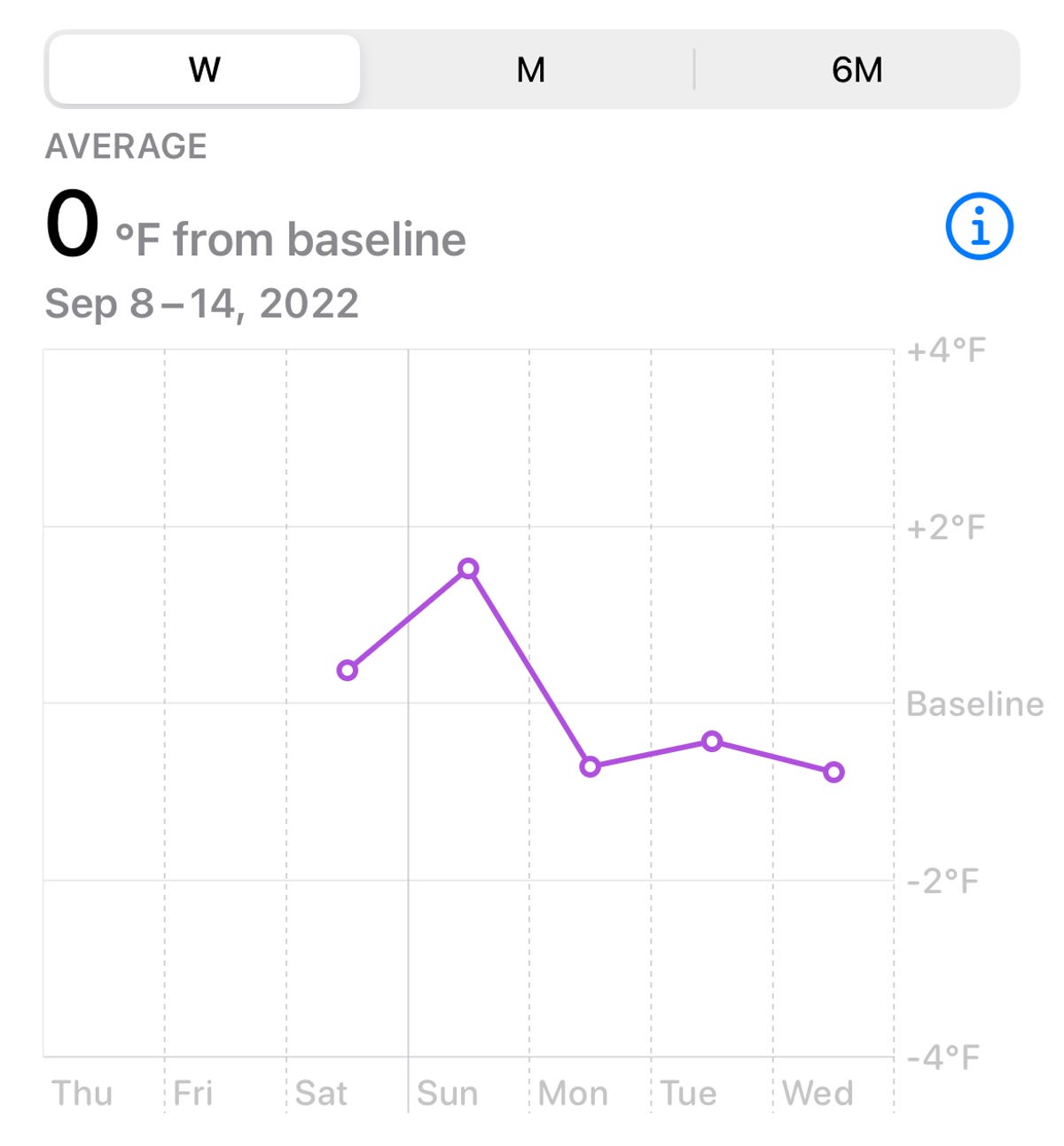
The Apple Watch isn’t a medical device and can’t alert you when you’re sick, so it can be hard to know how to use this data. That’s part of the reason why I never check my blood oxygen levels; it’s just another statistic that I’m not sure what to make of. I’ve been wearing the Apple Watch Series 8 consistently for a couple of weeks, but I’m still not sure what to do with this temperature data.
My nighttime wrist temperature is pretty close to my baseline most of the time, but it’s usually a fraction of a degree higher or lower. Sometimes my deviations are as high as 0.37 degrees Fahrenheit above my baseline or 0.55 degrees below the norm. I can’t connect the dots between those deviations and what may have happened to cause them. It’s also difficult to wear the Apple Watch Series 8 consistently overnight since I have to charge it during some evenings.
Still, having another data point like wrist temperature opens up some interesting opportunities for the future. I’m hoping Apple finds new ways to crunch all of these statistics together to enable new insights and actionable advice. Until then, nighttime wrist temperature is yet another metric you can potentially share with your doctor if you’re not feeling well, but it’s difficult to tell how useful it actually is.
For now, the biggest application for the Series 8’s temperature sensing will likely be fertility tracking. Apple says the Series 8 and Ultra can provide retrospective ovulation estimates and improved period tracking, potentially making the Series 8 a better choice for those who are interested in using it for family planning purposes. That information can be helpful because it provides users with data from their own bodies, rather than just making estimates based on the length of their cycle.
«But this actually gives you real life data because the time of ovulation can vary from person to person from month to month,» said Dr. Angela Bianco, MD, director of maternal fetal medicine at the Mount Sinai Health System. «Some people ovulate earlier in their cycles, others ovulate later in their cycles.»
Again, the Apple Watch isn’t a medical device and shouldn’t be treated as such. It also shouldn’t be used for contraception.
«I stress that women who are trying not to get pregnant should not use this because there can be errors in the data,» said Dr. Alexis Melnick, an OBGYN at NewYork-Presbyterian and assistant professor at Weill Cornell Medicine. «And you can have a cycle that is variable that may not follow the regular pattern.»
Apple says data stored in the health app — including female health statistics like ovulation estimates — is encrypted when your iPhone is locked with a passcode, Face ID or Touch ID. The same goes for data backed up to iCloud.
You’ll also want to make sure two-factor authentication is enabled for your iCloud account, which should be turned on by default. This ensures that health data is end-to-end encrypted, meaning Apple cannot read or access your data. To make sure two-factor authentication is on, open the Settings menu on your iPhone, tap your name and choose the Password & Security option.

Other extras, like faster charging and ultrawideband
While the Series 8’s extra health sensors are the biggest reason to potentially choose it over the SE, there are a few other extras to consider. The Series 8 can charge more quickly than the SE, as it inherits the fast-charging capabilities of the Series 6 and 7. The Apple Watch Series 8 charged from 70% to 80% in 10 minutes, while the SE charged from 70% to 77% over the same time period. For each watch, I used the included charging cable and the same power adapter plugged into the same outlet. Both watches have Apple’s new low power mode, which dials back certain features like automatic workout detection to extend battery life.
The Series 8, like the Series 6 and 7, also have Apple’s U1 ultrawideband chip. Ultrawideband is a wireless protocol for proximity sensing that’s become common in new flagship phones and smartwatches. Ultrawideband is primarily used for finding misplaced items and gadgets using Apple’s Find My service, or for unlocking your car with more precision than Bluetooth.
If you have a car that’s compatible with ultrawideband, for example, you can unlock your vehicle automatically as you approach it with your Apple Watch. Ultrawideband is said to be more secure and precise than Bluetooth when functioning as a key, which you can read more about here. It’s a nice perk, but it’s likely not a necessity for everyone. At least not yet.
The bottom line
The Apple Watch Series 8 and SE have a lot in common when it comes to core features and functionality. They can both track workouts, show iPhone notifications, provide high and low heart rate notifications and detect irregular heart rhythms. They also both come with safety features like emergency SOS, fall detection and car crash detection, the latter of which is exclusive to Apple’s 2022 smartwatches. The new Compass app, which includes a new feature to help you retrace your steps, is also coming to both watches as well as the Series 7, Series 6 and first-generation SE.
If you like using Apple Pay or syncing your Apple Watch to the treadmill at your local gym through GymKit, you’ll do just fine with either the new SE or the Series 8. They both have the same processor, support low power mode and run on Apple’s new WatchOS 9 update.
The difference really comes down to health tracking. By choosing the SE, you’ll miss out on the Apple Watch’s ECG app, blood oxygen sensor and new temperature sensor. Whether those features are necessary depends on what you hope to get out of your smartwatch. Do you primarily want to track workouts, or are you looking for deeper health metrics to share with your doctor?
You’ll also get a few perks that make the Series 8 a better iPhone companion, such as a larger always-on display, faster charging and ultrawideband support. Of those features, I personally find the always-on display to be most useful.
Overall, the Series 8 seems poised to become more useful over time, especially after I’ve had more time to test the temperature sensor. Ultrawideband is another feature I’m expecting to become more useful in the long term as using mobile devices as digital keys starts to become more common. But for now, ultrawideband alone shouldn’t be a deciding factor; it’s more about the sum of how all of these parts come together.
The Series 8 is the right option for those who want more health-tracking features and are willing to pay a premium for it. The Apple Watch SE is the best choice for those who are upgrading from an older watch or are buying an Apple Watch for the first time and just want an Apple Watch that feels new and has all of the core features. But if you have a recent Apple Watch like the Series 5, you can probably hold off on upgrading entirely unless you really want Apple’s new health upgrades.
Apple Watch Series 8 vs. SE
| Apple Watch Series 8 | Apple Watch SE | |
|---|---|---|
| Starting price | $399 | $249 |
| Size | 41mm or 45mm | 40mm or 44mm |
| Finishes | Aluminum or stainless steel | Aluminum |
| Colors | Aluminum: Midnight, starlight, silver, Product Red; Stainless steel: Graphite, silver, gold | Midnight,starlight, silver |
| Software | WatchOS 9 | WatchOS 9 |
| Screen | 904 sq mm display area (41mm); 1,143 sq mm display area (45mm) | 759 sq mm display area (40mm); 977 sq mm display area (44mm) |
| Health sensors | Blood oxygen, electrical heart (ECG),third-gen optical heart, temperature | Second-gen optical heart |
| Health features | High and low heart rate notifications, irregular heart rate notifications, blood oxygen, nighttime wrist temperature deviations, cardio fitness level, cycle tracking, retrospective ovulation estimates, sleep tracking | High and low heart rate notifications, irregular heart rate notifications, cardio fitness level, cycle tracking, sleep tracking |
| Chip | Apple S8 SiP | Apple S8 SiP |
| Durability | IP6X dust resistant;water resistant up to 50m | Water resistant up to 50m |
| Safety | Emergency SOS, international emergency calling, crash detection, fall detection | Emergency SOS, international emergency calling, crash detection, fall detection |
| Battery | Up to 18 hours with fast charging, support for low power mode | Up to 18 hours, support for low power mode |
| Storage | 32GB | 32GB |
| Other features | GPS, optional cellular, Compass Backtrack, always on altimeter, Family Setup, speaker, microphone, activity and exercise tracking, Apple Pay, GymKit, ultrawideband support | GPS, optional cellular, Compass Backtrack, always on altimeter, Family Setup, speaker, microphone, activity and exercise tracking, Apple Pay, GymKit |
Technologies
An AWS Outage Broke the Internet While You Were Sleeping
Reddit, Roblox and Ring are just a tiny fraction of the 1,000-plus sites and services that were affected when Amazon Web Services went down, causing a major internet blackout.

The internet kicked off the week the way that many of us often feel like doing: by refusing to go to work. An outage at Amazon Web Services rendered huge portions of the internet unavailable on Monday morning, with sites and services including Snapchat, Fortnite, Venmo, the PlayStation Network and, predictably, Amazon, unavailable for a short period of time.
The outage began shortly after midnight PT, and took Amazon around 3.5 hours to fully resolve. Social networks and streaming services were among the 1,000-plus companies affected, and critical services such as online banking were also taken down. You’ll likely find most sites and services functioning as usual this morning, but some knock-on effects will probably be seen throughout the day.
AWS, a cloud services provider owned by Amazon, props up huge portions of the internet. So when it went down, it took many of the services we know and love with it. As with the Fastly and Crowdstrike outages over the past few years, the AWS outage shows just how much of the internet relies on the same infrastructure — and how quickly our access to the sites and services we rely on can be revoked when something goes wrong. The reliance on a small number of big companies to underpin the web is akin to putting all of our eggs in a tiny handful of baskets.
When it works, it’s great, but only one small thing needs to go wrong for the internet to come to its knees in a matter of minutes.
How widespread was the AWS outage?
Just after midnight PT on October 20, AWS first registered an issue on its service status page, saying it was «investigating increased error rates and latencies for multiple AWS services in the US-EAST-1 Region.» Around 2 a.m. PT, it said it had identified a potential root cause of the issue, and within half an hour, it had started applying mitigations that were resulting in significant signs of recovery.
«The underlying DNS issue has been fully mitigated, and most AWS Service operations are succeeding normally now,» AWS said at 3.35 a.m. PT. The company didn’t respond to request for further comment beyond pointing us back to the AWS health dashboard.
Around the time that AWS says it first began noticing error rates, Downdetector saw reports begin to spike across many online services, including banks, airlines and phone carriers. As AWS resolved the issue, some of these reports saw a drop off, whereas others have yet to return to normal. (Disclosure: Downdetector is owned by the same parent company as CNET, Ziff Davis.)
Around 4 a.m. PT, Reddit was still down, while services including Ring, Verizon and YouTube were still seeing a significant number of reported issues. Reddit finally came back online around 4.30 a.m. PT, according to its status page, which was then verified by us.
In total, Downdetector saw over 6.5 million reports, with 1.4 million coming from the US, 800,000 from the UK and the rest largely spread across Australia, Japan, the Netherlands, Germany and France. Over 1,000 companies in total have been affected, Downdetector added.
«This kind of outage, where a foundational internet service brings down a large swathe of online services, only happens a handful of times in a year,» Daniel Ramirez, Downdetector by Ookla’s director of product told CNET. «They probably are becoming slightly more frequent as companies are encouraged to completely rely on cloud services and their data architectures are designed to make the most out of a particular cloud platform.»
What caused the AWS Outage?
AWS hasn’t shared full details about what caused the internet to fall off a cliff this morning. The likelihood is that now it’s deployed a fix, its next step will be to investigate what went wrong.
So far it’s attributed the outage to a «DNS issue.» DNS stands for the Domain Name System and refers to the service that translates human-readable internet addresses (for example, CNET.com) into machine-readable IP addresses that connects browsers with websites.
When a DNS error occurs, the translation process cannot take place, interrupting the connection. DNS errors are common are common internet roadblocks, but usually happen on small scale, affecting individual sites or services. But because the use of AWS is so widespread, a DNS error can have equally widespread results.
According to Amazon, the issue is geographically rooted in its US-EAST-1 region, which refers to an area of North Virginia where many of its data centers are based. It’s a significant location for Amazon, as well as many other internet companies, and it props up services spanning the US and Europe.
«The lesson here is resilience,» said Luke Kehoe, industry analyst at Ookla. «Many organizations still concentrate critical workloads in a single cloud region. Distributing critical apps and data across multiple regions and availability zones can materially reduce the blast radius of future incidents.»
Was the AWS Outage caused by a cyberattack?
DNS issues can be caused by malicious actors, but there’s no evidence at this stage to say that this is the case for the AWS outage.
Technical faults can, however, pave the way for hackers to look for and exploit vulnerabilities when companies’ backs are turned and defenses are down, according to Marijus Briedis, CTO at NordVPN. «This is a cybersecurity issue as much as a technical one,» he said in a statement. «True online security isn’t only about keeping hackers out, it’s also about ensuring you can stay connected and protected when systems fail.»
In the hours ahead, people should look out for scammers hoping to take advantage of people’s awareness of the outage, added Briedis. You should be extra wary of phishing attacks and emails telling you to change your password to protect your account.
Technologies
A New Bill Aims to Ban Both Adult Content Online and VPN Use. Could It Work?
Michigan representatives just proposed a bill to ban many types of internet content, as well as VPNs that could be used to circumvent it. Here’s what we know.

On Sept. 11, Michigan representatives proposed an internet content ban bill unlike any of the others we’ve seen: This particularly far-reaching legislation would ban not only many types of online content, but also the ability to legally use any VPN.
The bill, called the Anticorruption of Public Morals Act and advanced by six Republican representatives, would ban a wide variety of adult content online, ranging from ASMR and adult manga to AI content and any depiction of transgender people. It also seeks to ban all use of VPNs, foreign or US-produced.
Don’t miss any of our unbiased tech content and lab-based reviews. Add CNET as a preferred Google source.
VPNs (virtual private networks) are suites of software often used as workarounds to avoid similar bans that have passed in states like Texas, Louisiana and Mississippi, as well as the UK. They can be purchased with subscriptions or downloaded, and are built into some browsers and Wi-Fi routers as well.
But Michigan’s bill would charge internet service providers with detecting and blocking VPN use, as well as banning the sale of VPNs in the state. Associated fines would be up to $500,000.
What the ban could mean for VPNs
Unlike some laws banning access to adult content, this Michigan bill is comprehensive. It applies to all residents of Michigan, adults or children, targets an extensive range of content and includes language that could ban not only VPNs but any method of bypassing internet filters or restrictions.
That could spell trouble for VPN owners and other internet users who leverage these tools to improve their privacy, protect their identities online, prevent ISPs from gathering data about them or increase their device safety when browsing on public Wi-Fi.
Read more: CNET Survey: 47% of Americans Use VPNs for Privacy. That Number Could Rise. Here’s Why
Bills like these could have unintended side effects. John Perrino, senior policy and advocacy expert at the nonprofit Internet Society, mentioned to CNET that adult content laws like this could interfere with what kind of music people can stream, the sexual health forums and articles they can access and even important news involving sexual topics that they may want to read. «Additionally, state age verification laws are difficult for smaller services to comply with, hurting competition and an open internet,» John added.
The Anticorruption of Public Morals Act has not passed the Michigan House of Representatives committee nor been voted on by the Michigan Senate, and it’s not clear how much support the bill currently has beyond the six Republican representatives who have proposed it. As we’ve seen with state legislation in the past, sometimes bills like these can serve as templates for other representatives who may want to propose similar laws in their own states.
Could VPNs still get around bans like these?
That’s a complex question that this bill doesn’t really address. When I asked NordVPN how easy it would be track VPN use, privacy advocate Laura Tyrylyte explained, «From a technical standpoint, ISPs can attempt to distinguish VPN traffic using deep packet inspection, or they can block known VPN IP addresses. However, deploying them effectively requires big investments and ongoing maintenance, making large-scale VPN blocking both costly and complex.»
Also, VPNs have ways around deep packet inspection and other methods. CNET senior editor Moe Long mentioned obfuscation like NordWhisper, a counter to DPI that attempts to make VPN traffic look like normal web traffic so it’s harder to detect.
There are also no-log features offered by many VPNs to guarantee they don’t keep a record of your activity, and no-log audits from third parties like Deloitte that, well, try to guarantee the guarantee. There are even server tricks VPNs can use like RAM-only servers that automatically erase data each time they’re rebooted or shut down.
If you’re seriously concerned about your data privacy, you can look for features like these in a VPN and see if they are right for you. Changes like these, even on the state level, are one reason we pay close attention to how specific VPNs work during our testing, and make sure to recommend the right VPNs for the job, from speedy browsing to privacy while traveling.
Correction, Oct. 9: An earlier version of this story incorrectly stated how RAM-only servers work. RAM-only servers run on volatile memory and are wiped of data when they are rebooted or shut down.
Technologies
AWS Outage Explained: Why Half the Internet Went Down While You Were Sleeping
Reddit, Roblox and Ring are just a tiny fraction of the hundreds of sites and services that were impacted when Amazon Web Services went down.

The internet kicked off the week the way that many of us often feel like doing: by refusing to go to work. An outage at Amazon Web Services (AWS) rendered huge portions of the internet unavailable on Monday morning, with sites and services including Snapchat, Fortnite, Venmo, the PlayStation Network and, predictably, Amazon, unavailable for a short period of time.
AWS is a cloud services provider owned by Amazon that props up huge portions of the internet. As with the Fastly and Crowdstrike outages over the past few years, the AWS outage shows just how much of the internet relies on the same infrastructure — and how quickly our access to the sites and services we rely on can be revoked when something goes wrong.
Just after midnight PT on October 20, AWS first registered an issue on its service status page, saying it was «investigating increased error rates and latencies for multiple AWS services in the US-EAST-1 Region.» Around 2 a.m. PT, it said it had identified a potential root cause of the issue, and within half an hour, it had started applying mitigations that were resulting in significant signs of recovery.
«The underlying DNS issue has been fully mitigated, and most AWS Service operations are succeeding normally now,» AWS said at 3.35 a.m. PT. The company didn’t respond to request for further comment beyond pointing us back to the AWS health dashboard.
Around the time that AWS says it first began noticing error rates, Downdetector saw reports begin to spike across many online services, including banks, airlines and phone carriers. As AWS resolved the issue, some of these reports saw a drop off, whereas others have yet to return to normal. (Disclosure: Downdetector is owned by the same parent company as CNET, Ziff Davis.)
Around 4 a.m. PT, Reddit was still down, while services including Verizon and YouTube were still seeing a significant number of reported issues.
-

 Technologies3 года ago
Technologies3 года agoTech Companies Need to Be Held Accountable for Security, Experts Say
-

 Technologies3 года ago
Technologies3 года agoBest Handheld Game Console in 2023
-

 Technologies3 года ago
Technologies3 года agoTighten Up Your VR Game With the Best Head Straps for Quest 2
-

 Technologies4 года ago
Technologies4 года agoVerum, Wickr and Threema: next generation secured messengers
-

 Technologies4 года ago
Technologies4 года agoBlack Friday 2021: The best deals on TVs, headphones, kitchenware, and more
-

 Technologies4 года ago
Technologies4 года agoGoogle to require vaccinations as Silicon Valley rethinks return-to-office policies
-

 Technologies4 года ago
Technologies4 года agoOlivia Harlan Dekker for Verum Messenger
-

 Technologies4 года ago
Technologies4 года agoiPhone 13 event: How to watch Apple’s big announcement tomorrow
