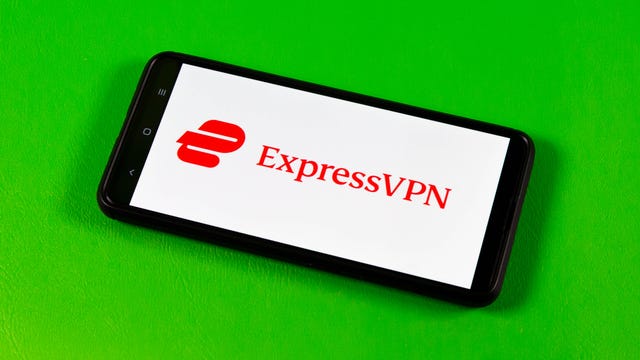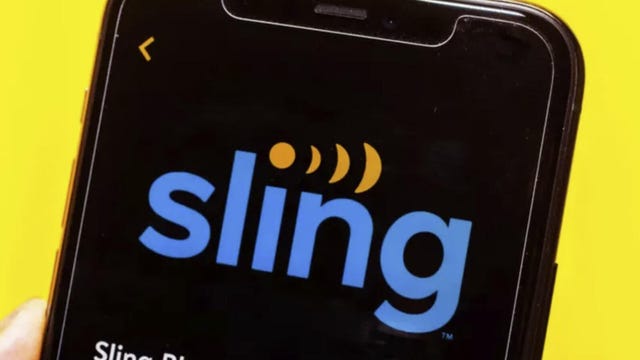Technologies
Watch UEFA Nations League Final Soccer: Livestream Croatia vs. Spain From Anywhere
The Croatians aim for their first major international title as they face La Furia Roja in Sunday’s final.

Veteran superstar Luca Modrić will be hoping to lead Croatia to their first ever international title as they take on Spain in the final of this year’s UEFA Nations League today in Rotterdam, Netherlands.
The Croatians claimed their spot in this showdown at the De Kuip Stadium after a thrilling extra-time win over the Netherlands in Wednesday’s semifinal.
Spain, meanwhile, edged past Italy on Thursday thanks to a late winner from late-blooming striker Joselu, and will be hoping to make amends for their defeat to France in the final of the 2021 edition of this tournament, which is UEFA’s secondary competition.
Below, we’ll outline the best live TV streaming services to use to watch the game live wherever you are in the world.

Croatia vs. Spain: When and where?
Spain play Italy at the De KuipStadium in Rotterdam, on Sunday, June 18. Kickoff is set for 8:45 p.m. CET local time in the Netherlands (7.45 p.m. BST in the UK; 2.45 p.m. ET or 11.45 a.m. PT in the US; and 4.45 a.m. AEST on Monday, June 19 in Australia).
How to watch the Croatia vs. Spain game online from anywhere using a VPN
If you find yourself unable to view the game locally, you may need a different way to watch the game — that’s where using a VPN can come in handy. A VPN is also the best way to stop your ISP from throttling your speeds on game day by encrypting your traffic, and it’s also a great idea if you’re traveling and find yourself connected to a Wi-Fi network, and you want to add an extra layer of privacy for your devices and logins.
With a VPN, you’re able to virtually change your location on your phone, tablet or laptop to get access to the game. So if your internet provider or mobile carrier has stuck you with an IP address that incorrectly shows your location in a blackout zone, a VPN can correct that problem by giving you an IP address in your correct, nonblackout area. Most VPNs, like our Editors’ Choice, ExpressVPN, make it really easy to do this.
Using a VPN to watch or stream sports is legal in any country where VPNs are legal, including the US, UK and Canada, as long as you have a legitimate subscription to the service you’re streaming. You should be sure your VPN is set up correctly to prevent leaks: Even where VPNs are legal, the streaming service may terminate the account of anyone it deems to be circumventing correctly applied blackout restrictions.
Looking for other options? Be sure to check out some of the other great VPN deals taking place right now.
ExpressVPN is our current best VPN pick for people who want a reliable and safe VPN, and it works on a variety of devices. It’s normally $13 per month, and you can sign up for ExpressVPN and save 49% plus get three months of access for free — the equivalent of $6.67 per month — if you get an annual subscription.
Note that ExpressVPN offers a 30-day money-back guarantee.
Livestream the Croatia vs. Spain game in the US
Sunday’s big match at the De Kuip Stadium will be available to stream on Fox Sports 1, which has live English commentary broadcast rights in the US for the UEFA Nations League final.
Among the live TV streaming services that carry local Fox Sports 1, the cheapest is Sling TV Blue at $40 per month.
Numerous other live TV streaming services carry local Fox stations as well, namely YouTube TV, Hulu Plus Live TV, DirecTV Stream and Fubo. They all cost more than Sling TV, but they also carry more channels. Check out our live TV streaming channel guide for details.
Livestream the Croatia vs. Spain match in the UK for free
The great news for football fans in the UK is that terrestrial free-to-air station Channel 4 will be showing Sunday’s final live in the UK. Coverage of this match starts at 7 p.m. BST.
That also means you can stream the game for free via the Channel 4 website and the network’s All 4 app.
As well as being able to watch via a browser on your laptop, there are dedicated All 4 apps for the likes of Android, iOS, PlayStation, Xbox, Roku and Amazon Fire TV devices, plus a wide range of smart TVs.
Livestream the Croatia vs. Spain game in Canada
If you want to stream this game live in Canada, you’ll need to subscribe to DAZN Canada. The service has exclusive broadcast rights to every remaining Nations League game this season.
A DAZN subscription currently costs CA$25 a month or CA$200 a year and will also give you access to a wide range of soccer, plus Six Nations rugby and WTA tennis.
As well as dedicated apps for iOS and Android, there’s a wide range of support for set-top boxes and smart TVs.
Livestream the Croatia vs. Spain game in Australia
Football fans Down Under can watch this match on streaming service Optus Sport, which is showing every single UEFA Nations League game live in Australia this season.
With exclusive rights to screen all remaining Nations League matches live this season, as well as Premier League, Women’s Super League and LaLiga games, streaming service Optus Sport is a particularly big draw for Aussie soccer fans.
If you’re already an Optus network customer you can bag Optus Sport for a reduced price, with discounts bringing the price down to as low as AU$7 per month. If you’re not, a standalone monthly subscription to the service starts at AU$25.
Quick tips for streaming the UEFA Nations League using a VPN
- With four variables at play — your ISP, browser, video streaming provider and VPN — your experience and success when streaming Nations League matches may vary.
- If you don’t see your desired location as a default option for ExpressVPN, try using the «search for city or country» option.
- If you’re having trouble getting the game after you’ve turned on your VPN and set it to the correct viewing area, there are two things you can try for a quick fix. First, log into your streaming service subscription account and make sure the address registered for the account is an address in the correct viewing area. If not, you may need to change the physical address on file with your account. Second, some smart TVs — like Roku — don’t have VPN apps you can install directly on the device itself. Instead, you’ll have to install the VPN on your router or the mobile hotspot you’re using (like your phone) so that any device on its Wi-Fi network now appears in the correct viewing location.
- All of the VPN providers we recommend have helpful instructions on their main site for quickly installing the VPN on your router. In some cases with smart TV services, after you install a cable network’s sports app, you’ll be asked to verify a numeric code or click a link sent to your email address on file for your smart TV. This is where having a VPN on your router will also help, since both devices will appear to be in the correct location.
- And remember, browsers can often give away a location despite using a VPN, so be sure you’re using a privacy-first browser to log into your services. We normally recommend Brave.
Technologies
Apple CEO Stepping Down? Tim Cook Is Now 65, Sparking Succession Talk
Here are a few potential candidates reportedly being considered to fill the chief executive role once Tim Cook decides to retire.

Tim Cook turned 65 on Nov. 1, and talks have been growing around the question of who his successor as Apple CEO could be. Cook has made no announcement that he’ll be retiring, but according to Bloomberg’s Mark Gurman, the tech giant is working behind the scenes to ensure a seamless transition when the time does come.
Cook replaced Steve Jobs in 2011, and after a period of uncertainty, Cook ushered Apple into its most profitable era. Stock-watching website Stocktwits reports that the company’s stock has increased by around 1,800% since Cook took over leading the company.
Don’t miss any of our unbiased tech content and lab-based reviews. Add CNET as a preferred Google source.
Jobs may have introduced devices like the iPhone into everyday use that changed how we interact with technology, but Cook expanded on the Apple experience. Under his guidance, the company built upon Apple’s smartphone by introducing subscription services and more mobile products, including earbuds and wearables.
He introduced Apple Pay, Beats headphones became part of the company’s ecosystem, the Apple Watch launched 10 years ago, and Apple even entered the entertainment business, producing original Oscar-winning movies and Emmy-winning TV shows through Apple TV Plus.
Read more: Best iPhone in 2025: Here’s Which Apple Phone You Should Buy
We should reiterate that the notion of Cook stepping down is pure speculation at this point. We don’t know what Apple’s CEO is currently planning or what his thoughts about retirement may be. That said, there are a handful of contenders who have reportedly been part of the succession conversation.
Potential Apple CEO contenders
Apple likely has «a solid bench of successors» that the company’s board has been developing, says Bryan Ma, VP of Devices Research at IDC.
«But the anxiety gets amplified when there isn’t clear visibility for such a valuable and iconic company,» Ma says. «Compounding the challenge is the fact that the bar has been set by big rock stars like Steve Jobs and Tim Cook. The next generation of leaders have very big shoes to fill.»
John Ternus, Apple’s current vice president of Hardware Engineering, was top of Gurman’s list. Ternus has been with the tech giant for more than two decades, so he has the knowledge and experience for a chief executive upgrade. There would be value in having an engineer behind the wheel.
Ternus appeared during the September Apple event to introduce the iPhone Air. At 50, he’s the same age Cook was when he took over as Apple CEO.
Other potential contenders are also being considered, including Craig Federighi, Apple’s senior vice president of software engineering; Greg Joswiak, Apple’s senior vice president of worldwide marketing; and Jeff Williams, the company’s former chief operating officer, according to a report by Apple Insider. On Oct. 10, Bloomberg reported that Federighi also will soon be overseeing the Apple Watch operating system watchOS, while Ternus will be overseeing Apple Watch hardware engineering once Williams departs at the end of the year.
Federighi has been with Apple for a long time and has the public speaking experience — frequently speaking during Apple Events — that would be vital if he replaced Cook as CEO. Considering his current role, Joswiak has a more marketing perspective and a broader overview of the company and may not be as hands-on with the tech as Ternus and Federighi. And according to Gurman, Williams was viewed as a shoo-in to be Cook’s replacement until his role as COO was announced to be ending. (He’s now Apple’s senior vice president of design, watch and health.) Cook held the position of chief operating officer before he replaced Jobs as CEO in 2011. Sabih Khan will be stepping into that COO role, which also puts his name in the running.
When Cook steps down, Apple will undoubtedly have a pool of qualified talent to choose from to take up the leadership mantle. Who exactly will take the mantle remains to be seen.
Apple didn’t immediately respond to a request for comment.
Technologies
Sora Video Limits Got You Down? Pay Up for More, Says OpenAI
Sora has opened to everyone in the US, and OpenAI is now charging for extra AI video generations.

Soon after Sora dropped its invite-only requirement, OpenAI is already moving to monetize the popular AI video social media app. The company has introduced paid «video generation packs,» allowing you to purchase additional AI-generated videos after reaching the daily free limit.
Read also: Deepfake Videos Are More Realistic Than Ever. How Can You Spot if a Video Is Real or Sora AI?
Until now, you could generate around 30 videos a day for free or up to 100 for Pro accounts. Now, anyone who hits that cap will see a prompt to purchase extra «gens» through the App Store.
A small bundle of 10 extra generations costs roughly $4, according to Sora’s listing on Apple App Store, but OpenAI’s support page states that the exact credits used per video range based on factors like the video length and resolution.
Don’t miss any of our unbiased tech content and lab-based reviews. Add CNET as a preferred Google source.
OpenAI’s Bill Peebles confirmed the change in a post on X, citing increased demand and «unsustainable» economics as reasons behind the change. He also confirms the free quota options are likely temporary.
«Eventually, we will need to bring the free gens down to accommodate growth (we won’t have enough GPUs to do it otherwise!), but we’ll be transparent as it happens,» he wrote. «[i]n the meantime, enjoy the crazy usage limits.»
Read also: OpenAI’s Sora Is Getting Another Wave of New Features, Including Video Editing
Technologies
You Can Nab the Apple Watch SE 3 for a Record-Low $200 if You Act Fast
Amazon just knocked $49 off this budget-friendly wearable for the first time since its release.

Released alongside the Series 11 and Ultra 3, the Apple Watch SE 3 is the latest budget-friendly model in Apple’s lineup. Starting at $249, it already saves you $150 compared to the Series 11, and right now you can pick it up for even less.
Amazon is offering the biggest (and practically only) discount we’ve seen since this smartwatch hit shelves, knocking it down to a record-low $200. That’s a $49 discount, but it only applies to the starlight color. We also don’t expect this deal to last long, so be sure to get your order in soon.
Even at full price, CNET smartwatch expert Vanessa Hand Orellana called the third-gen SE a «$250 steal that delivers nearly everything you’d want from a wearable, with surprisingly few compromises.» It’s equipped with the same S10 processor as the Series 11 and Ultra 3, and offers many of the same features, like fast charging, 5G connectivity and new wellness tools. Plus, the vibrant 40mm display is always on, so you can check the time with a glance. Other helpful features include onboard Siri, fall detection and a durable design that’s water-resistant up to 50 meters.
SMARTWATCH DEALS OF THE WEEK
-
$329 (save $100)
-
$200 (save $100)
-
$200 (save $100)
-
$500 (save $150)
Why this deal matters
Deals on the latest Apple tech are far and few between, which makes this Apple Watch SE 3 discount a welcome surprise. You can pick it up for a record-low $200 right now at Amazon, which is just half the price of the flagship Series 11. If you prefer a larger display, the 44mm model is also $49 off, dropping the price to $230.
You can also find plenty of other bargains on the latest and previous-gen models in our full roundup of all the best Apple Watch deals.
Join Our Daily Deals Text Group!
Get hand-picked deals from CNET shopping experts straight to your phone.
By signing up, you confirm you are 16+ and agree to receive recurring marketing messages at the phone number provided. Consent is not a condition of purchase. Reply STOP to unsubscribe. Msg & data rates may apply. View our Privacy Policy and Terms of Use.
-

 Technologies3 года ago
Technologies3 года agoTech Companies Need to Be Held Accountable for Security, Experts Say
-

 Technologies3 года ago
Technologies3 года agoBest Handheld Game Console in 2023
-

 Technologies3 года ago
Technologies3 года agoTighten Up Your VR Game With the Best Head Straps for Quest 2
-

 Technologies4 года ago
Technologies4 года agoVerum, Wickr and Threema: next generation secured messengers
-

 Technologies4 года ago
Technologies4 года agoBlack Friday 2021: The best deals on TVs, headphones, kitchenware, and more
-

 Technologies4 года ago
Technologies4 года agoGoogle to require vaccinations as Silicon Valley rethinks return-to-office policies
-

 Technologies4 года ago
Technologies4 года agoOlivia Harlan Dekker for Verum Messenger
-

 Technologies4 года ago
Technologies4 года agoiPhone 13 event: How to watch Apple’s big announcement tomorrow