Technologies
The Next Time You Stream Hulu, Try These 8 Helpful Tricks
These tips can help make your experience easier — and better.

Among the major streaming services like Netflix, Max and Disney Plus, Hulu has a strong position. And a subscription comes with a few advantages.
You can stream live news channels on any plan or host a remote watch party with the built-in platform. You can also take your subscription to the next level: In addition to Hulu’s basic $8 tier, you can pay more to remove ads or step up to Hulu Plus Live TV, which comes with unlimited DVR and access to Disney Plus and ESPN Plus.
But what about Hulu’s features? Though the platform isn’t as intuitive to use as I’d like, I’ve found plenty of ways to enhance the viewing experience. I’m sorry to say that Hulu lacks secret codes that unlock genre menus and other categories of content like Netflix. But with these tricks, you can still add a little razzle dazzle to your streaming flow.

One thing before we dive in: I learned the hard way that Hulu’s functions don’t work the same across all devices. That inconsistency may be frustrating, but you can check which supported devices work best with these tips by visiting Hulu’s help center.
Read more: Disney Plus and Hulu Content Will Stream in One App Later This Year
Use widgets for your mobile phone
Are you accustomed to watching the Hulu app on your phone? Android and iPhone users can switch to a customized Hulu widget that offers a one-click ride to content you were already watching or suggestions for new titles.
iOS users can tap and hold an empty space on their screens and when the add sign pops up, type in Hulu. You’ll be prompted to choose one of two widgets: «Jump Back In» or «Discover.»
If you have an Android phone, tap an empty spot on your screen and then click the widgets icon. Search for Hulu in the search bar and then click which widget you want to use. You’ll have the option to pick from «Keep Watching» or new content.
Add and remove channels in your lineup
This tip applies to live TV and Hulu basic subscribers. You know how you select your favorite networks when you first set up your Hulu profile? Well, that doesn’t have to be set in stone. If you want to add a channel to your viewing lineup, you’ll need to store your preferred networks in the «My Stuff» tab in Hulu.
From the main screen, find the TV tab and scroll down to find the «All TV Networks» row. Click on the channel that has a constant stream of content you want to watch. For example, if you like ABC’s shows, select its icon and in the upper corner, click «Add to My Stuff.» You’ll now see ABC content in your Hulu main page rotation. Repeat the process for other networks. When you navigate to the My Stuff tab, and hit Networks, you’ll see a list of all the channels you’ve added. Fast-track yourself to your favorite shows or movies by clicking on the channel’s icon.
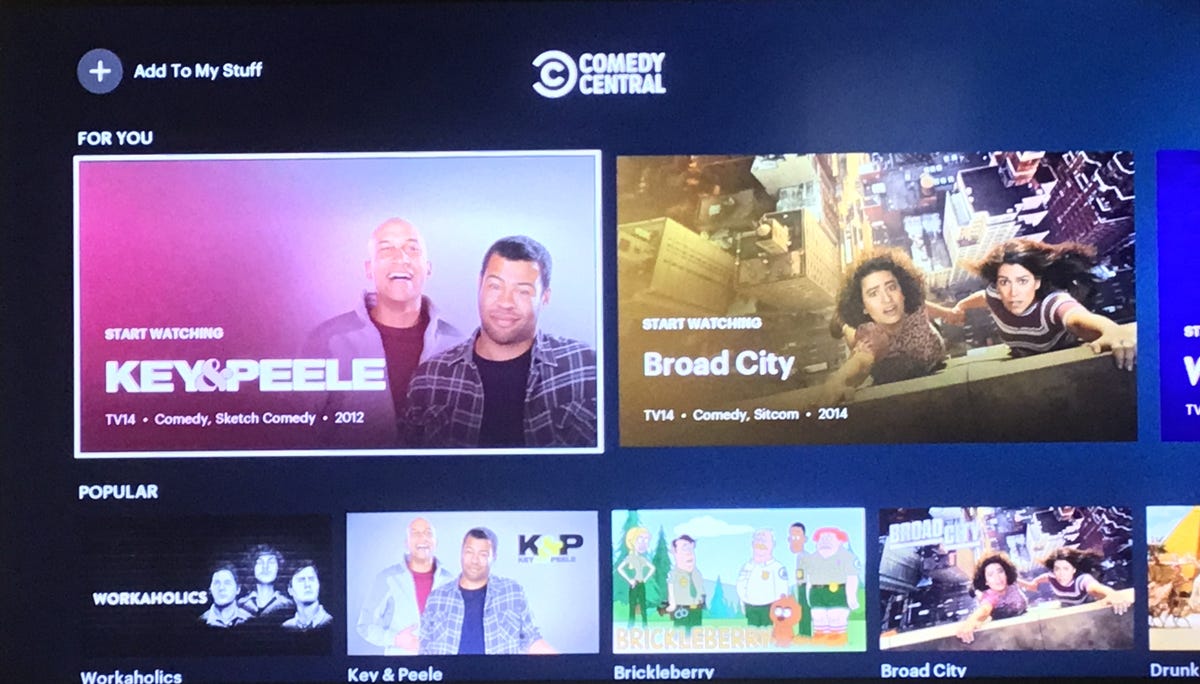
Add specific channels to your main Hulu lineup.
Live TV subscribers follow a different set of steps. Open up the Hulu app and click on Hubs. Scroll down to the A-Z section to select the network channels you want, and then tap Add to My Stuff, or choose them from one of the other rows for entertainment, sports, etc. To verify that they’re part of your channel lineup, hit the Live tab and click on My Channels.
To remove any of these networks from your main Hulu page, simply find the network icon in My Stuff and click remove.
Customize your subtitles
Like Netflix, Hulu gives you the ability to tailor subtitles on the screen. You can alter the font, background and window appearance for your programming. Open the app on your TV and navigate to your profile icon. Click Settings and open the Subtitles and Captions menu. You can change the font color, opacity and shadowing, and make the same adjustments to your background and window.
This formatting process will only work on supported devices that run the latest version of Hulu. Certain models for Roku, Android TV, Samsung TVs and Apple TV (pre-fourth generation) may not have this function.
However, if you’re watching from a web browser, you can toggle the subtitle font settings. While a video is streaming, click the gear icon. Choose Subtitles. In the subtitles menu, tap Settings, and a box will open that allows you to choose font type, color, size and opacity. Click Done after you’ve made your selections.
Save your eyes with Night Mode
For those who watch Hulu late at night on a laptop, there’s a feature that will make your ophthalmologist happy: Night Mode. It changes your screen from a light, white background to a dark one to reduce blue light strain on the eyes.
To enable it, hover the cursor over your profile until you see the dropdown menu. Toggle Night Mode to the on or off position. Though this option is only available on computers, you can use the cast feature to stream Hulu from your laptop to Chromecast or your smart TV.
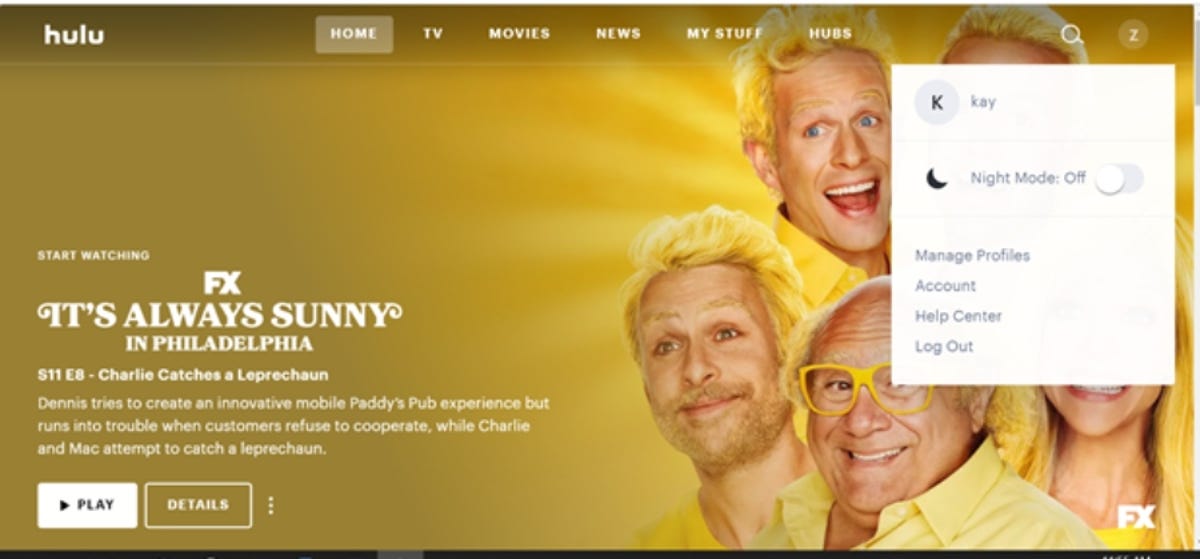
Lower blue light exposure with Hulu’s night mode.
Pause your subscription
Heading out on a trip? Need a break from one of your monthly bills? You can temporarily put Hulu on ice for up to 12 weeks. Go to your account page and find your subscription column. Click Pause on the Pause Your Subscription bar and choose how long you want to stop Hulu.
You won’t be billed during this time but note that the freeze kicks in on the first day of your next billing cycle. Additionally, know that if you’ve bundled Disney Plus and/or ESPN Plus with your Hulu subscription, access to those apps will be on pause, too.
Unless you restart your subscription manually, your account will automatically be reactivated on the date your pause expires. That will become your new billing date.
Disable autoplay
If you use Netflix regularly, then you’re probably accustomed to its autoplay feature that rolls into the next episode or preview. Hulu does the same thing, and you’re able to turn it on or off.
Sometimes manually selecting the next episode is too much work — we get it! To make your streaming experience as seamless as possible, be sure to enable Autoplay to automatically queue up what’s next.
▶️ Want to learn more? Visit: https://t.co/vGGBCCXRpm pic.twitter.com/O3LksVSHfg— Hulu Support (@hulu_support) April 17, 2020
For TV and mobile devices, click on your profile icon and then select Settings. Toggle Autoplay to off for videos or previews. If you’re streaming Hulu on a web browser, click the gear icon during playback to open up Settings. Toggle Autoplay to off.
Clean up your watch history
Did you finish binge-watching your way through every season of a few shows? What about that horror movie spree from last Halloween? If you want to rewatch a piece of content from the beginning or have the urge to declutter your watch history, there’s a way to remove what you’ve already seen.
On your TV, go to a series or movie’s details page. Click the gear icon that says Manage Series. You’ll be asked to confirm whether you want to remove the title from your watch history. Choosing Remove will not only delete it from your history and Keep Watching list, but it will also erase your viewing progress for an entire series or movie. This is handy if you want to watch something all over again.
Mobile and web users should start on the home page and find the Keep Watching section on Hulu. Locate the title’s thumbnail to open up menu options. Click X or Remove from Watch History and verify your selection.
Lost remote? Let your phone guide you
If a gremlin hid your TV’s remote control, fear not, you can still watch Hulu on your big screen by using your phone. How? If you have Chromecast or Airplay on your TV, install the Hulu app on your phone (or other mobile device) cast it.
Be sure your phone and TV are connected to the same Wi-Fi, and then open the app on your phone. Choose the content you want to watch and tap either the Airplay or Cast icon. Select Chromecast or your smart TV from the menu and enjoy streaming. You can control playback functions with your phone.
For more, check out CNET’s review of Hulu and Hulu Plus Live TV. You can also take a look at our list of the best streaming services for 2022. Plus, here’s how Netflix and Hulu compare.
2023’s Best TV and Streaming Shows You Can’t Miss on Netflix, HBO, Disney Plus and More
Technologies
Today’s NYT Connections Hints, Answers and Help for Nov. 4, #877
Here are some hints and the answers for the NYT Connections puzzle for Nov. 4, #877.

Looking for the most recent Connections answers? Click here for today’s Connections hints, as well as our daily answers and hints for The New York Times Mini Crossword, Wordle, Connections: Sports Edition and Strands puzzles.
Today’s NYT Connections puzzle has a diverse mix of topics. They’re not too tough, but let’s hope you recognize your computer-related phrases. If you need help, you’re in the right place. Read on for clues and today’s Connections answers.
The Times now has a Connections Bot, like the one for Wordle. Go there after you play to receive a numeric score and to have the program analyze your answers. Players who are registered with the Times Games section can now nerd out by following their progress, including the number of puzzles completed, win rate, number of times they nabbed a perfect score and their win streak.
Read more: Hints, Tips and Strategies to Help You Win at NYT Connections Every Time
Hints for today’s Connections groups
Here are four hints for the groupings in today’s Connections puzzle, ranked from the easiest yellow group to the tough (and sometimes bizarre) purple group.
Yellow group hint: Point in the right direction.
Green group hint: Like a veneer, or veil.
Blue group hint: Like JPG.
Purple group hint: Musical instrument.
Answers for today’s Connections groups
Yellow group: Steer.
Green group: Thin layer.
Blue group: File extensions.
Purple group: ____ guitar.
Read more: Wordle Cheat Sheet: Here Are the Most Popular Letters Used in English Words
What are today’s Connections answers?
The yellow words in today’s Connections
The theme is steer. The four answers are direct, drive, guide and pilot.
The green words in today’s Connections
The theme is thin layer. The four answers are coat, film, leaf and sheet.
The blue words in today’s Connections
The theme is file extensions. The four answers are doc, mid, tiff and zip.
The purple words in today’s Connections
The theme is ____ guitar. The four answers are air, electric, rhythm and slide.
Technologies
Today’s NYT Strands Hints, Answers and Help for Nov. 4 #611
Here are hints — and the answers — for the NYT Strands puzzle for Nov. 4, No. 611.

Looking for the most recent Strands answer? Click here for our daily Strands hints, as well as our daily answers and hints for The New York Times Mini Crossword, Wordle, Connections and Connections: Sports Edition puzzles.
Today’s NYT Strands puzzle is a fun one. Movie buffs, this one is calling for you. The answers are all short and easy to unscramble, but if you need hints and answers, read on.
I go into depth about the rules for Strands in this story.
If you’re looking for today’s Wordle, Connections and Mini Crossword answers, you can visit CNET’s NYT puzzle hints page.
Read more: NYT Connections Turns 1: These Are the 5 Toughest Puzzles So Far
Hint for today’s Strands puzzle
Today’s Strands theme is: F-I-L-M
If that doesn’t help you, here’s a clue: Lights, camera, action!
Clue words to unlock in-game hints
Your goal is to find hidden words that fit the puzzle’s theme. If you’re stuck, find any words you can. Every time you find three words of four letters or more, Strands will reveal one of the theme words. These are the words I used to get those hints but any words of four or more letters that you find will work:
- CHAT, CHEAT, HEATS, MOVE, MOVES, MOVIES, MOVIE, BEES, COME, COMES, CARE, CARES, FROM, DUKE, RULE
Answers for today’s Strands puzzle
These are the answers that tie into the theme. The goal of the puzzle is to find them all, including the spangram, a theme word that reaches from one side of the puzzle to the other. When you have all of them (I originally thought there were always eight but learned that the number can vary), every letter on the board will be used. Here are the nonspangram answers:
- HEAT, BABE, CARS, CLUE, JAWS, DUNE, HULK, MILK
Today’s Strands spangram
Today’s Strands spangram is FOURLETTERMOVIES. To find it, start with the F that’s three letters to the right on the top row, and wind down.
Technologies
Apple CEO Stepping Down? Tim Cook Is Now 65, Sparking Succession Talk
Here are a few potential candidates reportedly being considered to fill the chief executive role once Tim Cook decides to retire.

Tim Cook turned 65 on Nov. 1, and talks have been growing around the question of who his successor as Apple CEO could be. Cook has made no announcement that he’ll be retiring, but according to Bloomberg’s Mark Gurman, the tech giant is working behind the scenes to ensure a seamless transition when the time does come.
Cook replaced Steve Jobs in 2011, and after a period of uncertainty, Cook ushered Apple into its most profitable era. Stock-watching website Stocktwits reports that the company’s stock has increased by around 1,800% since Cook took over leading the company.
Don’t miss any of our unbiased tech content and lab-based reviews. Add CNET as a preferred Google source.
Jobs may have introduced devices like the iPhone into everyday use that changed how we interact with technology, but Cook expanded on the Apple experience. Under his guidance, the company built upon Apple’s smartphone by introducing subscription services and more mobile products, including earbuds and wearables.
He introduced Apple Pay, Beats headphones became part of the company’s ecosystem, the Apple Watch launched 10 years ago, and Apple even entered the entertainment business, producing original Oscar-winning movies and Emmy-winning TV shows through Apple TV Plus.
Read more: Best iPhone in 2025: Here’s Which Apple Phone You Should Buy
We should reiterate that the notion of Cook stepping down is pure speculation at this point. We don’t know what Apple’s CEO is currently planning or what his thoughts about retirement may be. That said, there are a handful of contenders who have reportedly been part of the succession conversation.
Potential Apple CEO contenders
Apple likely has «a solid bench of successors» that the company’s board has been developing, says Bryan Ma, VP of Devices Research at IDC.
«But the anxiety gets amplified when there isn’t clear visibility for such a valuable and iconic company,» Ma says. «Compounding the challenge is the fact that the bar has been set by big rock stars like Steve Jobs and Tim Cook. The next generation of leaders have very big shoes to fill.»
John Ternus, Apple’s current vice president of Hardware Engineering, was top of Gurman’s list. Ternus has been with the tech giant for more than two decades, so he has the knowledge and experience for a chief executive upgrade. There would be value in having an engineer behind the wheel.
Ternus appeared during the September Apple event to introduce the iPhone Air. At 50, he’s the same age Cook was when he took over as Apple CEO.
Other potential contenders are also being considered, including Craig Federighi, Apple’s senior vice president of software engineering; Greg Joswiak, Apple’s senior vice president of worldwide marketing; and Jeff Williams, the company’s former chief operating officer, according to a report by Apple Insider. On Oct. 10, Bloomberg reported that Federighi also will soon be overseeing the Apple Watch operating system watchOS, while Ternus will be overseeing Apple Watch hardware engineering once Williams departs at the end of the year.
Federighi has been with Apple for a long time and has the public speaking experience — frequently speaking during Apple Events — that would be vital if he replaced Cook as CEO. Considering his current role, Joswiak has a more marketing perspective and a broader overview of the company and may not be as hands-on with the tech as Ternus and Federighi. And according to Gurman, Williams was viewed as a shoo-in to be Cook’s replacement until his role as COO was announced to be ending. (He’s now Apple’s senior vice president of design, watch and health.) Cook held the position of chief operating officer before he replaced Jobs as CEO in 2011. Sabih Khan will be stepping into that COO role, which also puts his name in the running.
When Cook steps down, Apple will undoubtedly have a pool of qualified talent to choose from to take up the leadership mantle. Who exactly will take the mantle remains to be seen.
Apple didn’t immediately respond to a request for comment.
-

 Technologies3 года ago
Technologies3 года agoTech Companies Need to Be Held Accountable for Security, Experts Say
-

 Technologies3 года ago
Technologies3 года agoBest Handheld Game Console in 2023
-

 Technologies3 года ago
Technologies3 года agoTighten Up Your VR Game With the Best Head Straps for Quest 2
-

 Technologies4 года ago
Technologies4 года agoVerum, Wickr and Threema: next generation secured messengers
-

 Technologies4 года ago
Technologies4 года agoBlack Friday 2021: The best deals on TVs, headphones, kitchenware, and more
-

 Technologies4 года ago
Technologies4 года agoGoogle to require vaccinations as Silicon Valley rethinks return-to-office policies
-

 Technologies4 года ago
Technologies4 года agoOlivia Harlan Dekker for Verum Messenger
-

 Technologies4 года ago
Technologies4 года agoiPhone 13 event: How to watch Apple’s big announcement tomorrow



