Technologies
This Hidden iPhone Feature Saves Wi-Fi Passwords You Forgot
Can’t remember a Wi-Fi password? Your iPhone stores the ones you used to connect to a network. Here’s how to find them.

I always need a reliable, high-speed internet connection on my iPhone, whether it’s for work or leisure. That’s why, when my cellular connection is weak, I seek out and connect to Wi-Fi at home, friends’ houses, coffee shops, restaurants, airports and libraries. But with so many networks, it’s impossible to remember all these passwords.


For the most part, I don’t need to remember any Wi-Fi passwords — once I connect to a network, my iPhone automatically reconnects to it when it’s nearby.
But there are times when I do need to know the actual password, if, for example, a friend or family member wants to connect to that same network and there’s no other way to share the password with them.
Helpfully, iPhones store the passwords of all the Wi-Fi networks you connect to — you just need to know where to find them.
Interested in other lesser-known features on your iPhone? Check out these 14 hidden features on iOS 16 and the trackpad hidden in your iPhone keyboard.
The Lisen phone stand is ergonomically designed to provide you with a more comfortable viewing angle to help reduce strain on your neck and back. Simply adjust the height, set down your phone (vertically or horizontally) and read the news or watch videos on your phone while you multitask.
View password for Wi-Fi network you’re currently connected to
This first method allows you to view the password of the Wi-Fi network you’re either currently connected to or have connected to in the past and are near enough to the router for the network to appear in your settings.
If you meet these requirements, go to Settings > Wi-Fi, find the Wi-Fi network you want the password for and tap the information icon. Next, tap Password and use Face ID, Touch ID or enter your passcode to view the Wi-Fi network password. Finally, hit Copy to save the password to your clipboard.


You can view passwords for any Wi-Fi networks you’ve ever connected to, as long as you’re currently connected to it or near enough that it appears under My Networks.
Screenshots by Nelson Aguilar/CNETHowever, as mentioned, this only works for Wi-Fi networks you’re currently connected to or near to, but there is a way to find the passwords to all the other Wi-Fi networks you’ve connected to in the past.
Find the rest of your saved Wi-Fi passwords
If you want to view every single stored Wi-Fi password on your iPhone, go to Settings > Wi-Fi and tap the Edit button on the top right. A list of your known networks, or every single Wi-Fi network you’ve ever connected to, will appear in alphabetical and numerical order.
To view a password, tap the information icon and then hit Password.
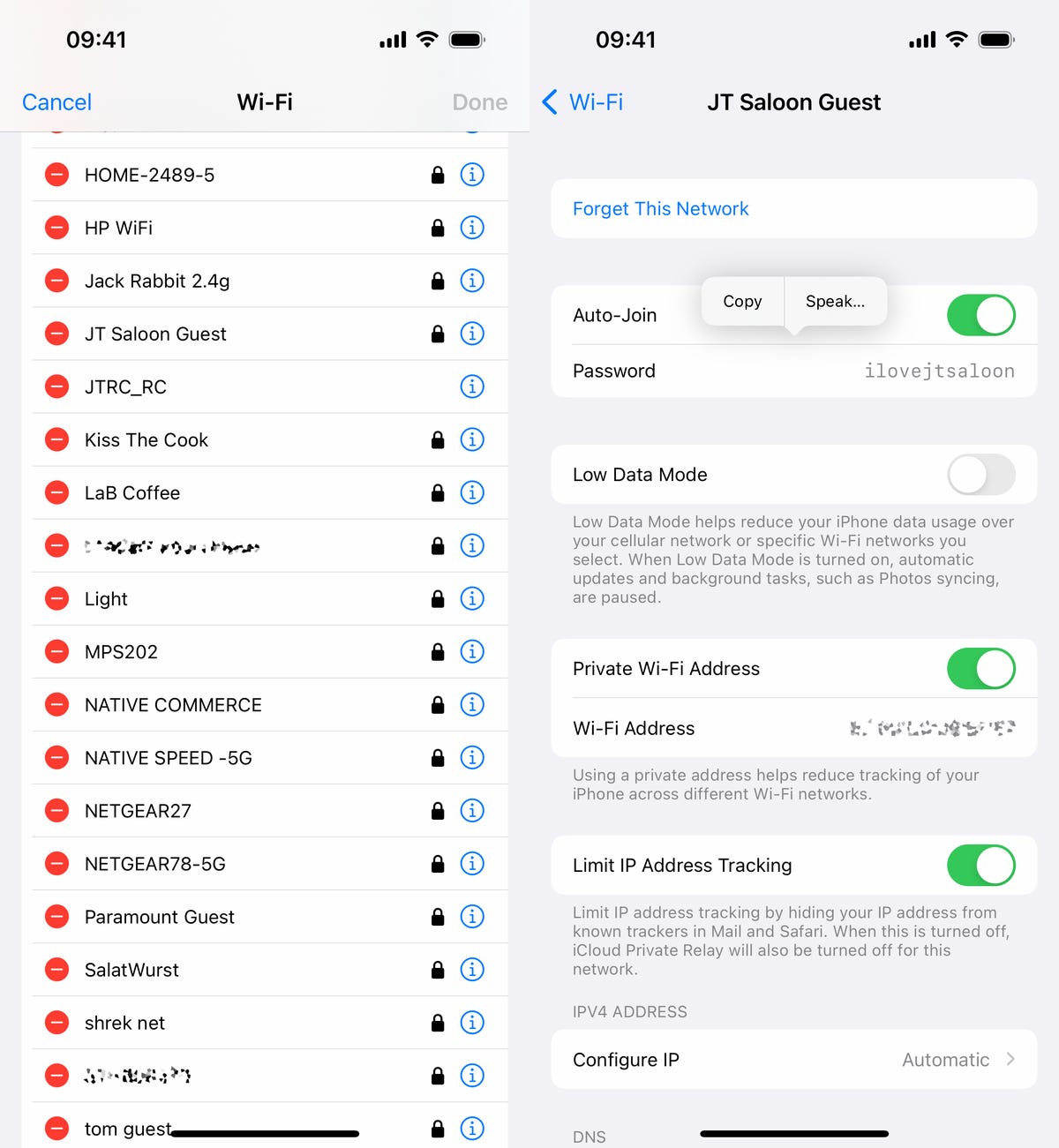
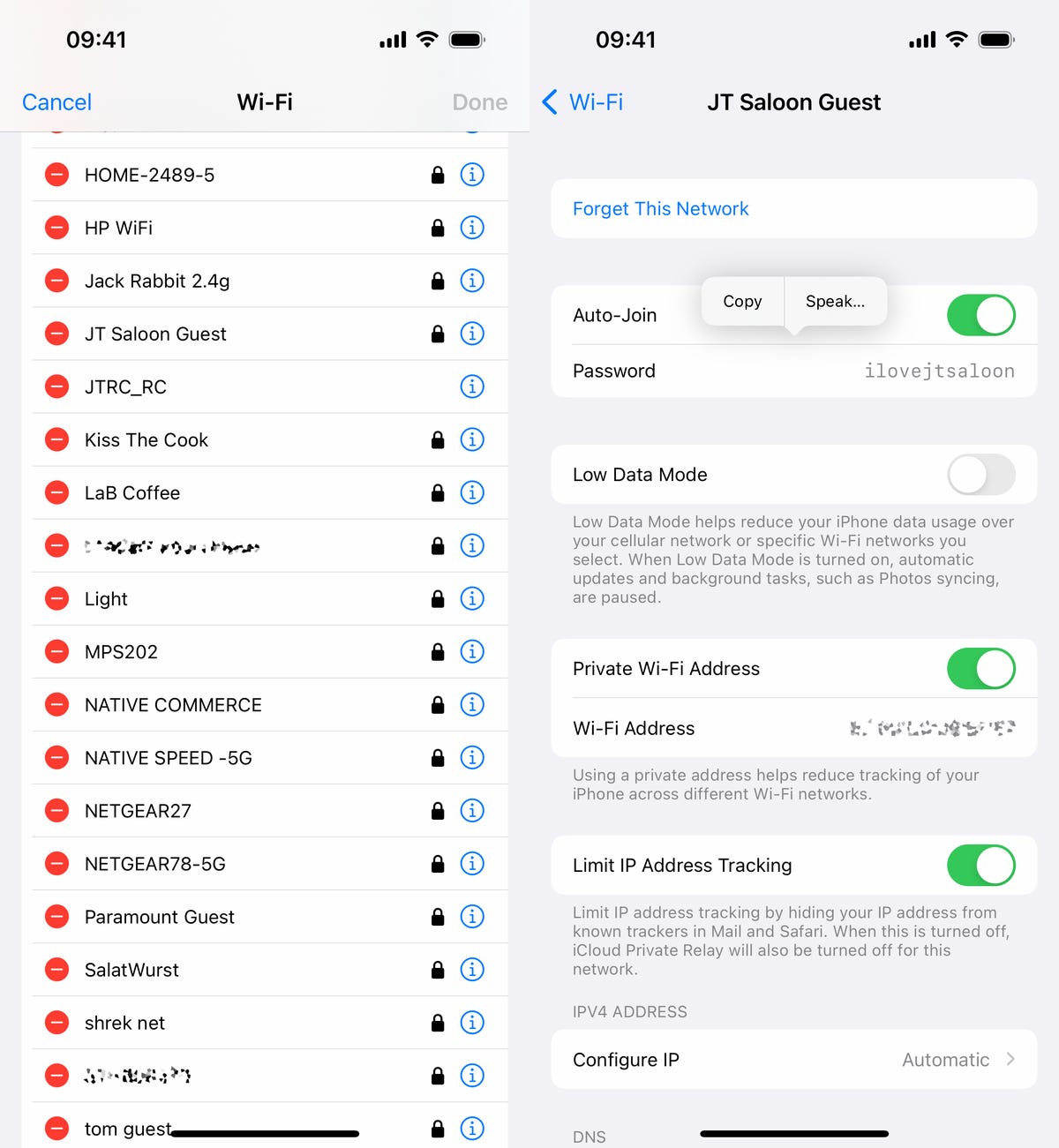
You can copy the password to your clipboard or have the password spoken out loud to you.
Screenshots by Nelson Aguilar/CNETIf you want to check out more about iOS, check out our review of the iPhone 14 and everything you need to know about the iPhone 14 series.
Technologies
Today’s NYT Connections Hints, Answers and Help for Nov. 4, #877
Here are some hints and the answers for the NYT Connections puzzle for Nov. 4, #877.

Looking for the most recent Connections answers? Click here for today’s Connections hints, as well as our daily answers and hints for The New York Times Mini Crossword, Wordle, Connections: Sports Edition and Strands puzzles.
Today’s NYT Connections puzzle has a diverse mix of topics. They’re not too tough, but let’s hope you recognize your computer-related phrases. If you need help, you’re in the right place. Read on for clues and today’s Connections answers.
The Times now has a Connections Bot, like the one for Wordle. Go there after you play to receive a numeric score and to have the program analyze your answers. Players who are registered with the Times Games section can now nerd out by following their progress, including the number of puzzles completed, win rate, number of times they nabbed a perfect score and their win streak.
Read more: Hints, Tips and Strategies to Help You Win at NYT Connections Every Time
Hints for today’s Connections groups
Here are four hints for the groupings in today’s Connections puzzle, ranked from the easiest yellow group to the tough (and sometimes bizarre) purple group.
Yellow group hint: Point in the right direction.
Green group hint: Like a veneer, or veil.
Blue group hint: Like JPG.
Purple group hint: Musical instrument.
Answers for today’s Connections groups
Yellow group: Steer.
Green group: Thin layer.
Blue group: File extensions.
Purple group: ____ guitar.
Read more: Wordle Cheat Sheet: Here Are the Most Popular Letters Used in English Words
What are today’s Connections answers?
The yellow words in today’s Connections
The theme is steer. The four answers are direct, drive, guide and pilot.
The green words in today’s Connections
The theme is thin layer. The four answers are coat, film, leaf and sheet.
The blue words in today’s Connections
The theme is file extensions. The four answers are doc, mid, tiff and zip.
The purple words in today’s Connections
The theme is ____ guitar. The four answers are air, electric, rhythm and slide.
Technologies
Today’s NYT Strands Hints, Answers and Help for Nov. 4 #611
Here are hints — and the answers — for the NYT Strands puzzle for Nov. 4, No. 611.

Looking for the most recent Strands answer? Click here for our daily Strands hints, as well as our daily answers and hints for The New York Times Mini Crossword, Wordle, Connections and Connections: Sports Edition puzzles.
Today’s NYT Strands puzzle is a fun one. Movie buffs, this one is calling for you. The answers are all short and easy to unscramble, but if you need hints and answers, read on.
I go into depth about the rules for Strands in this story.
If you’re looking for today’s Wordle, Connections and Mini Crossword answers, you can visit CNET’s NYT puzzle hints page.
Read more: NYT Connections Turns 1: These Are the 5 Toughest Puzzles So Far
Hint for today’s Strands puzzle
Today’s Strands theme is: F-I-L-M
If that doesn’t help you, here’s a clue: Lights, camera, action!
Clue words to unlock in-game hints
Your goal is to find hidden words that fit the puzzle’s theme. If you’re stuck, find any words you can. Every time you find three words of four letters or more, Strands will reveal one of the theme words. These are the words I used to get those hints but any words of four or more letters that you find will work:
- CHAT, CHEAT, HEATS, MOVE, MOVES, MOVIES, MOVIE, BEES, COME, COMES, CARE, CARES, FROM, DUKE, RULE
Answers for today’s Strands puzzle
These are the answers that tie into the theme. The goal of the puzzle is to find them all, including the spangram, a theme word that reaches from one side of the puzzle to the other. When you have all of them (I originally thought there were always eight but learned that the number can vary), every letter on the board will be used. Here are the nonspangram answers:
- HEAT, BABE, CARS, CLUE, JAWS, DUNE, HULK, MILK
Today’s Strands spangram
Today’s Strands spangram is FOURLETTERMOVIES. To find it, start with the F that’s three letters to the right on the top row, and wind down.
Technologies
Apple CEO Stepping Down? Tim Cook Is Now 65, Sparking Succession Talk
Here are a few potential candidates reportedly being considered to fill the chief executive role once Tim Cook decides to retire.

Tim Cook turned 65 on Nov. 1, and talks have been growing around the question of who his successor as Apple CEO could be. Cook has made no announcement that he’ll be retiring, but according to Bloomberg’s Mark Gurman, the tech giant is working behind the scenes to ensure a seamless transition when the time does come.
Cook replaced Steve Jobs in 2011, and after a period of uncertainty, Cook ushered Apple into its most profitable era. Stock-watching website Stocktwits reports that the company’s stock has increased by around 1,800% since Cook took over leading the company.
Don’t miss any of our unbiased tech content and lab-based reviews. Add CNET as a preferred Google source.
Jobs may have introduced devices like the iPhone into everyday use that changed how we interact with technology, but Cook expanded on the Apple experience. Under his guidance, the company built upon Apple’s smartphone by introducing subscription services and more mobile products, including earbuds and wearables.
He introduced Apple Pay, Beats headphones became part of the company’s ecosystem, the Apple Watch launched 10 years ago, and Apple even entered the entertainment business, producing original Oscar-winning movies and Emmy-winning TV shows through Apple TV Plus.
Read more: Best iPhone in 2025: Here’s Which Apple Phone You Should Buy
We should reiterate that the notion of Cook stepping down is pure speculation at this point. We don’t know what Apple’s CEO is currently planning or what his thoughts about retirement may be. That said, there are a handful of contenders who have reportedly been part of the succession conversation.
Potential Apple CEO contenders
Apple likely has «a solid bench of successors» that the company’s board has been developing, says Bryan Ma, VP of Devices Research at IDC.
«But the anxiety gets amplified when there isn’t clear visibility for such a valuable and iconic company,» Ma says. «Compounding the challenge is the fact that the bar has been set by big rock stars like Steve Jobs and Tim Cook. The next generation of leaders have very big shoes to fill.»
John Ternus, Apple’s current vice president of Hardware Engineering, was top of Gurman’s list. Ternus has been with the tech giant for more than two decades, so he has the knowledge and experience for a chief executive upgrade. There would be value in having an engineer behind the wheel.
Ternus appeared during the September Apple event to introduce the iPhone Air. At 50, he’s the same age Cook was when he took over as Apple CEO.
Other potential contenders are also being considered, including Craig Federighi, Apple’s senior vice president of software engineering; Greg Joswiak, Apple’s senior vice president of worldwide marketing; and Jeff Williams, the company’s former chief operating officer, according to a report by Apple Insider. On Oct. 10, Bloomberg reported that Federighi also will soon be overseeing the Apple Watch operating system watchOS, while Ternus will be overseeing Apple Watch hardware engineering once Williams departs at the end of the year.
Federighi has been with Apple for a long time and has the public speaking experience — frequently speaking during Apple Events — that would be vital if he replaced Cook as CEO. Considering his current role, Joswiak has a more marketing perspective and a broader overview of the company and may not be as hands-on with the tech as Ternus and Federighi. And according to Gurman, Williams was viewed as a shoo-in to be Cook’s replacement until his role as COO was announced to be ending. (He’s now Apple’s senior vice president of design, watch and health.) Cook held the position of chief operating officer before he replaced Jobs as CEO in 2011. Sabih Khan will be stepping into that COO role, which also puts his name in the running.
When Cook steps down, Apple will undoubtedly have a pool of qualified talent to choose from to take up the leadership mantle. Who exactly will take the mantle remains to be seen.
Apple didn’t immediately respond to a request for comment.
-

 Technologies3 года ago
Technologies3 года agoTech Companies Need to Be Held Accountable for Security, Experts Say
-

 Technologies3 года ago
Technologies3 года agoBest Handheld Game Console in 2023
-

 Technologies3 года ago
Technologies3 года agoTighten Up Your VR Game With the Best Head Straps for Quest 2
-

 Technologies4 года ago
Technologies4 года agoVerum, Wickr and Threema: next generation secured messengers
-

 Technologies4 года ago
Technologies4 года agoBlack Friday 2021: The best deals on TVs, headphones, kitchenware, and more
-

 Technologies4 года ago
Technologies4 года agoGoogle to require vaccinations as Silicon Valley rethinks return-to-office policies
-

 Technologies4 года ago
Technologies4 года agoOlivia Harlan Dekker for Verum Messenger
-

 Technologies4 года ago
Technologies4 года agoiPhone 13 event: How to watch Apple’s big announcement tomorrow

