Technologies
14 Hidden iOS 16 Features That Will Make Your Life Easier
Explore some of the lesser-known features and settings on your iPhone.

Apple released its iOS 16 update to the general public back in September, and in the six months since, we’ve written about most of the major new features to the iPhone, like unsending text messages and emails and cutting out objects from your photos. Yet, there always seem to be new features and settings to discover hidden within the iPhone’s latest software update.


I’m going to walk you through everything you need to know about the best hidden gems in iOS 16, like password-protected photo albums, easily accessible Wi-Fi passwords and more.
Read more: What to Expect on iOS 16.4
And while you’re here, make sure you also brush up on the major new iOS 16 features you’ll love, and a few that you might just hate (luckily, there’s a fix).
View and share saved Wi-Fi passwords
Apple has allowed iOS users to share Wi-Fi passwords for a while now, but only by placing two Apple devices near each other. And if that feature didn’t automatically work, you couldn’t just dig out the password from your settings. Plus if you wanted to share a saved Wi-Fi password with someone else, like an Android user or someone on a computer, you had to remember the password. Until now.
In Settings, go to Wi-Fi and tap the tiny information icon to the right of the network you want the password for. To view the network password, tap the Password section and then use Face ID or enter your passcode to view it. You can then tap Copy to copy the password into your clipboard and share it.


You can view the password for any Wi-Fi network you’ve ever connected to, as long as you’re currently connected to it or near enough that it appears under My Networks.
Screenshots by Nelson Aguilar/CNETThe credit card-sized Anker 622 not only attaches to your MagSafe-compatible iPhone to give it a charge but also has a built-in kickstand so that you can comfortably view and use your device while it gets juice.
Find and remove duplicate photos and videos
Maybe you’ve saved the same photo multiple times or downloaded a video more than once, resulting in duplicates littering up your photo album. It may not be a problem if you’ve got storage to spare, but you’re running out of space, you can now remove every single duplicate easily with iOS 16.
In Photos > Albums, you should see a new Duplicates album under Utilities. Apple scans through all of your photos and shows you any photo or video you’ve saved more than once in that album. From there, you can either delete any duplicates, or simply press Merge, which will keep the photo with the highest quality (and relevant data) and then move the others to the trash.


Merging will keep the highest quality photo and delete the rest.
Screenshots by Nelson Aguilar/CNETAlthough you’ll probably want to go through each set of duplicates, to ensure that they’re actually exact copies and not similar photos, you can also hit Select > Select All > Merge to remove every single photo and video that Apple thinks is a duplicate, all at once.
Hang up a phone or FaceTime call with Siri
Siri does a lot of things. You can use the virtual assistant to send a text message, get directions or play music — but one thing she’s never been able to do is hang up a phone call. Weird right? Now that’s finally a possibility with iOS 16.
In Settings, go to Siri & Search and first make sure Listen for «Hey Siri» is toggled on. If it is, you should see a new option underneath — Call Hang Up. Go into that option and toggle on Call Hang Up. When you’re on a phone call or FaceTime video chat, simply say, «Hey, Siri,» and ask her to hang up your current call.


For this to work, Listen for «Hey Siri» must be toggled on first.
Screenshots by Nelson Aguilar/CNET Pair Nintendo Switch Joy-Cons with your iPhone
Apple has long allowed you to pair third-party controllers, like the PS5 Sony DualSense and Xbox Core Controller, to your iPhone and iPad, in order to more comfortably play mobile video games like the Apple Arcade library, Minecraft and Call of Duty. Now you can add another console controller to that list.
If you own a Nintendo Switch, you can now pair your Joy-Con controllers to your iPhone or iPad running iOS 16. To start, hold down the little black pairing button on the Joy-Con, until the green lights start running back and forth. This means the device is in pairing mode. Next, open your iPhone and go to Settings > Bluetooth and select the Joy-Con from the list. Repeat this step with the other Joy-Con.
Hidden and Recently Deleted albums are now password protected
The Hidden album in the Photos app is clearly not hidden, seeing as anyone can easily find it. That makes it impractical for adequately hiding private photos and videos. While Apple does have an option to make the Hidden album «invisible,» anyone with access to your phone could make it visible again and view everything inside.
Thanks to iOS 16, you can now lock the Hidden album. You don’t actually need to do anything to toggle this feature on. If you want to check it out, launch the Photos app and go to the Albums tab at the bottom of the screen. If you scroll down, you’ll see a tiny lock next to the Hidden and Recently Deleted albums. To view the contents of those albums, you’ll need to use Face ID or your passcode.


The Hidden and Recently Deleted albums now require Face ID to be accessed.
Screenshots by Nelson Aguilar/CNET Copy and paste photo and video edits
If you use the editor tool in the Photos app, you’ll be happy to learn that you can now copy and paste edits, including saturation, contrast and brightness, between photos. If you edit one photo or video and are happy with the look, you can paste those same exact edits to any other photo or video in your camera roll.
To do this, launch the Photos app and open a photo that’s been edited in full-screen. Next, tap on the three-dot menu in the top-right corner and then hit Copy Edits. This option will only appear if the photo has been edited within Photos, not any third-party photo editor. Finally, go to the photo you want to copy these edits over to, tap on the three-dot menu and then hit Paste Edits. After a second or so, you should see the photo edits appear.


This feature works between photos and videos.
Screenshots by Nelson Aguilar/CNETUse Siri to send an emoji
Siri has long been able to send long, complicated text messages and emails by dictation, but with iOS 16, for the first time, you’re now able to use your voice to send emojis. As long as you know the name of the emoji, simply say «face with tears of joy emoji» or «red heart emoji» to insert an emoji into your text with Siri.
If you use the keyboard dictation feature in your iPhone’s keyboard, accessible at the bottom right of your keyboard (microphone icon), you can also say the emoji name to insert an emoji anywhere you can type text, like in a note or a caption on Instagram.
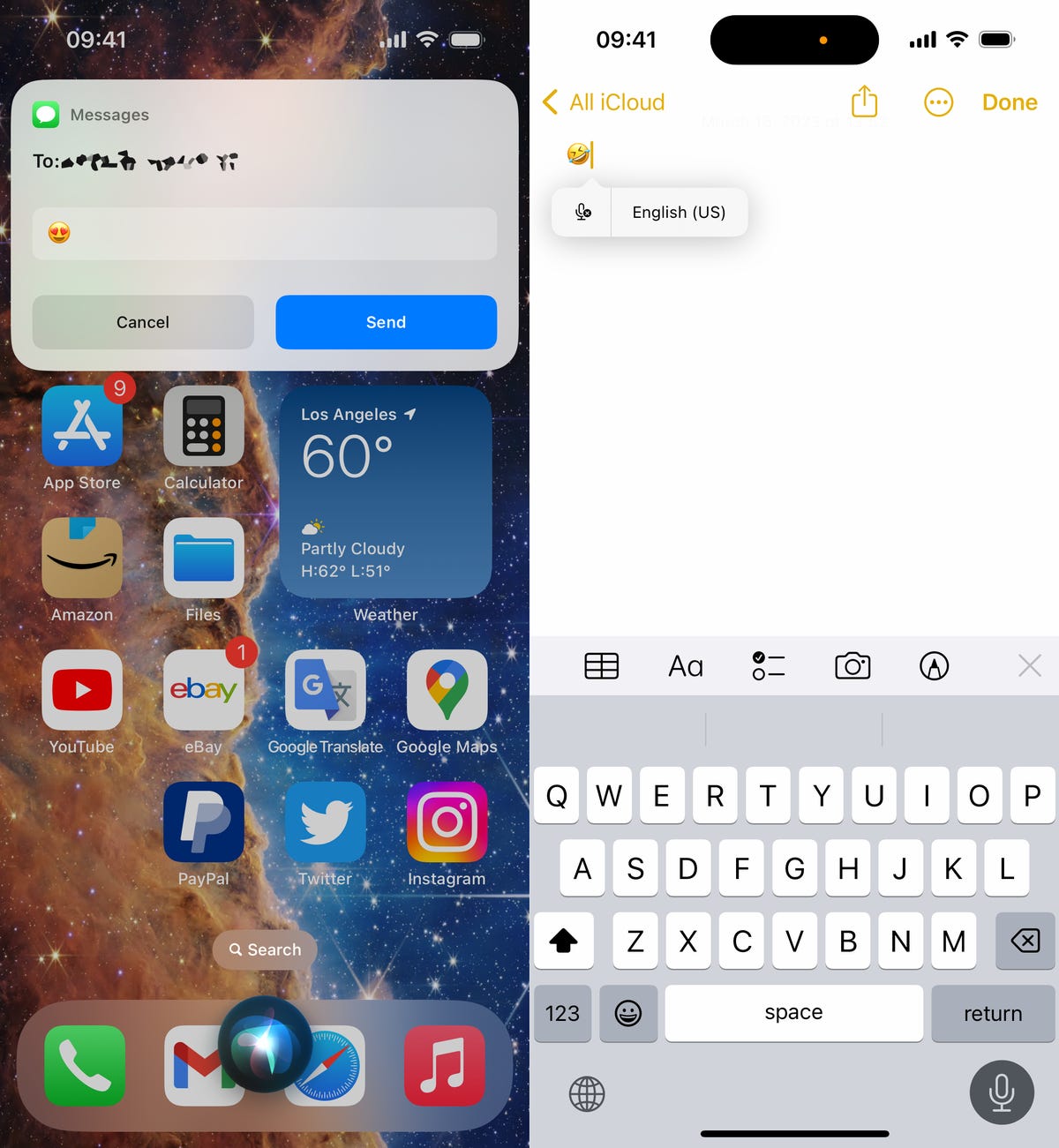
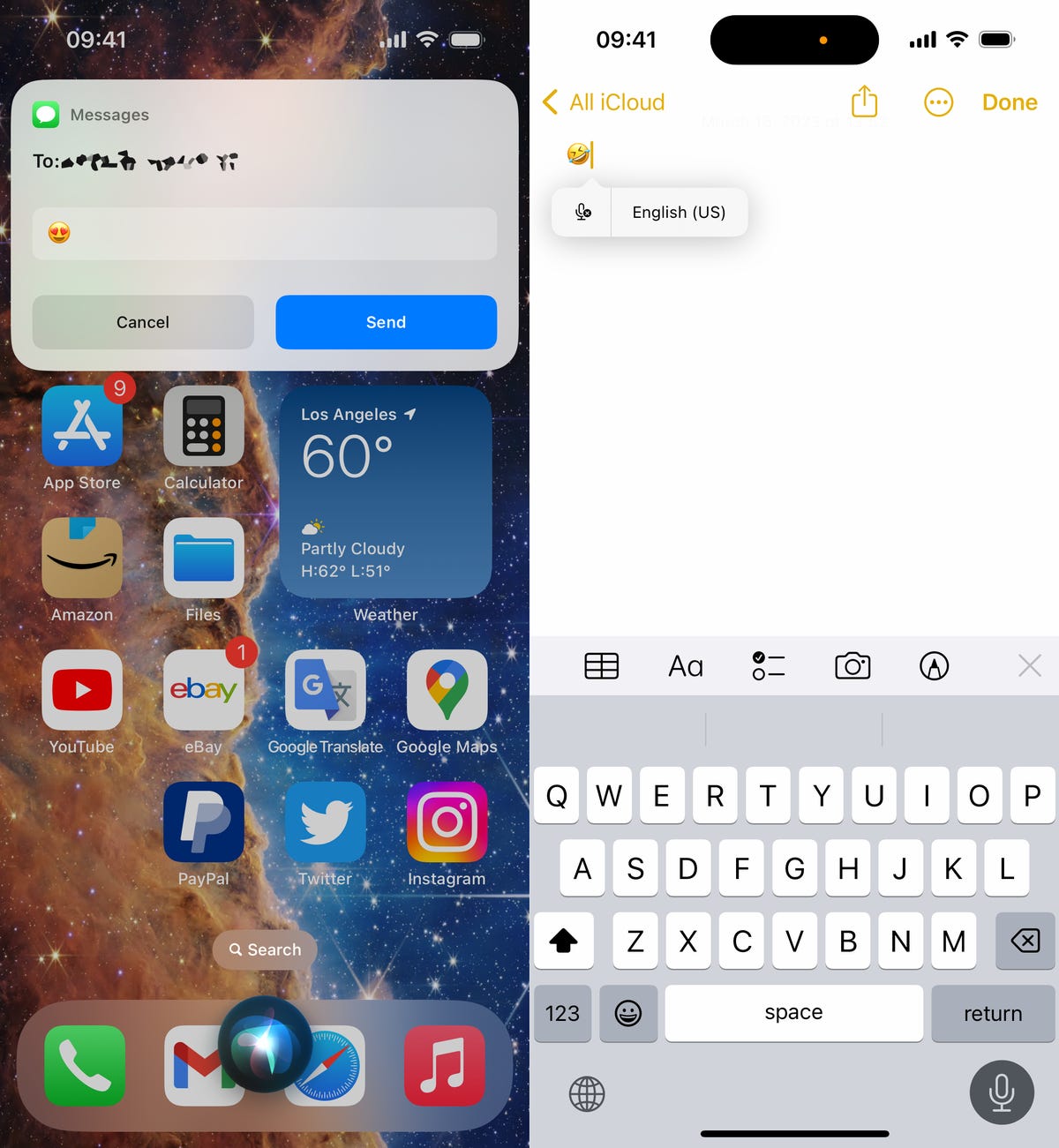
You can send emojis with Siri (left) or type them in using the dictation feature in your keyboard (right).
Nelson Aguilar/CNETBring haptic feedback to your keyboard
The iPhone has long had haptic feedback. It’s what you feel underneath your fingertips whenever you attempt to delete an app from your home screen or enter the incorrect password on your lock screen. Strangely enough, haptic feedback has never been available for the stock iOS keyboard — until now.
If you want to enable a slight vibration for every single key you type in, go to Settings > Sounds & Haptics > Keyboard Feedback and toggle on Haptic. The sound option you see is the loud and annoying clacking sound you might hear when you type in something and your phone isn’t on silent mode, so you can keep that disabled.


Every single time you type, you’ll feel a slight vibration for each key you hit.
Screenshots by Nelson Aguilar/CNETPin your favorite tabs in Safari
Safari caps your open tabs at 500, and if you’re nearing that limit, it might be pretty darn hard to find the exact tab you’re looking for. You could scroll endlessly, but there’s now an easier way to find the exact tab you’re looking for.
In Safari, if you press down on an open tab, you now have the option to hit Pin Tab. This will move that tab to the top of Safari, where it will exist as a tiny tab preview, permanently pinned there, which you can then tap to view. If you press down and unpin a tab, it will move to first in your grid of open tabs.


All your pinned tabs appear at the top of Safari.
Screenshots by Nelson Aguilar/CNETUse Face ID while you’re lying down
If you’ve ever tried to unlock your iPhone while it’s vertical, like when you’re lying on your side, you might have noticed that it doesn’t work. You have to place your iPhone in portrait orientation, or upright, for Face ID to work. With iOS 16, you can finally use Face ID to unlock your iPhone when it’s in landscape orientation. However, for this to work, you must have an iPhone 13 or 14 running iOS 16.
Allow notifications when you share your screen
As a privacy protection measure, Apple automatically disables notifications when you share your screen, whether it’s via SharePlay or Screen Mirroring. However, if others seeing your notifications isn’t an issue, you can now allow notifications on iOS 16. In the Settings application, go to Notifications > Screen Sharing and toggle on Allow Notifications.
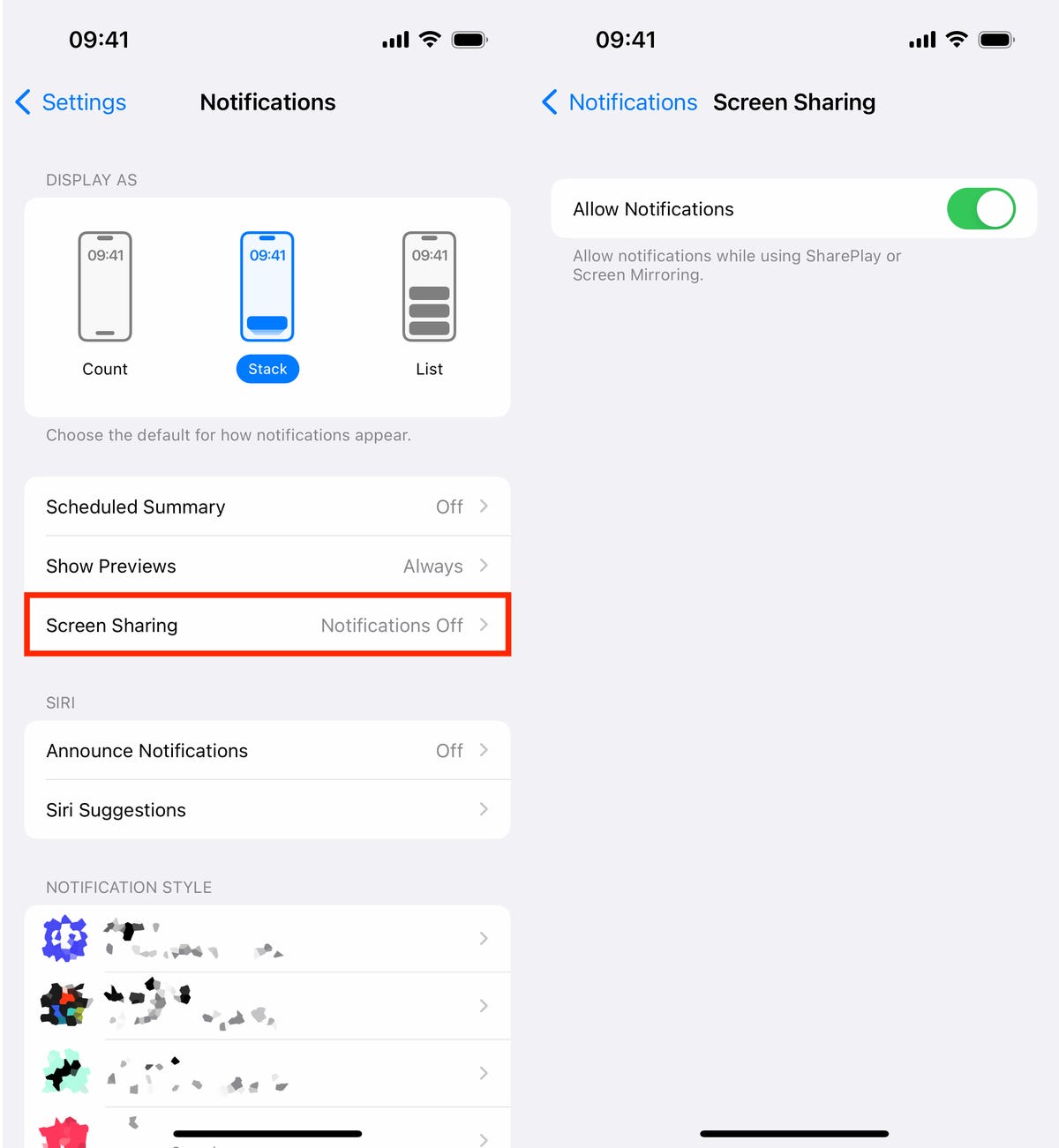
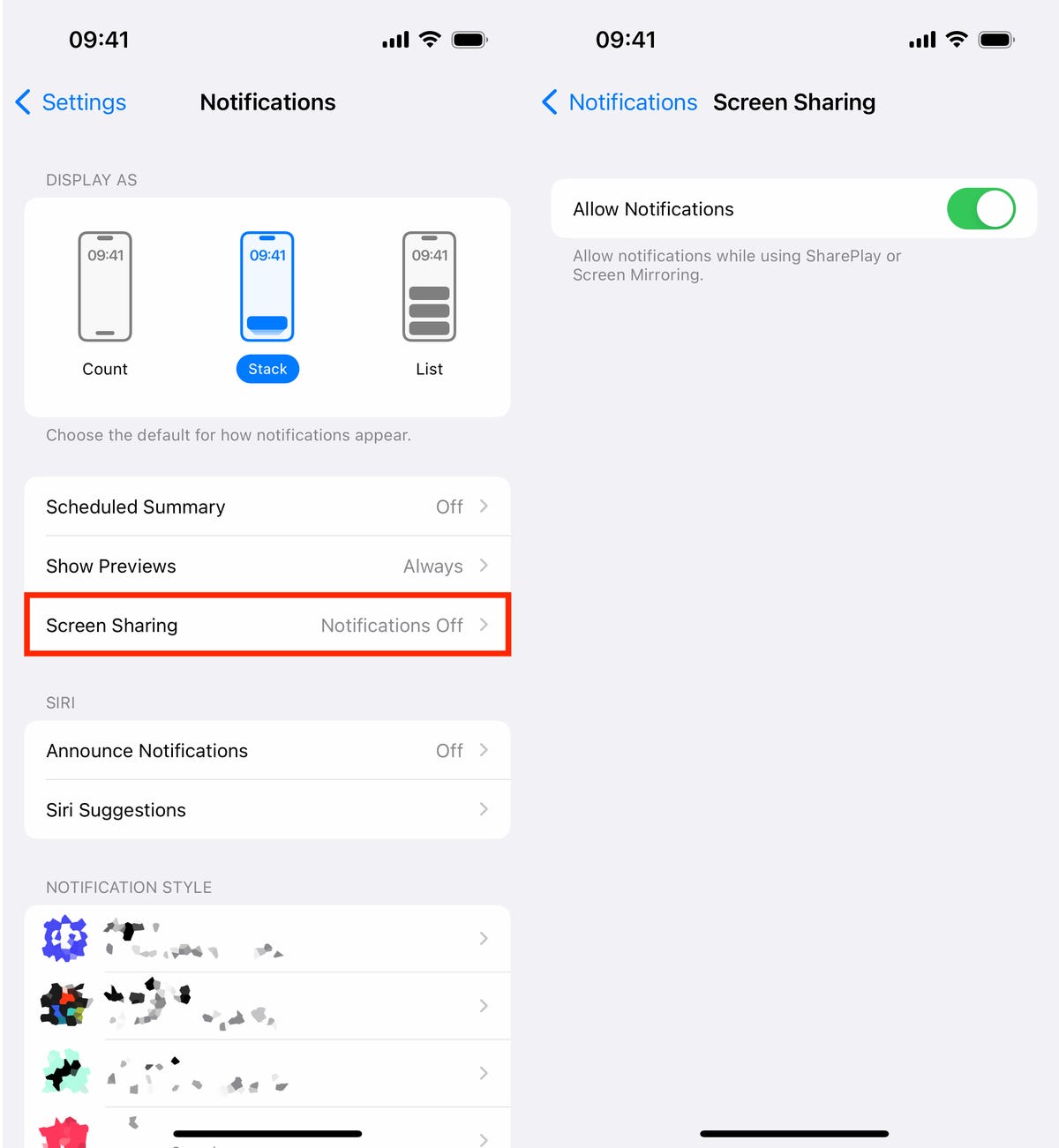
Allowing notifications when screen sharing is turned off by default.
Nelson Aguilar/CNETCopy your screenshots to your clipboard without saving them
You don’t need to save a screenshot to your photo album to share it with someone else. A new iOS 16 feature allows you to take a screenshot, copy it to your clipboard, delete it from your phone and paste it where you see fit. After you take a screenshot, tap the screenshot preview that appears, hit Done on the top-right and then tap Copy and Delete to copy the screenshot to your clipboard.


If you take a lot of screenshots, this feature can help you save storage.
Screenshots by Nelson Aguilar/CNETRemove more preinstalled Apple apps
Since iOS 10, you’ve been able to remove some preinstalled iOS applications like Stocks, Maps and Calculator — but not all of them. With the release of iOS 16, you can add three more apps to this list of ones you can remove: Find My, Clock and Health. However, deleting these apps can negatively affect and break support with other apps and connected devices, like your Apple Watch.
Make Siri listen to you longer
If you ever find yourself getting cut off by Siri, there’s now a way to force the voice assistant to listen to you longer so that she can catch everything you say. The feature isn’t in an obvious place though — in the Settings app, go to Accessibility > Siri, then choose either Longer or Longest. Play around with the two options to see which works best for you.
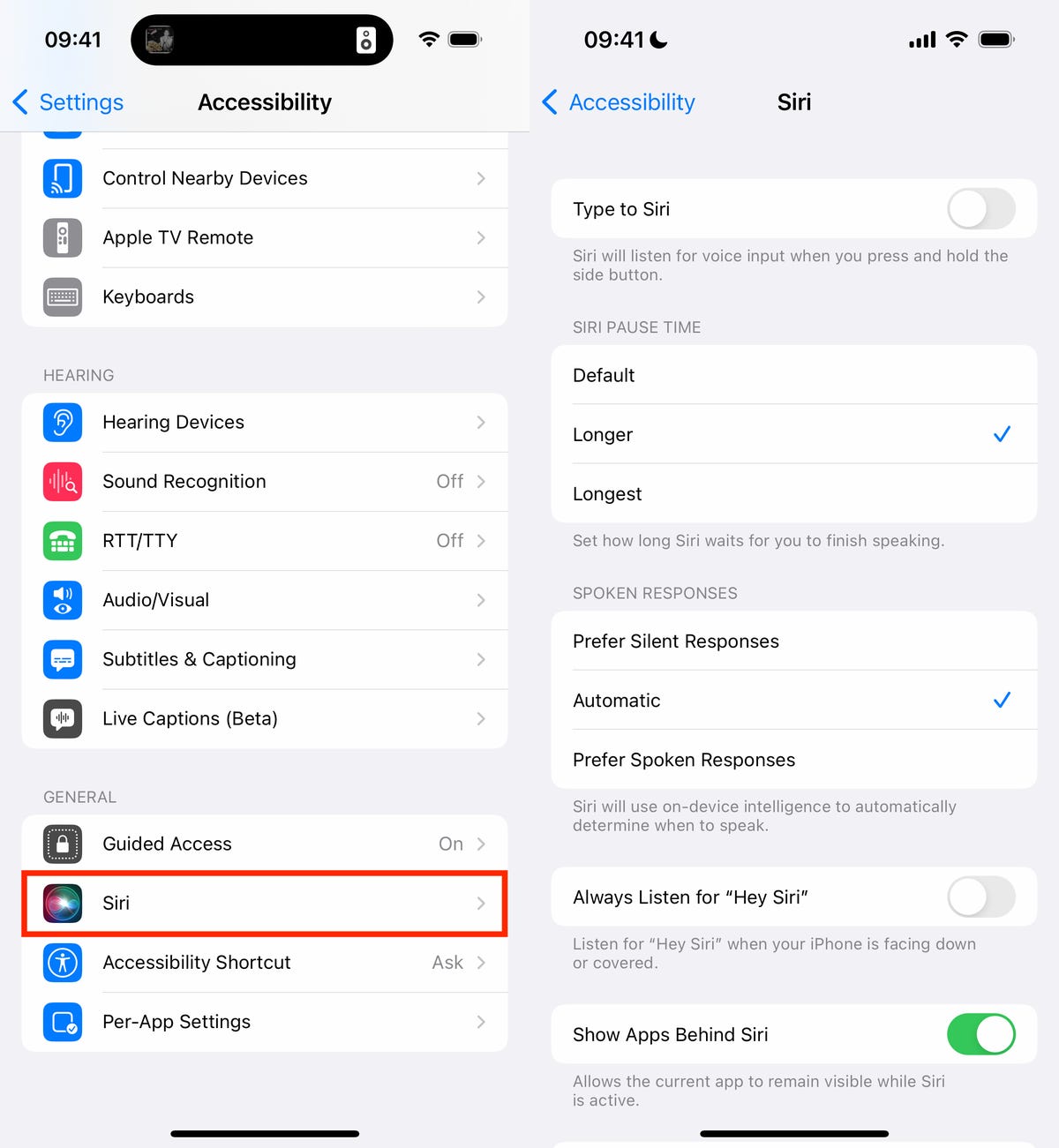
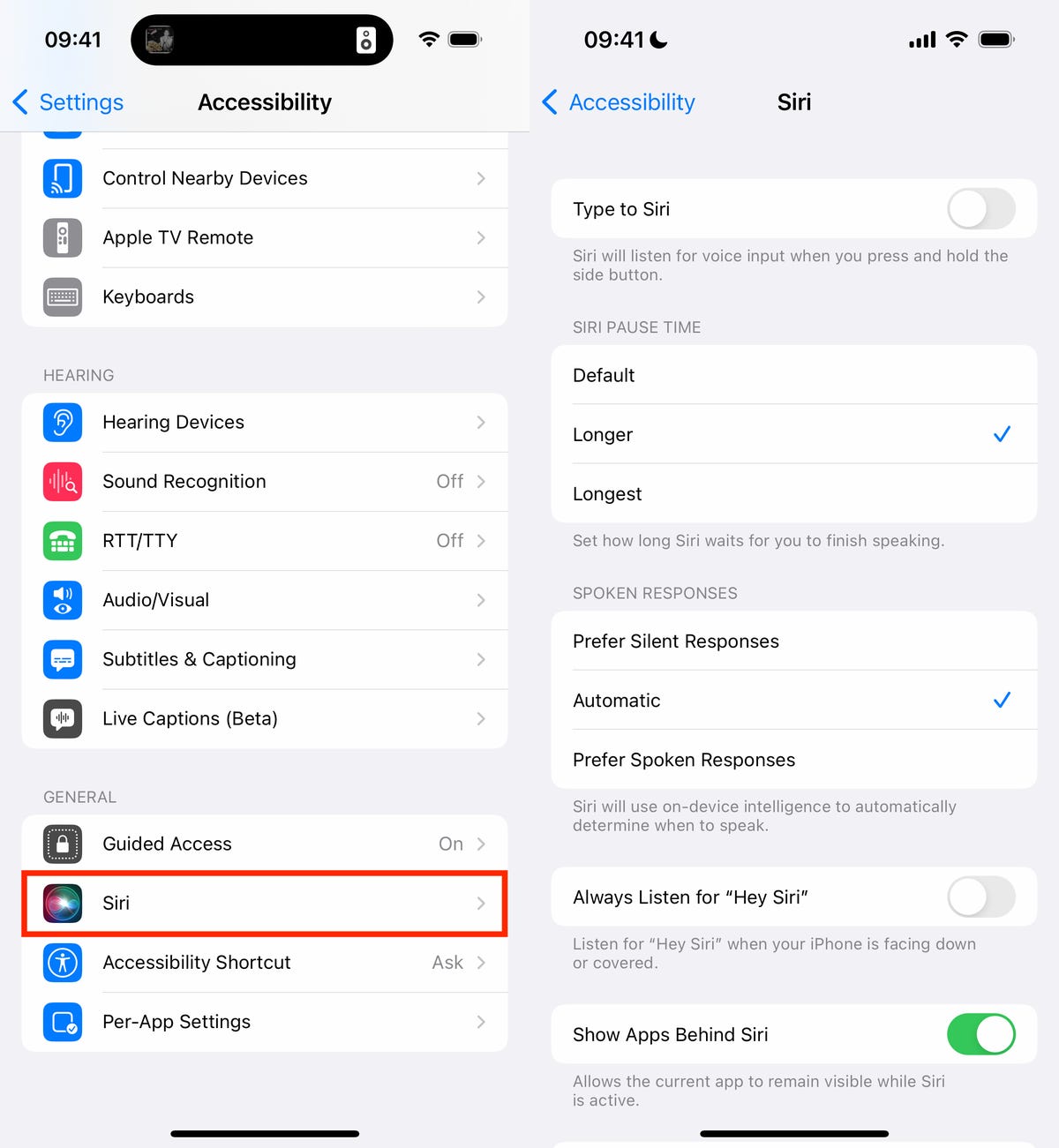
This will help Siri from interrupting you when you speak.
Nelson Aguilar/CNETFor more on iOS 16 and the iPhone, check out our iOS 16 cheat sheet.
Technologies
Today’s Wordle Hints, Answer and Help for Nov. 4, #1599
Here are hints and the answer for today’s Wordle for Nov. 4, No. 1,599.

Looking for the most recent Wordle answer? Click here for today’s Wordle hints, as well as our daily answers and hints for The New York Times Mini Crossword, Connections, Connections: Sports Edition and Strands puzzles.
Today’s Wordle puzzle begins with one of the least-used letters in the alphabet. (Check our full list ranking the letters by popularity.) If you need a new starter word, check out our list of which letters show up the most in English words. If you need hints and the answer, read on.
Today’s Wordle hints
Before we show you today’s Wordle answer, we’ll give you some hints. If you don’t want a spoiler, look away now.
Wordle hint No. 1: Repeats
Today’s Wordle answer has one repeated letter.
Wordle hint No. 2: Vowels
Today’s Wordle answer has two vowels, but one is the repeated letter, so you’ll see that one twice.
Wordle hint No. 3: First letter
Today’s Wordle answer begins with V.
Wordle hint No. 4: Last letter
Today’s Wordle answer ends with E.
Wordle hint No. 5: Meaning
Today’s Wordle answer can refer to the place where something happens, especially an organized event such as a concert, conference, or sports event.
TODAY’S WORDLE ANSWER
Today’s Wordle answer is VENUE.
Yesterday’s Wordle answer
Yesterday’s Wordle answer, Nov. 3, No. 1598 was AWOKE.
Recent Wordle answers
Oct. 30, No. 1594: LATHE
Oct. 31, No. 1595: ABHOR
Nov. 1, No. 1596: MOTEL
Nov. 2, No. 1597: RABID
Technologies
Why You Should Consider a Burner Phone for Your Holiday Travel This Year
If you’re traveling internationally, carrying a simple phone that doesn’t store personal information can be a smart move when entering the US.

Travel is challenging enough, and this year adds a new hurdle. US border agents are stepping up searches of travelers entering the country — even US citizens returning from overseas — and that extends to their personal devices. These searches can go beyond a quick look, giving agents the authority to copy or analyze a phone’s contents.
According to new figures from US Customs and Border Protection, nearly 15,000 device searches were carried out between April and June, with over 1,000 of them using advanced tools that copy or analyze what’s on a phone. The rising numbers raise questions about how much personal data travelers may be handing over without realizing it.
So what’s the solution? A burner phone. It’s the ultimate defense for keeping your personal data private when you travel, ensuring you stay connected without handing over your entire digital life at the border.
But the appeal goes beyond privacy. A stripped-down phone is also the perfect escape from the constant notifications and screen-time vortex of your primary device. Even celebrities such as Conan O’Brien have embraced simpler phones to cut through the noise. Whether you’re crossing a border or just trying to cross the street without distractions, a burner might be the smartest tech you own.
Read more: Best Prepaid Phone of 2025
Although carriers have offered prepaid phones since the ’90s, «burner phones» or «burners» became popular in the 2000s following the celebrated HBO series The Wire, where they helped characters avoid getting caught by the police. Although often portrayed in that light, burners aren’t only used by criminals; they’re also used anyone concerned with surveillance or privacy infringement.
What is a burner phone, and how does it work? Here’s everything you need to know about burners and how to get one.
Don’t miss any of our unbiased tech content and lab-based reviews. Add CNET as a preferred Google source.
What is a burner phone?
A burner phone is a cheap prepaid phone with no commitments. It comes with a set number of prepaid call minutes, text messages or data, and it’s designed to be disposed of after use.
Burners are contract-free, and you can grab them off the counter. They’re called burner phones because you can «burn» them (trash them) after use, and the phone can’t be traced back to you, which makes them appealing to criminals. Burner phones are typically used when you need a phone quickly, without intentions of long-term use.
Burners are different from getting a regular, contract-bound cellphone plan that requires your information to be on file.
Why should you use a burner phone?
Burner phones are an easy way to avoid cellphone contracts or spam that you get on your primary phone number. Burners aren’t linked to your identity, so you can avoid being tracked down or contacted.
You don’t have to dispose of a burner phone after use. You can add more minutes and continue using it. Burner phones can still function as regular phones, minus the hassle of a contract.
You can also get a burner phone as a secondary phone for a specific purpose, like having a spare phone number for two-factor authentication texts, for business, or to avoid roaming charges while traveling. Burner phones are often used by anyone concerned with privacy.
Read more: The Data Privacy Tips Digital Security Experts Wish You Knew
Burner phones, prepaid phones, smartphones and burner SIMs: What’s the difference?
Burner phones are cheap phones with simple designs that lack the bells and whistles of a smartphone. Because they’re designed to be disposable, you only get the essentials, as seen by the most common version, the flip phone.
All burner phones are prepaid phones, but not all prepaid phones are burners. What sets a burner apart is that you won’t have to give away any personal information to get one, and it won’t be traceable back to you. Again, a burner phone is cheap enough to be destroyed after use.
Prepaid smartphones are generally low-end models. You can use any unlocked smartphone with prepaid SIM cards, essentially making it a prepaid phone.
If you want a burner, you don’t necessarily have to buy a new phone. You can get a burner SIM and use it with an existing phone. Burner SIMs are prepaid SIMs you can get without a contract or giving away personal information.
Where can you buy a burner phone?
Burner phones are available at all major retail outlets, including Best Buy, Target and Walmart. They’re also often available at convenience stores like 7-Eleven, local supermarkets, gas stations and retail phone outlets like Cricket and Metro.
You can get a burner phone with cash, and it should cost between $10 and $50, although it may cost more if you get more minutes and data. If you’re getting a burner phone specifically to avoid having the phone traced back to you, it makes sense to pay with cash instead of a credit card.
If you just want a prepaid secondary phone, you can use a credit card. Just keep in mind that credit cards leave a trail that leads back to you.
There are also many apps that let you get secondary phone numbers, including Google Fi and the Burner app. However, these aren’t burners necessarily because the providers typically have at least some of your personal information.
If you’re just looking to get a solid prepaid phone without anonymity, check out our full guide for the best prepaid phone plans available. We also have a guide for the best cheap phone plans.
Technologies
Chrome Autofill Now Supports Passport, Driver’s License and Vehicle Info
Soon, you’ll never need to remember anything ever again.

Computer users are accustomed to web browsers autofilling everything from names and addresses to credit card numbers. Now, Google Chrome is adding new enhanced autofill options that allow users to automatically populate fields for passports, driver’s licenses, and their vehicle’s license plate or VIN, Google said in a blog post on Monday.
Desktop users must choose to turn on the feature, which is called enhanced autofill. Otherwise, it stays off. To turn it on, open Chrome, and at the top right of your browser, select more, then settings, then autofill and passwords. Finally, choose enhanced autofill and turn it in.
Google says Chrome now can «better understand complex forms and varied formatting requirements, improving accuracy across the web.» The company also says that enhanced autofill will be «private and secure.»
This enhanced autofill update is available in all languages, and more data options will be supported in the coming months.
A representative for Google said the company had no additional comment.
Don’t miss any of our unbiased tech content and lab-based reviews. Add CNET as a preferred Google source.
Chrome is a critical component in Google’s business. The web browser, currently the most popular in the world with a 73% market share, according to GlobalStats, provides the company with valuable user data that it uses to sell advertising. Advertising is how Google makes the majority of its revenues. New features help keep users loyal to Chrome, making it more difficult for them to switch to other browsers, including those from companies like Perplexity and OpenAI.
-

 Technologies3 года ago
Technologies3 года agoTech Companies Need to Be Held Accountable for Security, Experts Say
-

 Technologies3 года ago
Technologies3 года agoBest Handheld Game Console in 2023
-

 Technologies3 года ago
Technologies3 года agoTighten Up Your VR Game With the Best Head Straps for Quest 2
-

 Technologies4 года ago
Technologies4 года agoVerum, Wickr and Threema: next generation secured messengers
-

 Technologies4 года ago
Technologies4 года agoBlack Friday 2021: The best deals on TVs, headphones, kitchenware, and more
-

 Technologies4 года ago
Technologies4 года agoGoogle to require vaccinations as Silicon Valley rethinks return-to-office policies
-

 Technologies4 года ago
Technologies4 года agoOlivia Harlan Dekker for Verum Messenger
-

 Technologies4 года ago
Technologies4 года agoiPhone 13 event: How to watch Apple’s big announcement tomorrow

