Technologies
10 Essential Mac Hacks
Make life easier with these Mac shortcuts and hidden features.

If you’re one of the millions of Mac users, you’ve probably come across a few Mac features that have surprised you. According to the digital inclusion consultancy Digital Unite, macOS is considered easier to use than other operating systems such as Windows and Linux. Despite macOS’s ease of use, there are plenty of hidden features in the operating system that Mac users might not know about, like taking a screen recording on your Mac without additional software.
Here are 10 Mac features, tips and tricks you don’t want to miss out on.
Use Split View


Split View lets you have two apps running side-by-side on one Mac screen without having to resize either window. This saves you from switching between apps and losing your place if you’re working in two different programs.
Here’s how to enable and turn off Split View.
1. Open two apps and place them on opposite sides of the screen.
2. In the top left corner of one app’s window, hover over, or click, the green bubble to open a dropdown menu.
3. Select either Tile Window to the Left of Screen or Tile Window to the Right of Screen. That app will fill that side of the screen.
4. Click the other app on the opposite side of the screen for the app to fill the remainder of the screen.
To exit Split View, click the green bubble again or press Esc on your keyboard. This only exits one app from Split View — the other app will now be in full screen mode on its own Desktop.
Force quit with Option
If an app on your Mac has frozen or isn’t working properly, you can use the Option key to quickly force quit the app. Press and hold Option, then in the dock across the bottom of your screen click with two fingers the app causing you issues. Then click Force Quit to shut down the malfunctioning app.
Use Spotlight for conversions and simple math
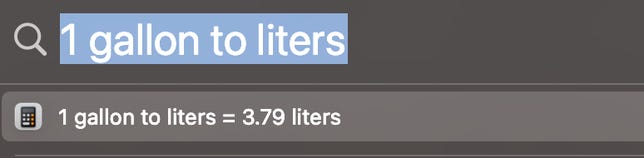
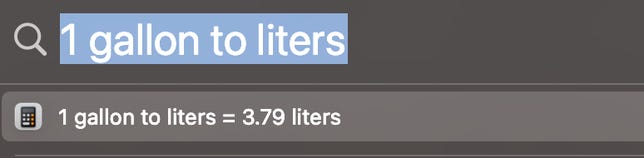
Spotlight can make conversions and solve simple math problems.
Screenshot by Zach McAuliffe/CNETYou can use your Mac’s built-in Spotlight feature to perform searches as well as conversions or do simple math. To open Spotlight, press Command + space bar or click the magnifying glass icon in the top right corner of your screen in the menu bar. Then, type in a math problem or what you want to convert — like gallons to liters — and Spotlight will do the rest. No Google needed.
Try different shortcuts to take a screenshot
Screenshots are an easy way to maintain receipts for digital purchases or have extra copies of tickets for flights or sports games. On a Mac, there are a few different shortcuts to take screenshots.
Pressing Command + Shift + 3 takes a screenshot of your entire screen. This is a useful way to screenshot a video quickly so you don’t miss a frame.
Press Command + Shift + 4 turns your mouse into a crosshair. This lets you click and drag the frame for your screenshot part of your screen or an app’s window.
If you press Command + Shift + 4 and then press your space bar, your mouse turns into a camera icon and it can take screenshots of the window, application or other element your mouse is over. When your mouse is over a specific element for a screenshot, that element will have a light-blue filter over it to show it’s being selected. Taking a screenshot this way also makes the screenshot look cleaner and gives it a nice shadow.
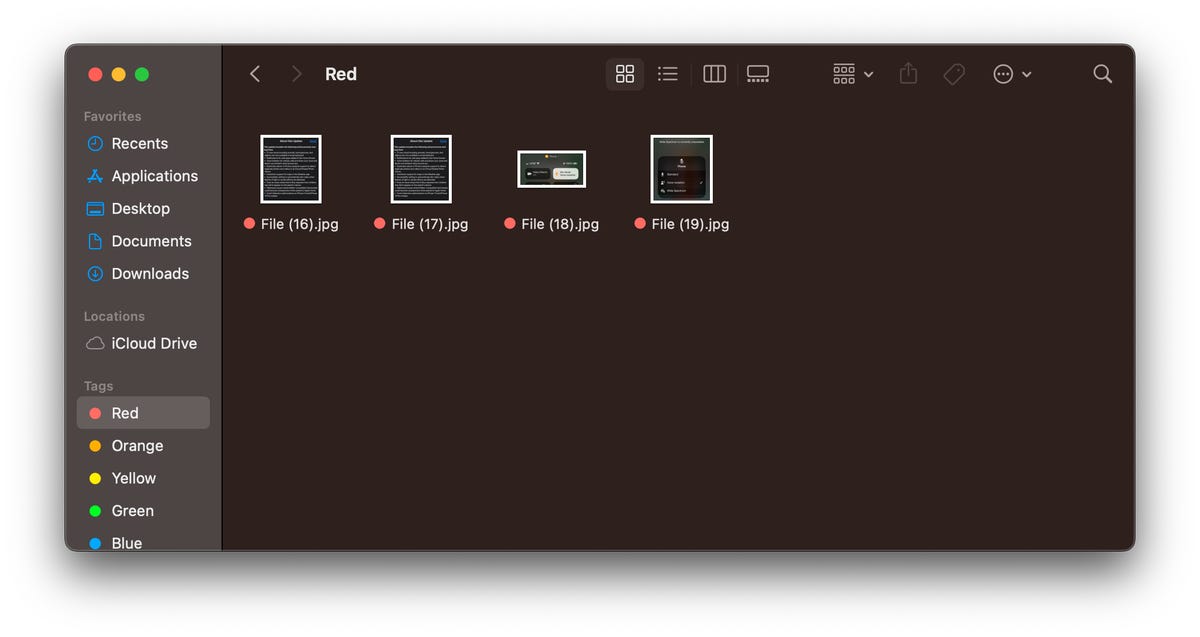
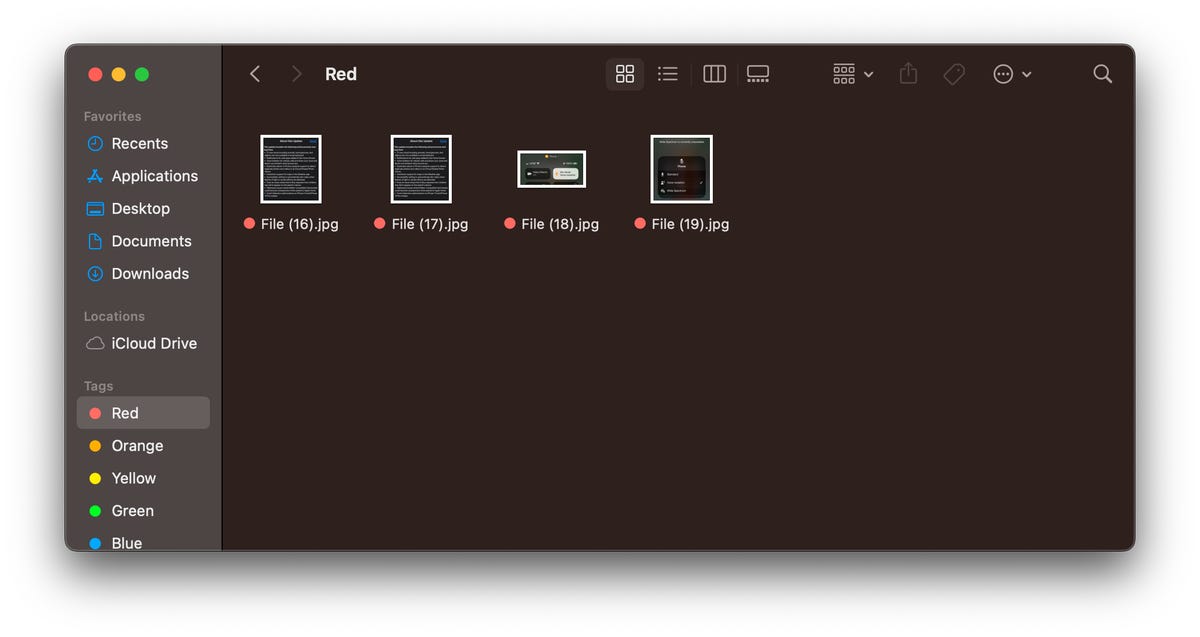
Taking a screenshot of a window makes the image appear cleaner.
Screenshot by Zach McAuliffe/CNETEasily take a screen recording
Sometimes people learn better by watching a video than reading instructions. In these instances, taking a screen recording is better than any detailed list you might write.
Press Command + Shift + 5, then in the toolbar that appears near the bottom of your screen, click either of the icons highlighted below. The icon with the dashed border on the right will allow you to set a border to what you’re recording, and the icon on the left will record your whole screen. When you’ve selected which you want to use, click Record. To stop recording, click the Stop icon in your Menu bar across the top of your screen, or you can press Command + Control + Esc.


These two icons enable screen recording on Macs.
Zach McAuliffe/CNETSave screenshots and recordings in a different location
Screenshots and recordings save to your desktop by default, and they can quickly clutter your workspace. But you can choose a new location to save these files so you can keep your desktop nice and tidy. Here’s how.
1. Press Command + Shift + 5.
2. Click Options.
3. Under Save to, click one of the preselected destinations, like Documents or Messages, or Other Location to save your screenshot and recordings somewhere else, like a specific folder.
Easily preview files
If all your files in Finder or on your Desktop are named something similar or look the same, you can preview your content without opening them. Click a file once and then press your spacebar. Your file is now viewable without opening the Preview app. To close the file, press your spacebar again.
You can also quickly view and exit a file by selecting a file, holding the spacebar to preview it and then releasing the spacebar.
Copy text while previewing files
If you’ve got a document or screenshot full of text, you can copy the content from those files while previewing them. Preview the file by selecting it and hitting the spacebar, then move your mouse over what you want to copy and your pointer will transform into the cursor icon. You can now select and copy text like you normally would. This can be especially helpful if you’ve taken a text-heavy screenshot, like a recipe, and want to convert it into a document for better organization.
Write with emoji online and in apps
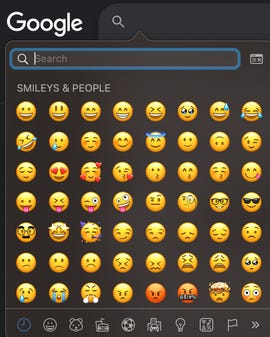
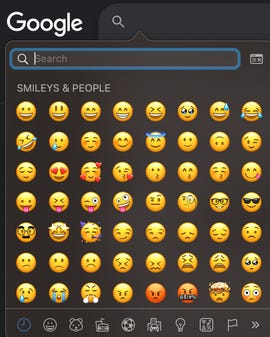
You can use the emoji keyboard in more places than just your iPhone.
Zach McAuliffe/CNETEmoji are a fun way to communicate with people in text, online chats and comments. Most people know how to access their emoji keyboard on their iPhone, and you can access the same keyboard on your Mac, too. You can use the emoji keyboard in certain apps, like Notes, social media chats online and search tools, like Google. However, this doesn’t seem to work on certain sites, like Google Docs.
To access the emoji keyboard in most places on your Mac, click into a text box or other location you’d type a message and press either Function — the Fn key — or Control + Command + spacebar. Both will pull up your emoji keyboard where you can search for the emoji you want, as you would on your phone.
Easily rename files
Renaming files can help keep your folders organized and easily searchable. To easily rename items, select a file and press Return. The file name will be highlighted and you can start typing your new file name.
For more Apple news, check out what’s new on your iPhone with iOS 16.4, the highs and lows of Apple’s Classical Music app and the rumors around Apple’s AR/VR headset.
Technologies
Apple Reportedly Planning Cheaper Macs to Compete With Budget Chromebooks, PCs
Apple doesn’t market its machines as affordable, but that could be changing.

Apple may release more affordable Mac laptops to compete with Chromebooks and budget-friendly Windows laptops as early as 2026.
Bloomberg’s Mark Gurman reports the company has plans to roll out a machine for «well under $1,000.» According to Gurman, the new laptop is already in early production under the codename J700. This matches earlier rumors that a low-cost MacBook Air was in the pipeline at around $599, which would allow Apple to directly compete with other cheap laptops, including Chromebooks and Windows PCs.
A representative for Apple did not immediately respond to a request for comment.
Don’t miss any of our unbiased tech content and lab-based reviews. Add CNET as a preferred Google source.
According to the report, costs will be kept down by using a lower-end LCD that’s smaller than the 13.6-inch MacBook Air, potentially making the new affordable MacBook as small as 12 inches.
Another way Apple could reduce the cost is by using an A-series iPhone chip, which falls short of the top-tier performance offered by the MacBook Pro or the current M4 Air. The upcoming chip may be a variant of the A19 Pro chip that debuted with the iPhone 17 Pro and iPhone Air, which Apple says is capable of MacBook-level performance.
As CNET senior editor Matt Elliott noted, the promise is a bold one. He speculates that the rumored $599 MacBook Air may get the same smartphone processor, or an M-series chip based on that architecture.
Bloomberg also reports that a MacBook Pro with an M5 Pro and M5 Max chip is in development, and Apple has completed work on a MacBook Air powered by the M5 chip, which is planned for release early next year.
The affordable laptop would be designed for casual users, students and businesses, specifically individuals who need a device for tasks such as web browsing, light media editing and document creation. The tech giant is also targeting the education market, as well as iPad buyers who may also want a traditional laptop.
«If this is strictly a move to entice consumers with a high-quality, lower-cost MacBook running MacOS in place of an iPad with a keyboard, then yes, Apple can likely take a chunk of that market,» said Josh Goldman, managing editor at CNET.
«Making inroads into the education market at this point, where Chromebooks have taken over since the pandemic, will prove challenging, though I’m sure it’s nothing that throwing billions of dollars at can’t fix,» CNET’s Goldman said.
This price range is ‘a big departure’
Price is likely to be key here. A $599 price tag would place the new Mac in the same range as more affordable Chromebooks and entry-level laptops, representing a significant change from Apple’s previous strategy.
«Apple potentially dipping into the Chromebook range of $300 to $500 with a new MacBook is a big departure,» said Goldman.
He notes that one of Apple’s most affordable MacBooks is the M4 MacBook Air, available new starting at $999 for the 13-inch model. Walmart still sells a new M1 MacBook Air, a 5-year-old laptop, for around $600.
By contrast, an iPad 11th Gen with a Magic Keyboard will run you around $600, making it clear that Apple’s target market for the rumored device is students and lighter users.
Apple typically hasn’t targeted the lower-priced segment of the market with its MacBooks. However, with consumer wallets under pressure from inflation, high tariffs and layoffs, an affordable MacBook could be imperative and timely.
Technologies
Today’s NYT Connections: Sports Edition Hints and Answers for Nov. 5, #408
Here are hints and the answers for the NYT Connections: Sports Edition puzzle for Nov. 5, No. 408.

Looking for the most recent regular Connections answers? Click here for today’s Connections hints, as well as our daily answers and hints for The New York Times Mini Crossword, Wordle and Strands puzzles.
Today’s Connections: Sports Edition is pretty diverse. The blue answers stuck out to me right away, because some of them are super famous and the others felt like they belonged with those names. If you’re struggling but still want to solve it, read on for hints and the answers.
Connections: Sports Edition is published by The Athletic, the subscription-based sports journalism site owned by the Times. It doesn’t show up in the NYT Games app but appears in The Athletic’s own app. Or you can play it free online.
Read more: NYT Connections: Sports Edition Puzzle Comes Out of Beta
Hints for today’s Connections: Sports Edition groups
Here are four hints for the groupings in today’s Connections: Sports Edition puzzle, ranked from the easiest yellow group to the tough (and sometimes bizarre) purple group.
Yellow group hint: How to see a game.
Green group hint: Soccer.
Blue group hint: Giddy up!
Purple group hint: Not a run play.
Answers for today’s Connections: Sports Edition groups
Yellow group: Ways to consume a sporting event.
Green group: NWSL teams.
Blue group: Triple Crown horse racing winners.
Purple group: Pass ____.
Read more: Wordle Cheat Sheet: Here Are the Most Popular Letters Used in English Words
What are today’s Connections: Sports Edition answers?
The yellow words in today’s Connections
The theme is ways to consume a sporting event. The four answers are in person, radio, streaming and television.
The green words in today’s Connections
The theme is NWSL teams. The four answers are Current, Dash, Pride and Spirit.
The blue words in today’s Connections
The theme is Triple Crown horse racing winners. The four answers are Citation, Gallant Fox, Omaha and Secretariat.
The purple words in today’s Connections
The theme is pass ____. The four answers are breakup, interference, protection and rush.
Technologies
Today’s NYT Connections Hints, Answers and Help for Nov. 5, #878
Here are some hints and the answers for the NYT Connections puzzle for Nov. 5, #878.

Looking for the most recent Connections answers? Click here for today’s Connections hints, as well as our daily answers and hints for The New York Times Mini Crossword, Wordle, Connections: Sports Edition and Strands puzzles.
Today’s NYT Connections puzzle has a diverse mix of topics, including a neat blue category that music fans will ace. And it isn’t too tough, but if you need help, you’re in the right place. Read on for clues and today’s Connections answers.
The Times now has a Connections Bot, like the one for Wordle. Go there after you play to receive a numeric score and to have the program analyze your answers. Players who are registered with the Times Games section can now nerd out by following their progress, including the number of puzzles completed, win rate, number of times they nabbed a perfect score and their win streak.
Read more: Hints, Tips and Strategies to Help You Win at NYT Connections Every Time
Hints for today’s Connections groups
Here are four hints for the groupings in today’s Connections puzzle, ranked from the easiest yellow group to the tough (and sometimes bizarre) purple group.
Yellow group hint: Mess up.
Green group hint: Lead pipe is another one.
Blue group hint: They command the stage.
Purple group hint: Not snow, but …
Answers for today’s Connections groups
Yellow group: Make a hash of.
Green group: Weapons in the game Clue.
Blue group: Iconic soul singers.
Purple group: Rain ____.
Read more: Wordle Cheat Sheet: Here Are the Most Popular Letters Used in English Words
What are today’s Connections answers?
The yellow words in today’s Connections
The theme is make a hash of. The four answers are blow, botch, butcher and spoil.
The green words in today’s Connections
The theme is weapons in the game Clue.The four answers are candlestick, knife, rope and wrench.
The blue words in today’s Connections
The theme is iconic soul singers. The four answers are (Anita) Baker, (Roberta) Flack, (Aretha) Franklin and (Gladys) Knight.
The purple words in today’s Connections
The theme is rain ____. The four answers are bow, coat, forest and maker.
-

 Technologies3 года ago
Technologies3 года agoTech Companies Need to Be Held Accountable for Security, Experts Say
-

 Technologies3 года ago
Technologies3 года agoBest Handheld Game Console in 2023
-

 Technologies3 года ago
Technologies3 года agoTighten Up Your VR Game With the Best Head Straps for Quest 2
-

 Technologies4 года ago
Technologies4 года agoVerum, Wickr and Threema: next generation secured messengers
-

 Technologies4 года ago
Technologies4 года agoBlack Friday 2021: The best deals on TVs, headphones, kitchenware, and more
-

 Technologies4 года ago
Technologies4 года agoGoogle to require vaccinations as Silicon Valley rethinks return-to-office policies
-

 Technologies4 года ago
Technologies4 года agoOlivia Harlan Dekker for Verum Messenger
-

 Technologies4 года ago
Technologies4 года agoiPhone 13 event: How to watch Apple’s big announcement tomorrow
