Technologies
Is Your iPhone’s Display Too Bright? Here’s How to Dim It Lower Than Usual
Help prevent eye strain with these three iOS brightness settings.

It’s the middle of the night and you’re in bed, endlessly scrolling through social media on your iPhone. The display is a bit too bright, so you go to dim it a bit, but you realize that the brightness is already on the lowest setting possible. You could just continue scrolling, but if you’re straining your eyes, that can lead to headaches and make it more difficult for you to fall asleep.
Fortunately, there are a few iOS features that can help you lower your screen’s brightness more than the standard settings allow.
In this guide, we’ll touch on several built-in features that can darken your screen like you didn’t think possible. No more straining your eyes or disturbing others with your incredibly bright iPhone display.
Read more: Best iPhone in 2023: Which Apple Phone Should You Buy?
Before we get started, it’s important to note that you probably shouldn’t use all these features together, so experiment with a combination that works for you and the lighting in your environment.
For more iOS tips, check out 22 iPhone settings you should change right now and 14 hidden iPhone features you might not know about.
This tempered glass screen protector, designed for the iPhone 14 and older models, protects your display from cracks, scratches and dust. And the screen protector is coated with a special filter that allows light to pass through only from certain angles, to protect your privacy.
1. Enable Night Shift to make your display warmer
The Night Shift feature automatically adjusts your display — using your phone’s internal clock and geolocation — to warmer colors that are easier on your eyes. Every morning, the display returns to its regular settings. You can turn it on in your Settings or via the Control Center.
Method 1: Settings
Go to Settings > Display & Brightness > Night Shift. From here, you can either schedule the feature at a certain time or enable it for the entire day and have it disable in the morning. You can also adjust the color temperature by using the slider at the bottom of the page — you can choose between less warm and more warm.
Method 2: Control Center
Swipe down from the top-right to access the Control Center. Then press and hold the Brightness icon and tap the Night Shift button to turn it on and off.
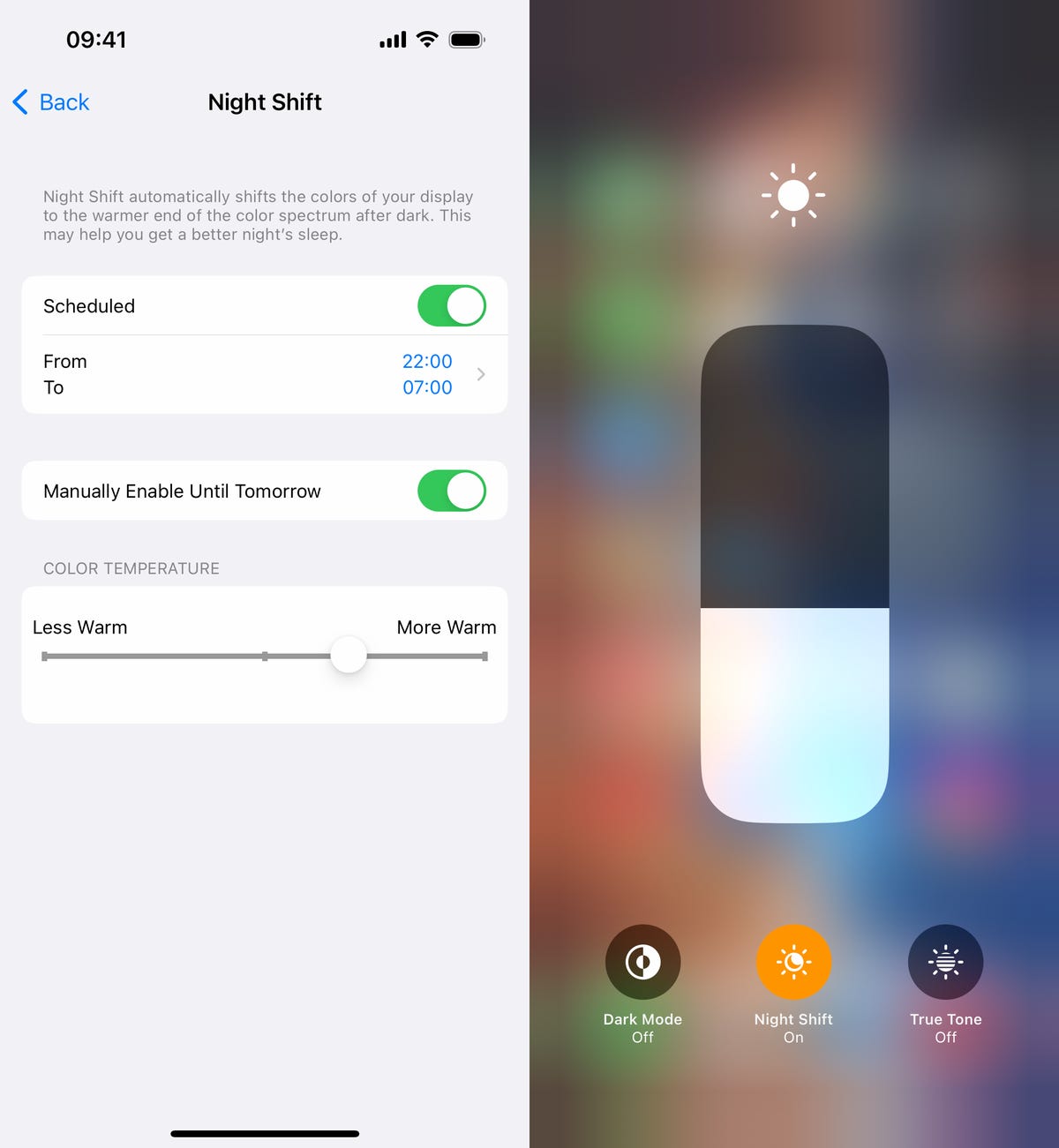
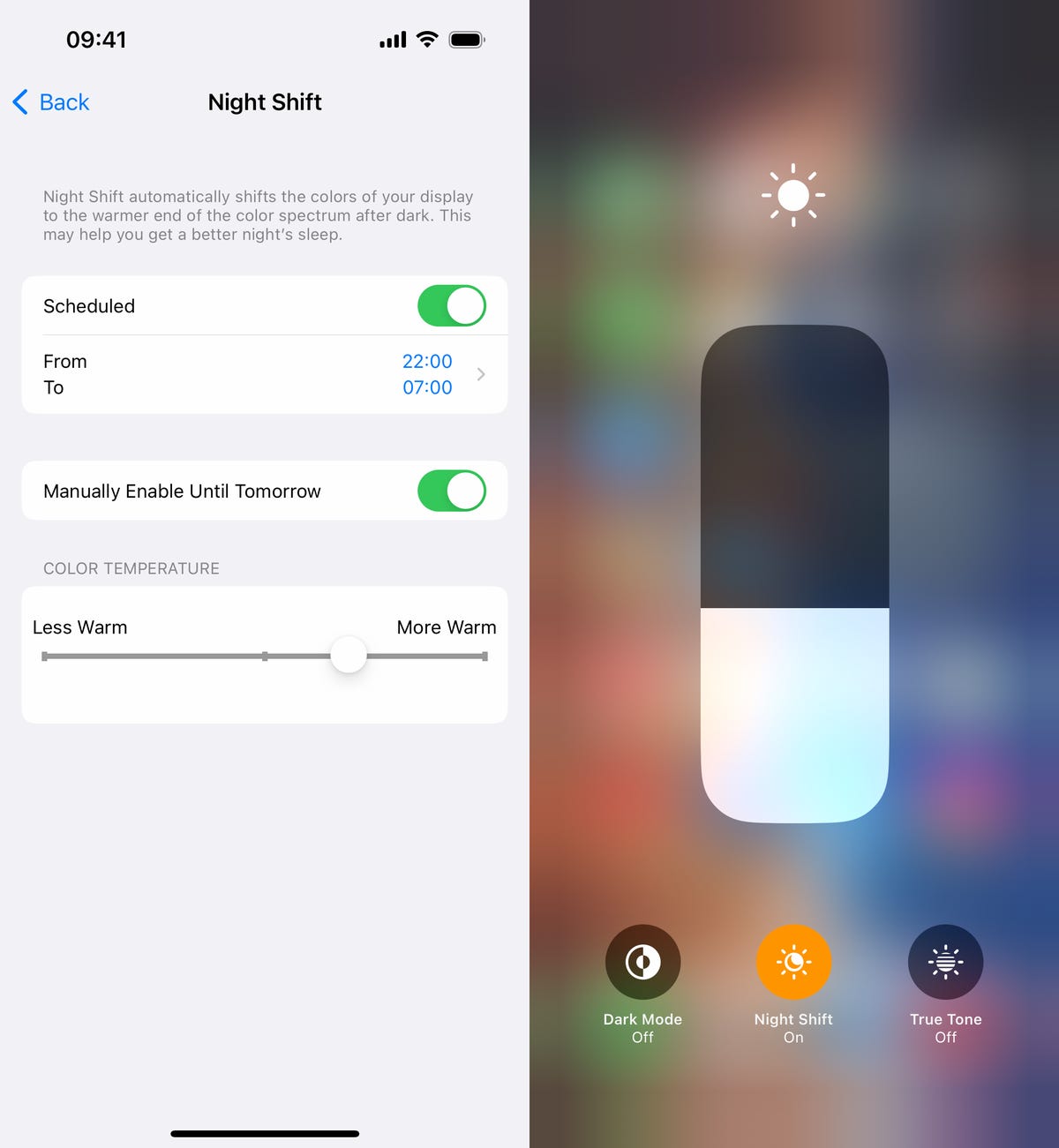
You can access Night Shift from your settings or the Control Center.
Screenshots by Nelson Aguilar/CNET2. Reduce white point to bring down intensity of bright colors
You can also reduce the white point on your iPhone to adjust how intensely colors show up on your screen. Bright colors are especially illuminated at night time, so try this setting to dull them a bit.
In Settings, go to Accessibility > Display & Text Size and toggle on Reduce White Point. A marker will appear under the setting, which you can use to adjust the intensity of bright colors to your liking.
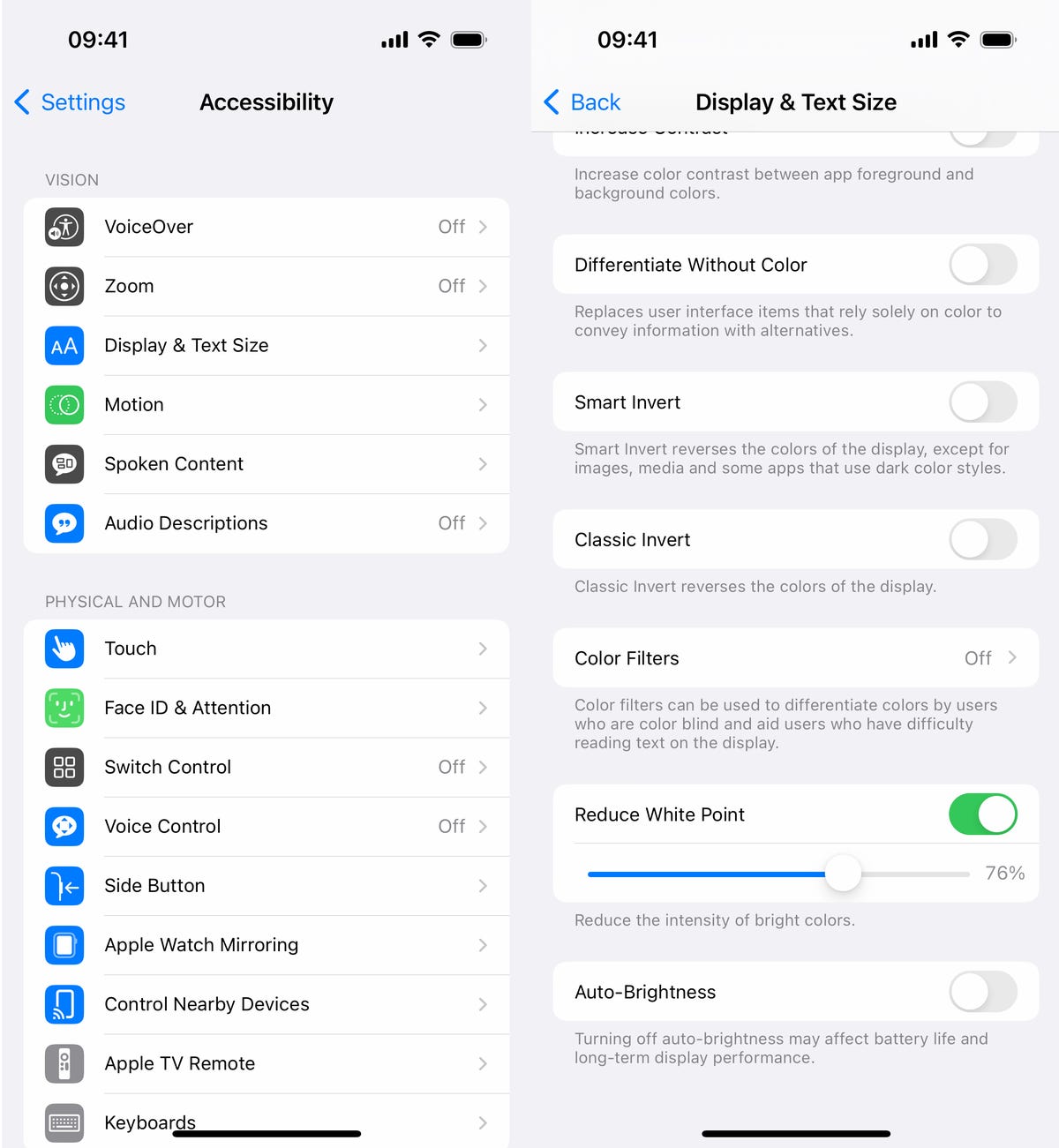
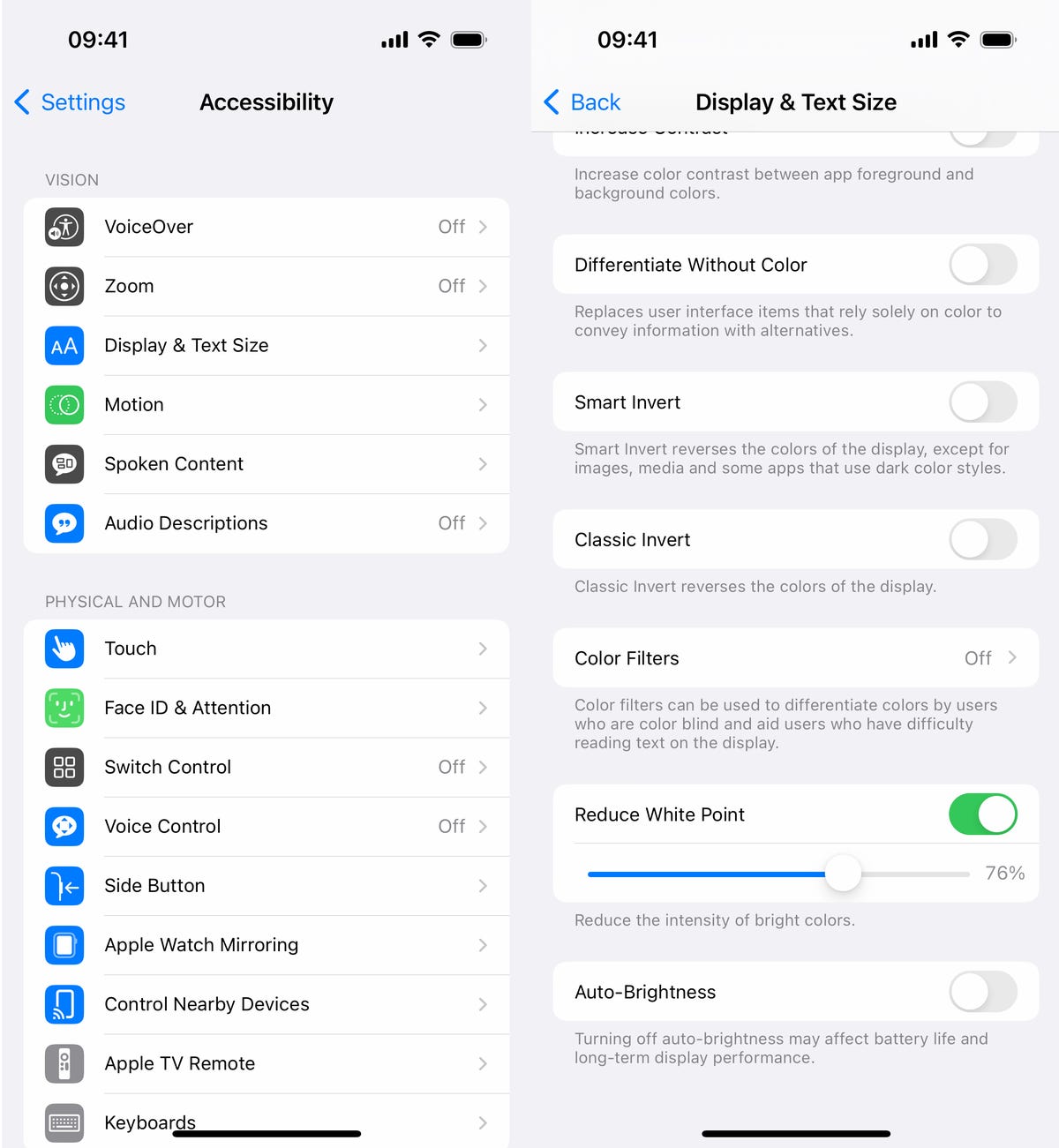
This adjusts the intensity of bright colors on your display.
Screenshots by Nelson Aguilar/CNET3. Use Zoom to add low light filter
If you’re only interested in dropping the brightness, and don’t want warmer colors or less intense colors, there is a way to lower just the display brightness. Using the Zoom accessibility feature, you can add a low light filter over your display to make it darker than usual.
Launch the Settings application and go to Accessibility > Zoom and make sure that the Low Light option is chosen under Zoom Filter. If you’d like, you can toggle on the Zoom feature here, but the easier way is to triple-click the side button from anywhere on your phone to use Zoom.
When Zoom is enabled, your phone will automatically add the low light filter to your display, making it darker, even if your brightness is already at its lowest. A small floating circle will appear on your screen, indicating that Zoom is currently turned on. If you tap the controller, you can hide it. To disable Zoom, simply triple-click on the side button again.
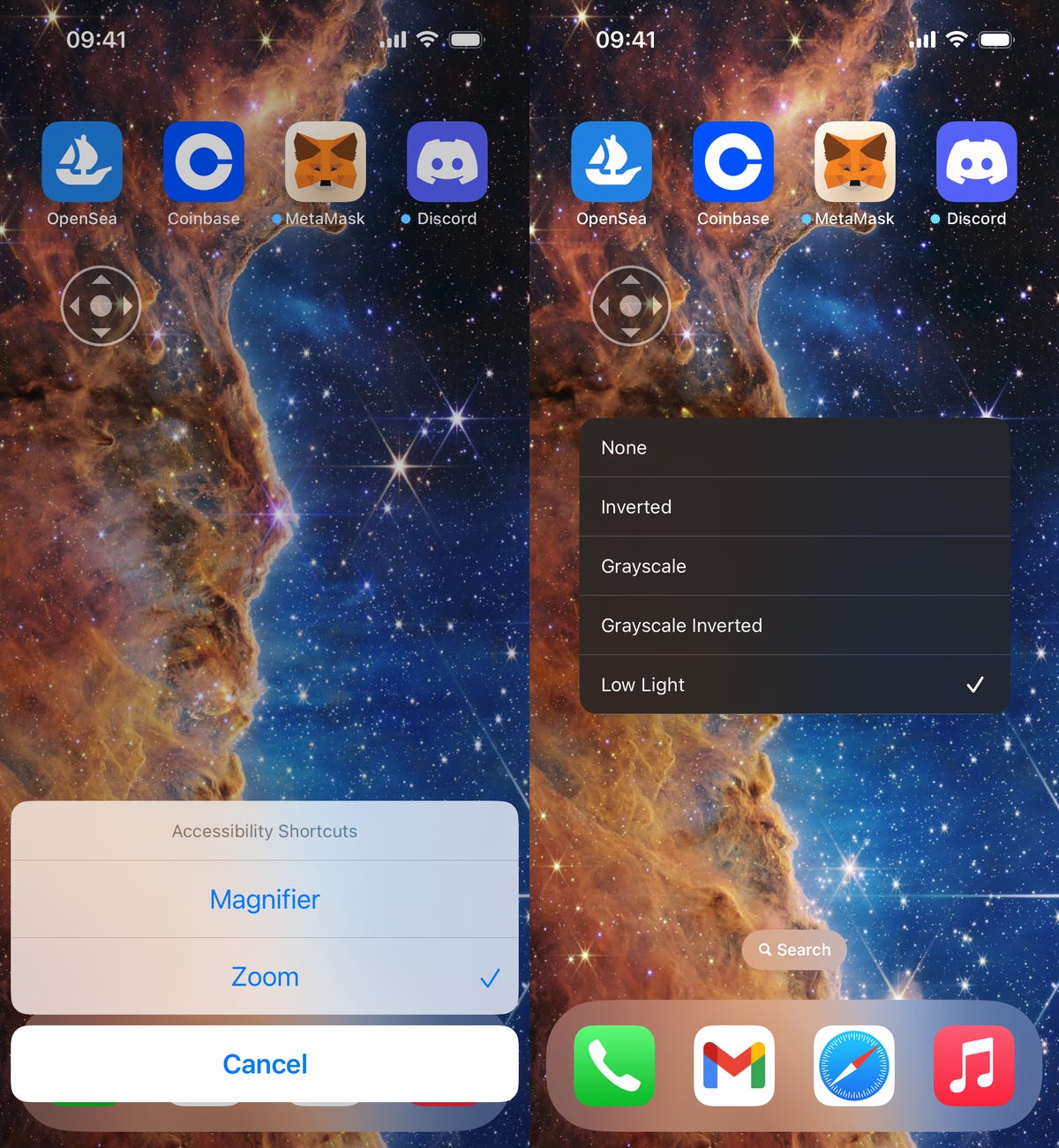
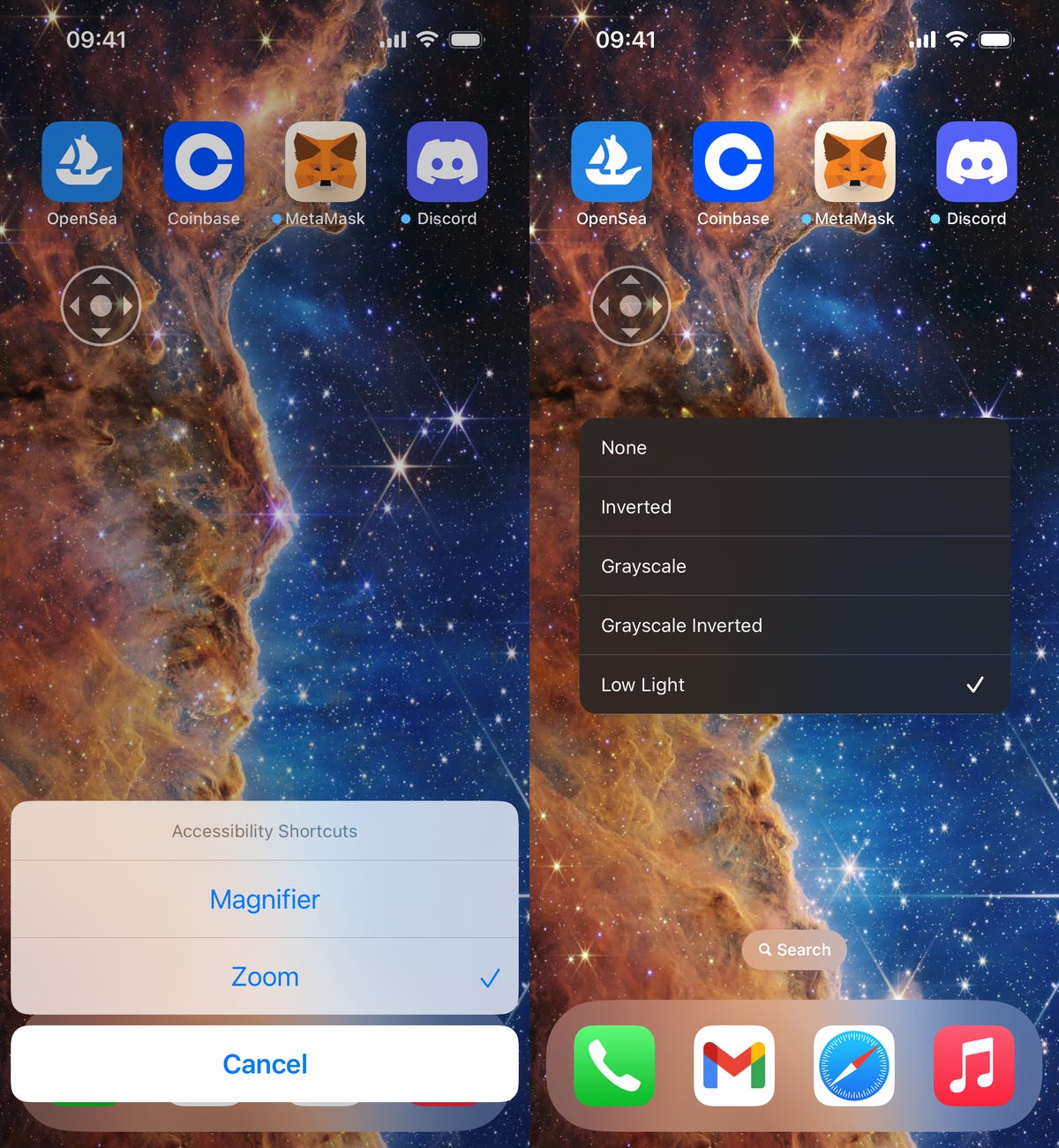
The easiest way to enable the low light filter is to quickly triple-click the side button.
Screenshots by Nelson Aguilar/CNET
Technologies
Today’s NYT Connections: Sports Edition Hints and Answers for Nov. 5, #408
Here are hints and the answers for the NYT Connections: Sports Edition puzzle for Nov. 5, No. 408.

Looking for the most recent regular Connections answers? Click here for today’s Connections hints, as well as our daily answers and hints for The New York Times Mini Crossword, Wordle and Strands puzzles.
Today’s Connections: Sports Edition is pretty diverse. The blue answers stuck out to me right away, because some of them are super famous and the others felt like they belonged with those names. If you’re struggling but still want to solve it, read on for hints and the answers.
Connections: Sports Edition is published by The Athletic, the subscription-based sports journalism site owned by the Times. It doesn’t show up in the NYT Games app but appears in The Athletic’s own app. Or you can play it free online.
Read more: NYT Connections: Sports Edition Puzzle Comes Out of Beta
Hints for today’s Connections: Sports Edition groups
Here are four hints for the groupings in today’s Connections: Sports Edition puzzle, ranked from the easiest yellow group to the tough (and sometimes bizarre) purple group.
Yellow group hint: How to see a game.
Green group hint: Soccer.
Blue group hint: Giddy up!
Purple group hint: Not a run play.
Answers for today’s Connections: Sports Edition groups
Yellow group: Ways to consume a sporting event.
Green group: NWSL teams.
Blue group: Triple Crown horse racing winners.
Purple group: Pass ____.
Read more: Wordle Cheat Sheet: Here Are the Most Popular Letters Used in English Words
What are today’s Connections: Sports Edition answers?
The yellow words in today’s Connections
The theme is ways to consume a sporting event. The four answers are in person, radio, streaming and television.
The green words in today’s Connections
The theme is NWSL teams. The four answers are Current, Dash, Pride and Spirit.
The blue words in today’s Connections
The theme is Triple Crown horse racing winners. The four answers are Citation, Gallant Fox, Omaha and Secretariat.
The purple words in today’s Connections
The theme is pass ____. The four answers are breakup, interference, protection and rush.
Technologies
Today’s NYT Connections Hints, Answers and Help for Nov. 5, #878
Here are some hints and the answers for the NYT Connections puzzle for Nov. 5, #878.

Looking for the most recent Connections answers? Click here for today’s Connections hints, as well as our daily answers and hints for The New York Times Mini Crossword, Wordle, Connections: Sports Edition and Strands puzzles.
Today’s NYT Connections puzzle has a diverse mix of topics, including a neat blue category that music fans will ace. And it isn’t too tough, but if you need help, you’re in the right place. Read on for clues and today’s Connections answers.
The Times now has a Connections Bot, like the one for Wordle. Go there after you play to receive a numeric score and to have the program analyze your answers. Players who are registered with the Times Games section can now nerd out by following their progress, including the number of puzzles completed, win rate, number of times they nabbed a perfect score and their win streak.
Read more: Hints, Tips and Strategies to Help You Win at NYT Connections Every Time
Hints for today’s Connections groups
Here are four hints for the groupings in today’s Connections puzzle, ranked from the easiest yellow group to the tough (and sometimes bizarre) purple group.
Yellow group hint: Mess up.
Green group hint: Lead pipe is another one.
Blue group hint: They command the stage.
Purple group hint: Not snow, but …
Answers for today’s Connections groups
Yellow group: Make a hash of.
Green group: Weapons in the game Clue.
Blue group: Iconic soul singers.
Purple group: Rain ____.
Read more: Wordle Cheat Sheet: Here Are the Most Popular Letters Used in English Words
What are today’s Connections answers?
The yellow words in today’s Connections
The theme is make a hash of. The four answers are blow, botch, butcher and spoil.
The green words in today’s Connections
The theme is weapons in the game Clue.The four answers are candlestick, knife, rope and wrench.
The blue words in today’s Connections
The theme is iconic soul singers. The four answers are (Anita) Baker, (Roberta) Flack, (Aretha) Franklin and (Gladys) Knight.
The purple words in today’s Connections
The theme is rain ____. The four answers are bow, coat, forest and maker.
Technologies
Need Gift Ideas? Google’s Holiday 100 Shopping List Includes Switch 2, Home Movie Projectors
You can shell out hundreds for a new gaming console or spend less on classic games and backpack charms.

The spooky season has just ended, and Google is already turning its attention to holiday shopping. The search giant just released its annual list of 100 top holiday gift ideas based on the hottest trends of 2025.
The Google Holiday 100 list is an annual shopping guide compiled from searches for various products conducted between May and September. Using that data, Google creates a catalog of the year’s top trending gift ideas across various industries, including tech, toys, fashion and wellness. You can view the entire Google Holiday 100 list here.
Don’t miss any of our unbiased tech content and lab-based reviews. Add CNET as a preferred Google source.
Nintendo Switch 2
This year’s breakaway technology hit was the Switch 2, Nintendo’s latest family-friendly video games console. Unsurprisingly, it appears on 2025’s Holiday 100 list. The console was released in June and has sold more than 10 million units thus far, with Nintendo hiking up sales expectations even among uncertain economic conditions and tariff pricing.
Google Pixel Watch 4
The Google Pixel Watch 4 is a standout wearable that made the Holiday 100 list. Its inclusion isn’t just Google stuffing its own product into a list. If you’re buying a gift for fitness-focused folks, CNET’s Vanessa Hand Orellana wrote that the latest iteration of Google’s smartwatch «hits a sweet spot between universally appealing design, seamless compatibility with the Android ecosystem, potentially life-saving safety features and robust health and fitness tracking.»
Red-light face masks
Your algorithm may have served you up a boatload of red light therapy content from health and beauty influencers this year. Search volume for red light masks has spiked in the past few months, so the LED masks have been included in the Holiday 100 buying guide this year. Just make sure to purchase one of the best FDA-approved masks.
Movie projectors to backpack charms
If you’re looking for gifts across other categories, Google has some top 2025 searches for big and small. Home theaters are apparently in this year, as searches for movie projectors spiked by a whopping 945%. Searches for backpack charms also hit an all-time high this year, so those are a safe bet for stocking stuffing for any young kids.
Checkers (the actual board game)
Even though many gifts given out at Christmas this year will surely be high-tech gadgets and accessories, the board game of checkers is also on the list. There’s always room for the classics.
As you prepare for the Herculean task of yearly holiday shopping, Google’s Holiday 100 is a good place to start. But if you’re looking to beat the crowd on the best tech deals around, CNET is already collecting pre-Black Friday deals.
-

 Technologies3 года ago
Technologies3 года agoTech Companies Need to Be Held Accountable for Security, Experts Say
-

 Technologies3 года ago
Technologies3 года agoBest Handheld Game Console in 2023
-

 Technologies3 года ago
Technologies3 года agoTighten Up Your VR Game With the Best Head Straps for Quest 2
-

 Technologies4 года ago
Technologies4 года agoVerum, Wickr and Threema: next generation secured messengers
-

 Technologies4 года ago
Technologies4 года agoBlack Friday 2021: The best deals on TVs, headphones, kitchenware, and more
-

 Technologies4 года ago
Technologies4 года agoGoogle to require vaccinations as Silicon Valley rethinks return-to-office policies
-

 Technologies4 года ago
Technologies4 года agoOlivia Harlan Dekker for Verum Messenger
-

 Technologies4 года ago
Technologies4 года agoiPhone 13 event: How to watch Apple’s big announcement tomorrow

