Technologies
You Can Download Android 14 Right Now. Here’s How
The second developer preview for Android 14 is available to install on supported Google Pixel phones.
In February, Google announced the first preview release of Android 14 for developers, with new swipe gestures, app cloning for multiple accounts, support for the latest PS5 controllers, more secure sign-in options using passkeys and more. If you’re interested in testing out new software for Android, you can download and install the latest developer preview — Android 14 Developer Preview 2 — right now.


Google plans to release preview versions of Android 14 throughout much of 2023, with several developer previews in the winter, beta releases in the spring and summer and the final release sometime in the fall. While these prerelease versions of Android 14 are mainly intended for developers to try out upcoming features that are in the works, even if you’re not a developer, you can still get your hands on this version of Android 14 right now.
As long as you have a compatible phone — which currently means it has to be one of several Google Pixel phones — you can connect your device to your computer and use Google’s Android Flash Tool to download and install the Android 14 Developer Preview pretty easily.
It’s important to note that, like all prerelease software, the Android 14 Developer Preview may be unstable at times, so if you still want to install it, it’s preferable to do so on a backup phone if you have one available, and not on your primary device. There could be bugs and other issues that break functionality, so don’t try this on a phone you depend on.
If you’re OK with taking on that risk, here’s how to download and install the Android 14 Developer Preview on your phone.
In the market for a new Android phone? Check out the best deals on the Google Pixel and the Android phones you should purchase in 2023.
Note: If you already have Android 14 Developer Preview 1, just go to Settings > System > System Update and update over the air. If you don’t have Android 14, follow the steps below.


The Google Pixel 7 Pro is currently one of the only devices that’s compatible with the Android 14 Developer Preview.
James Martin/CNETWhich phones is the Android 14 Developer Preview available for?
Google is expected to release Android 14 this fall. At that time, it will be available on a wide variety of Android phones, but for now you can only install the Android 14 Developer Preview on compatible Pixel devices:
If your device is not on this list, you’ll have to wait for later releases of Android 14, whether it’s the public beta or the public release. It’s also possible that other phones will get access to the developer preview or a beta release at a later date.
Back up your Android device first
If you have a compatible Android device, you’ll now need to back up your phone. By default, your Pixel should back up automatically whenever you’re connected to Wi-Fi and your phone has been idle and charging for 2 hours, but you can also do it manually. Depending on the size of your phone backup, you may need a paid version of Google One for this method, but if not, Google Drive should be fine.
To back up your Pixel, go to Settings > Google > Backup and tap Back up now. Depending on the last backup and how many apps and files need to be backed up, this process can take up to several minutes. Once you’re backed up, you’re ready to begin the process of downloading and installing Android 14.
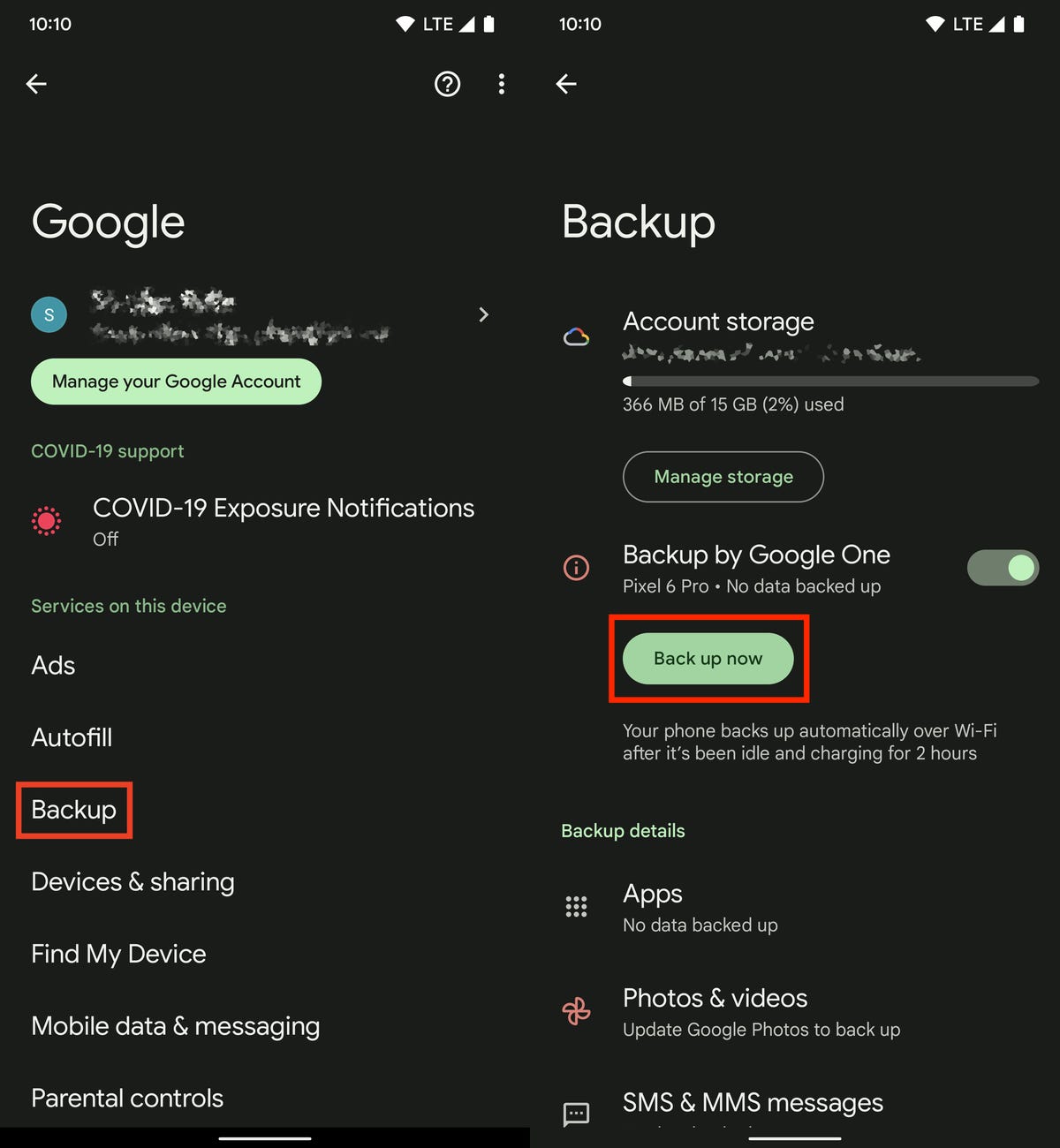
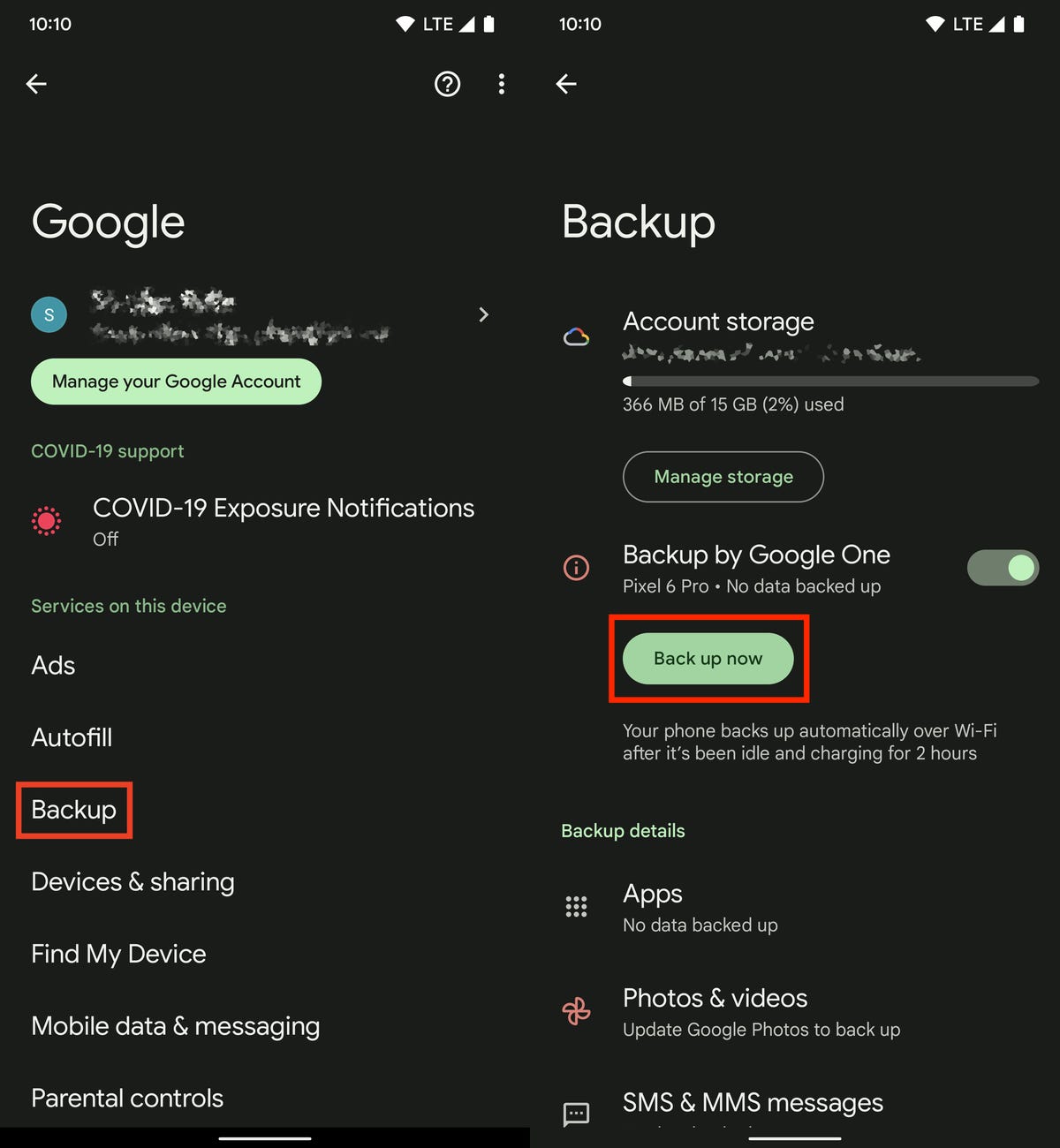
Back up your phone before you install Android 14 Developer Preview.
Nelson Aguilar/CNETNow you’ll need to enable USB debugging and OEM unlocking
To install Android 14 on your Pixel, you’ll need to connect the phone to a computer via USB, and that requires that your Pixel be unlocked and have USB debugging enabled. Although unlocking your phone is easy enough, to enable USB debugging you’ll need to first unlock Developer options.
1. To unlock Developer options, go to Settings > About phone and then tap Build number seven times. Enter your password when prompted, and a new Developer options menu will appear in your System settings.
2. Now, enable USB debugging. Go to Settings > System > Developer options and toggle on USB debugging. In the notification that appears, which briefly describes what USB debugging is meant for, tap OK.
3. While you’re still in Developer options, toggle on OEM unlocking. This unlocks your device’s bootloader, which is what loads the operating system. Once unlocked, you’ll be able to choose a different operating system to boot up, in this case Android 14.
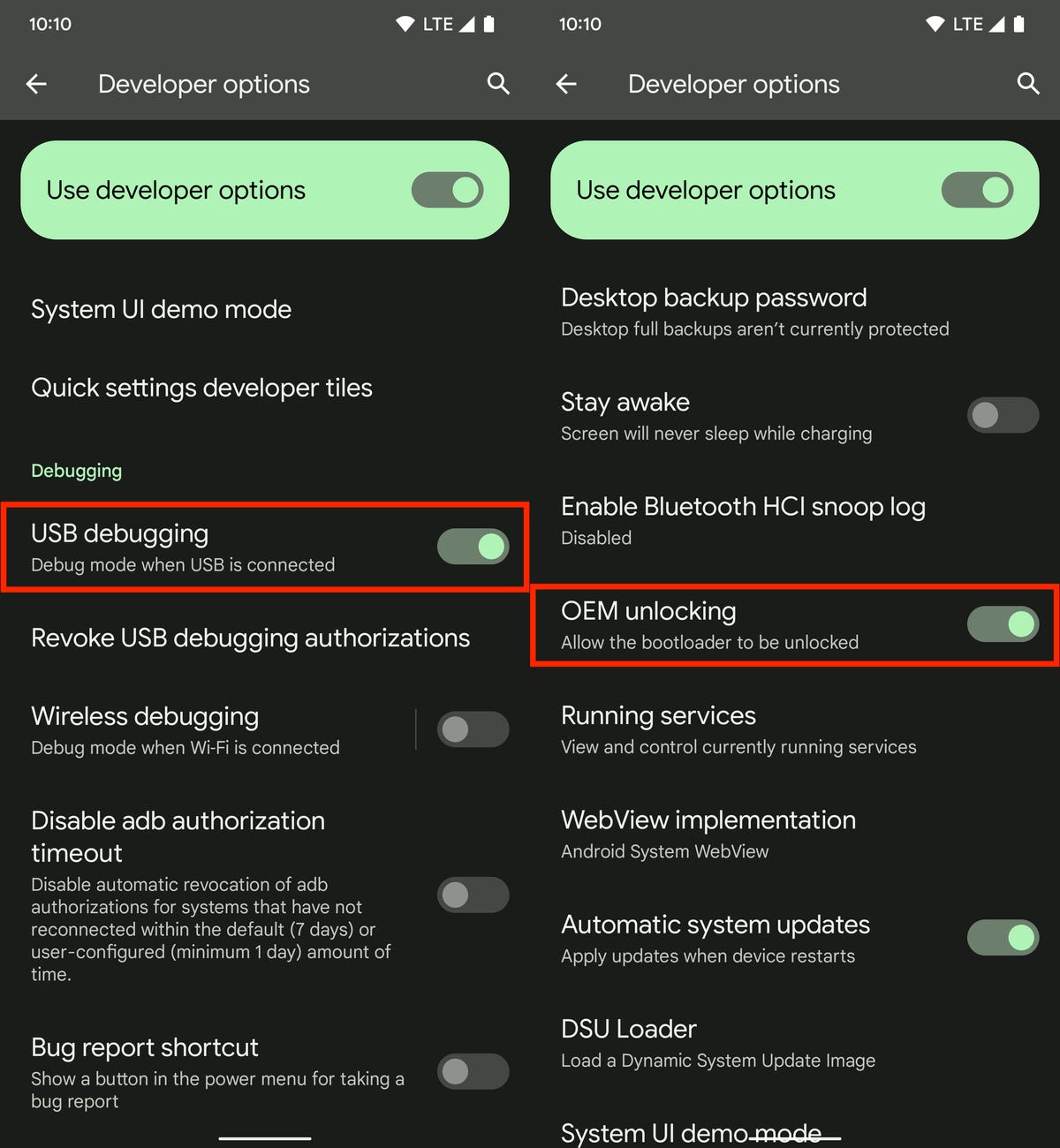
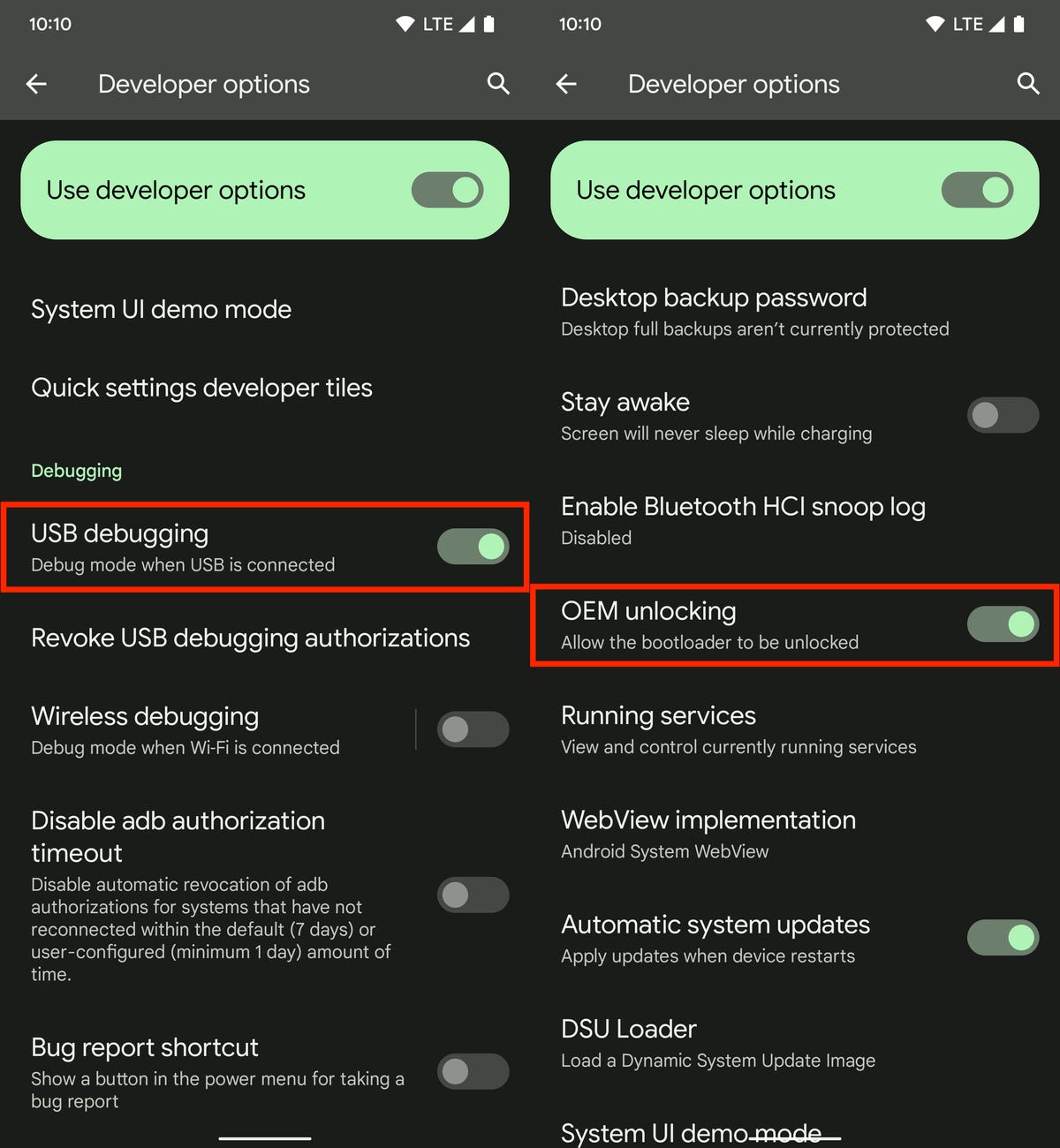
You must first enable USB debugging and OEM unlocking before you can connect your phone to your computer to install Android 14.
Nelson Aguilar/CNETFlash your device using Android Flash Tool in Chrome
You have two ways to flash the Android 14 Developer Preview system image on your Pixel using your computer, but for the sake of simplicity, we’ll be using the Android Flash Tool, which works only with certain web browsers, including Chrome. Also, your computer must have 10GB of available storage for this to work.
If everything is good, connect your Pixel to your computer via USB, unlock your device and go to the Android Flash Tool website in Chrome and do the following:
1. First, click Get Started at the bottom of the website.
2. Next, click Allow ADB access in the pop-up that appears (if there are any ad blockers, turn them off).
3. Now click Add new device, choose your device from the list and hit Connect.
4. On your Pixel, check the box next to Always allow from this computer and then tap Allow to give Android Flash Tool access to your phone.
5. Back on your computer, click Developer Preview 2 under Popular builds.
6. Click Install build and then click Confirm.
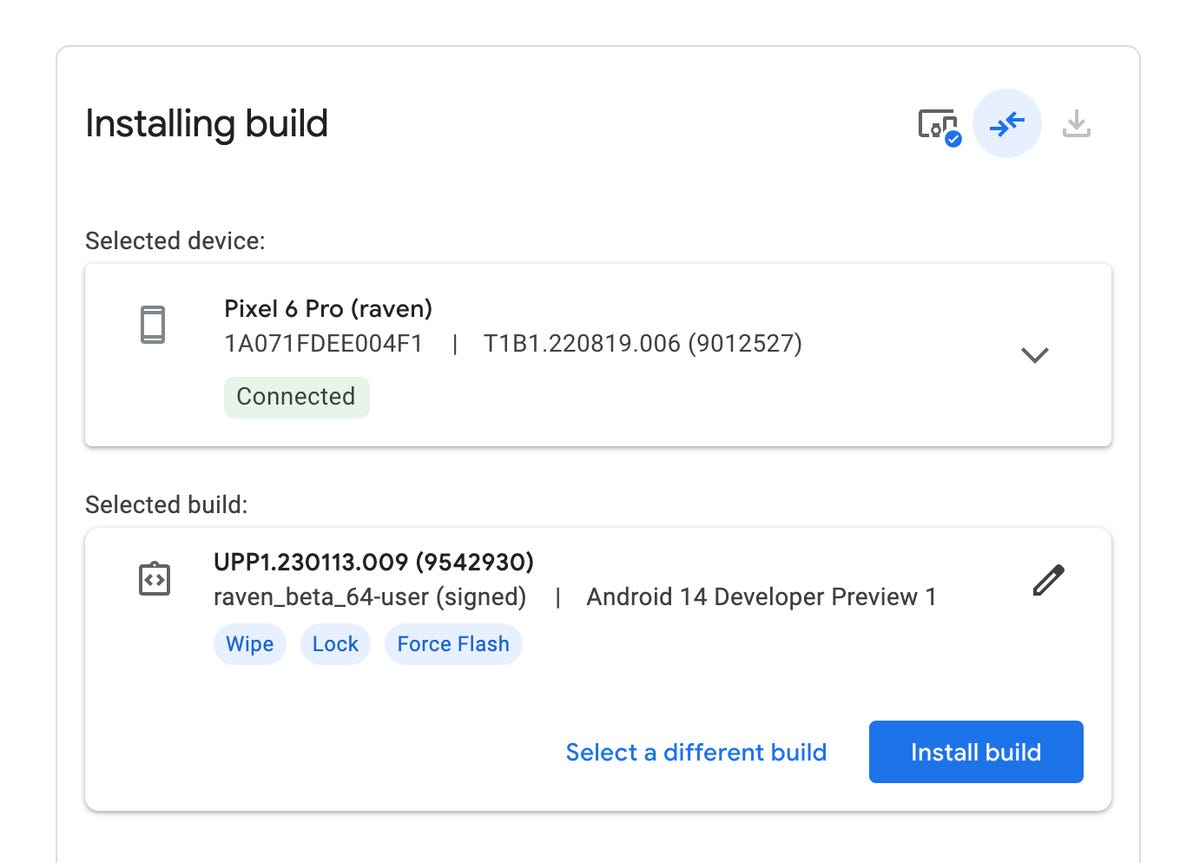
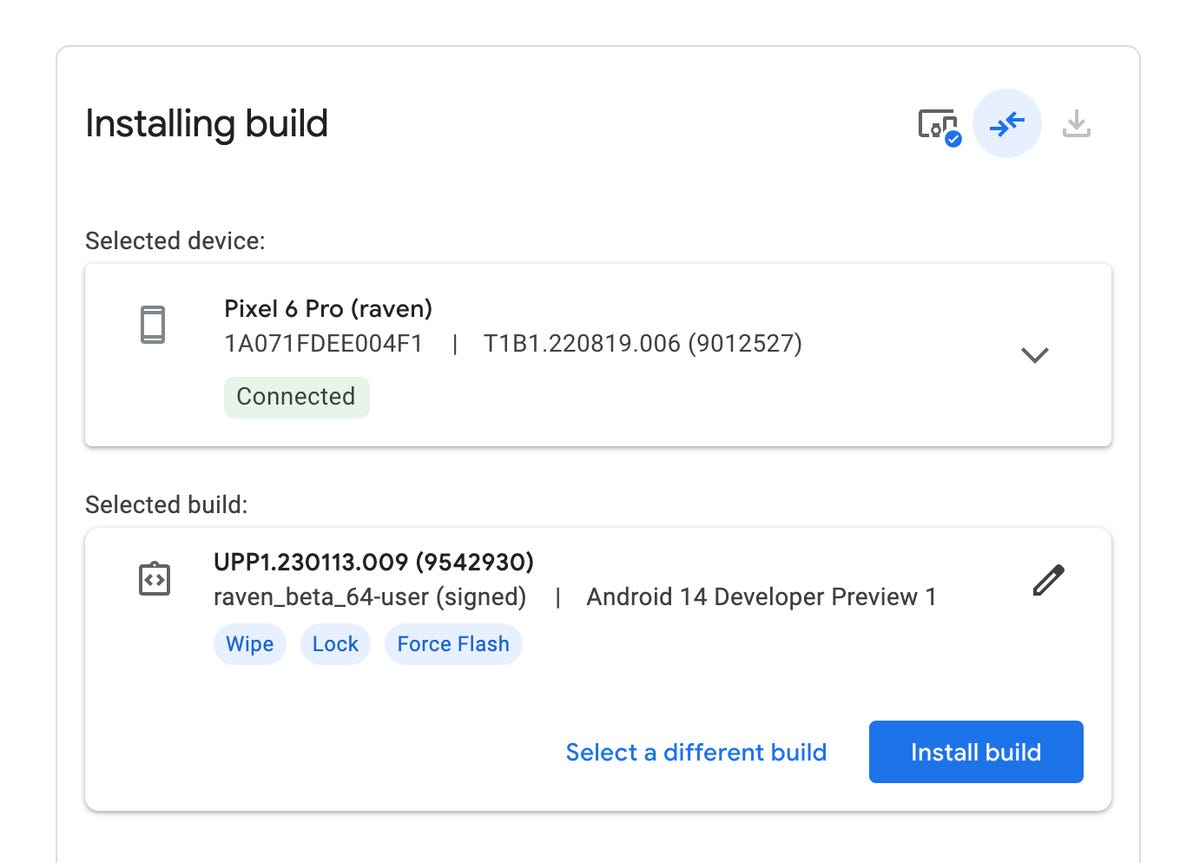
Install the Android 14 Developer Preview with the Android Flash Tool.
Nelson Aguilar/CNETThe pop-up will warn you that installing Android 14 will factory-reset your phone, but that’s not an issue if you backed up your Pixel. If you haven’t done that, back up now. Also, make sure not to touch your phone or disconnect it from the computer during this process, or else it could brick the phone (make it unresponsive and useless). If you receive another pop-up on your computer that mentions accepting the Android 14 build, do so to continue the process.
Now do the following:
1. Hit Start on the pop-up that appears on your computer.
2. Back on your Pixel, use the volume keys to choose Unlock the bootloader and then hit the side key, which will cause your phone to restart.
3. The software will begin to download, which can take a few minutes, depending on your internet connection.
4. Once the installation process is complete, click Start in the pop-up that appears on your computer.
5. Again, back on your Pixel, use the volume keys to switch to Lock the bootloader and then hit the side key.
6. And finally, on your computer, hit Done and your phone will restart like normal.
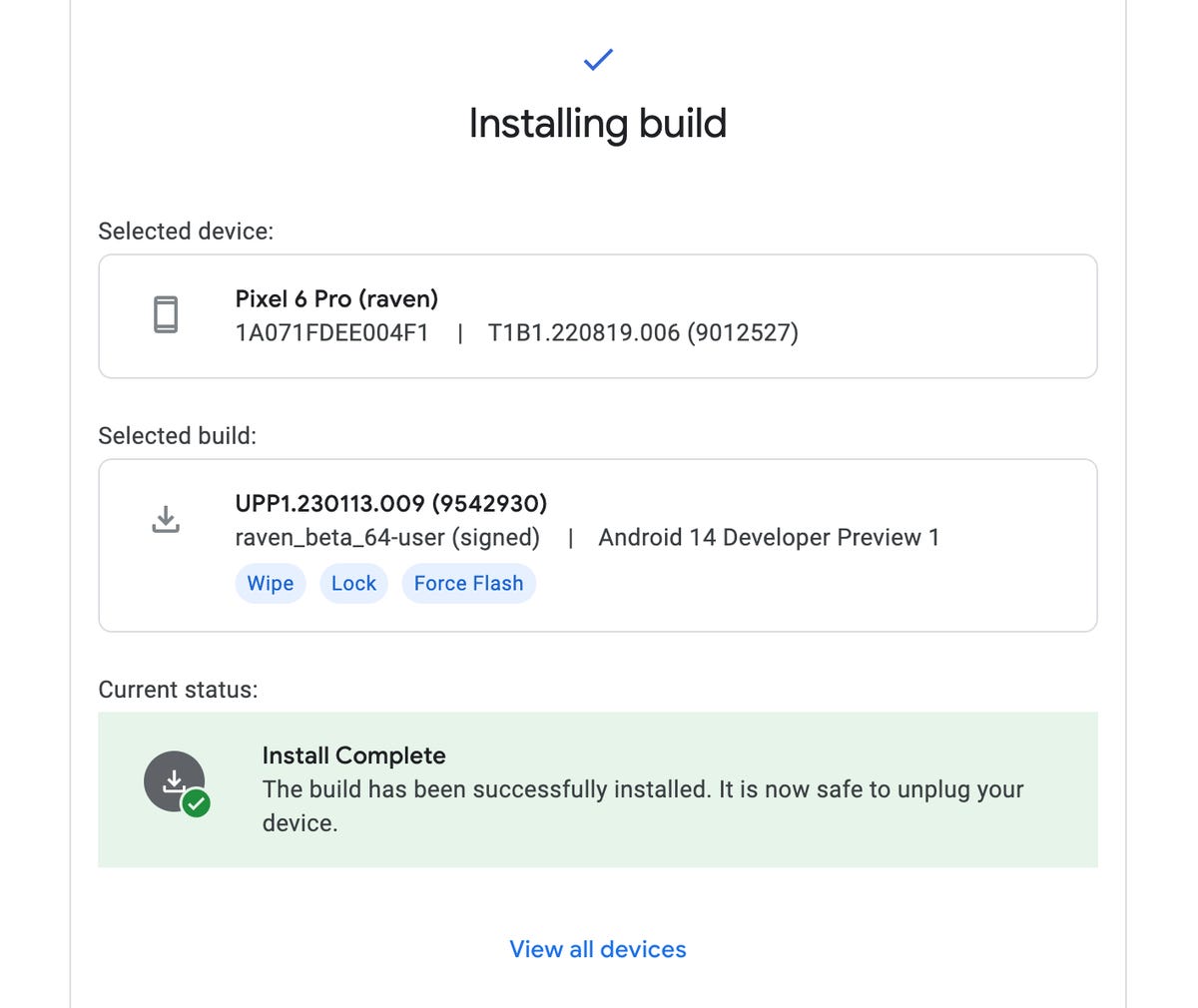
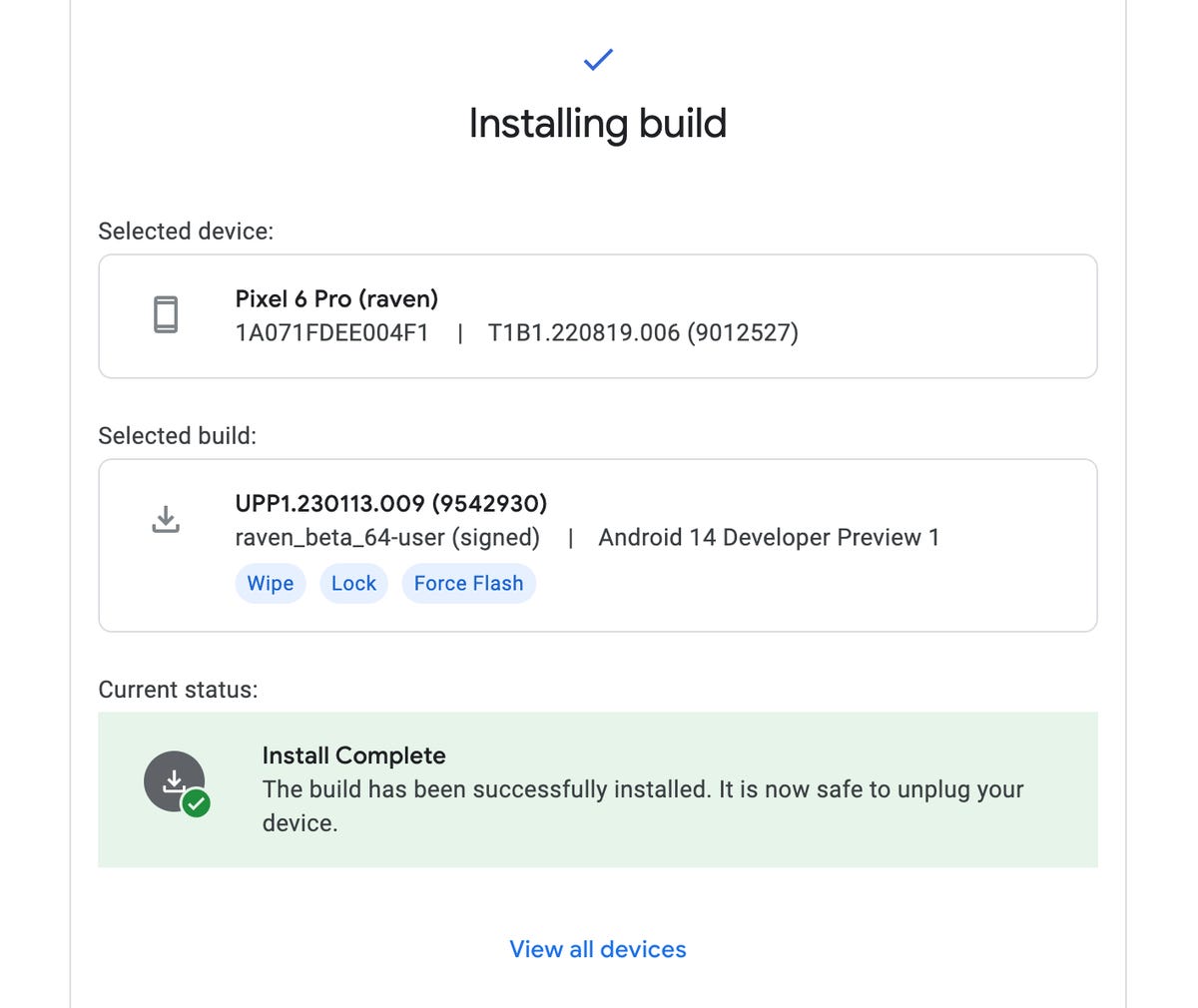
If everything is successful, it should say «Install Complete» in the Android Flash Tool.
Nelson Aguilar/CNETThe Android 14 Developer Preview should now be installed on your phone. You can safely disconnect your Pixel from your computer.
You can now use Android 14 on your Pixel
Once your Pixel boots back up, you’ll see a notification that says you’re now running the Android 14 Developer Preview. Hit OK and then set up your phone just as you would a brand-new phone, which means connecting to Wi-Fi, copying over apps and data from your latest backup via Google, agreeing to terms and conditions, setting up a password and so on.
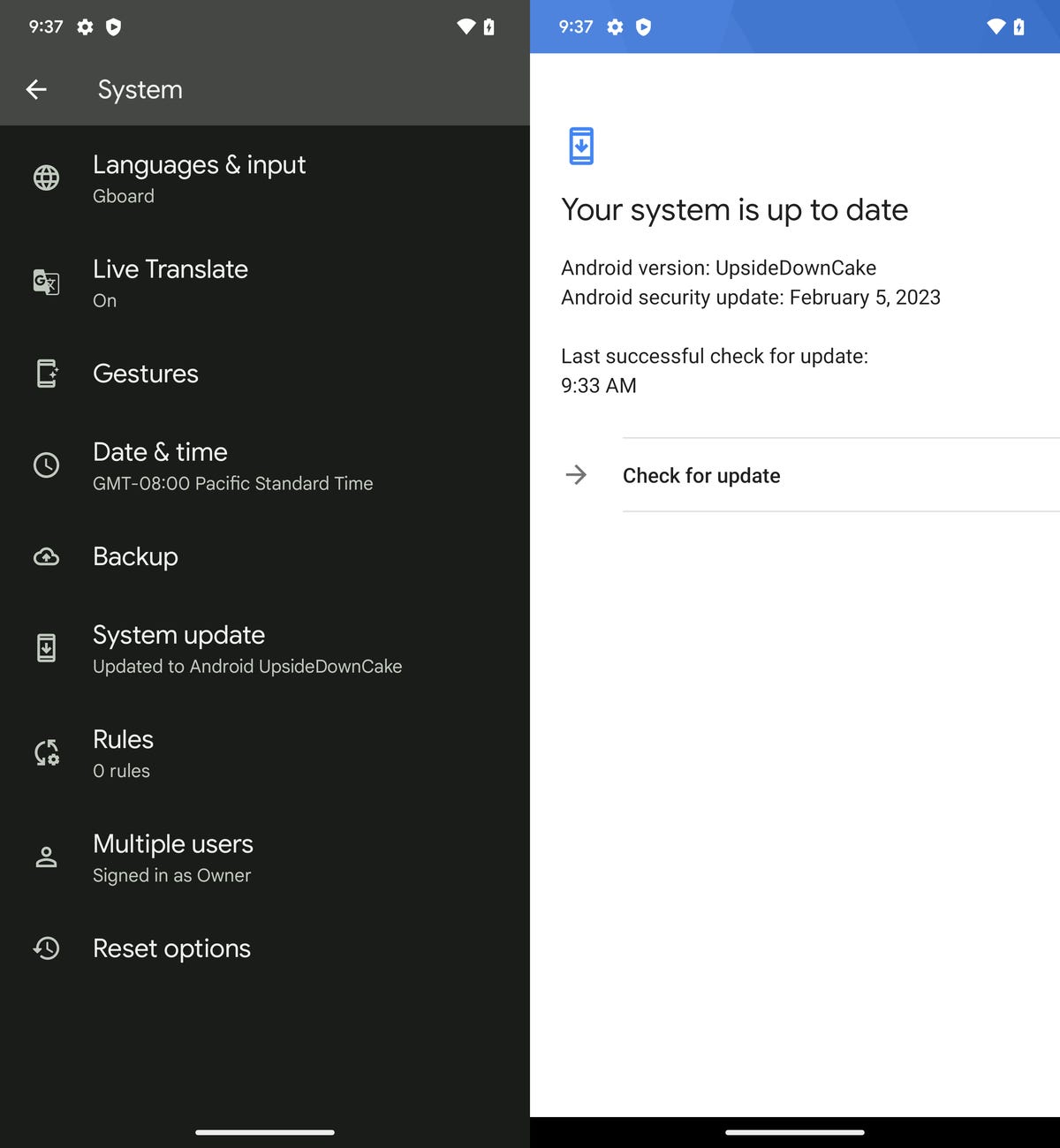
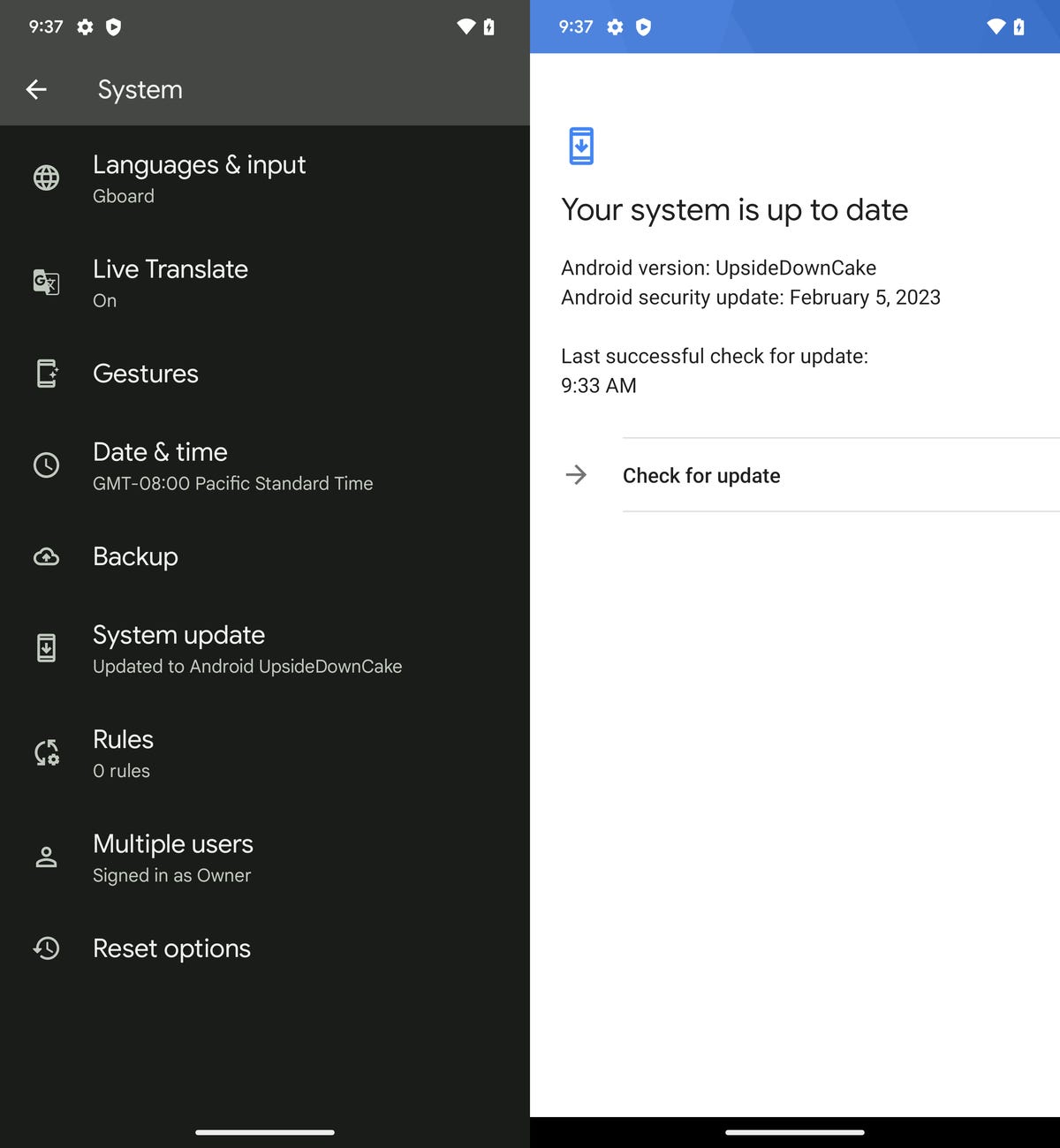
Android 14 running on a Pixel 6 Pro.
Nelson Aguilar/CNETHave an older Android? Check out 5 tips to make your Android phone feel like new again.
Technologies
Apple Reportedly Planning Cheaper Macs to Compete With Budget Chromebooks, PCs
Apple doesn’t market its machines as affordable, but that could be changing.

Apple may release more affordable Mac laptops to compete with Chromebooks and budget-friendly Windows laptops as early as 2026.
Bloomberg’s Mark Gurman reports the company has plans to roll out a machine for «well under $1,000.» According to Gurman, the new laptop is already in early production under the codename J700. This matches earlier rumors that a low-cost MacBook Air was in the pipeline at around $599, which would allow Apple to directly compete with other cheap laptops, including Chromebooks and Windows PCs.
A representative for Apple did not immediately respond to a request for comment.
Don’t miss any of our unbiased tech content and lab-based reviews. Add CNET as a preferred Google source.
According to the report, costs will be kept down by using a lower-end LCD that’s smaller than the 13.6-inch MacBook Air, potentially making the new affordable MacBook as small as 12 inches.
Another way Apple could reduce the cost is by using an A-series iPhone chip, which falls short of the top-tier performance offered by the MacBook Pro or the current M4 Air. The upcoming chip may be a variant of the A19 Pro chip that debuted with the iPhone 17 Pro and iPhone Air, which Apple says is capable of MacBook-level performance.
As CNET senior editor Matt Elliott noted, the promise is a bold one. He speculates that the rumored $599 MacBook Air may get the same smartphone processor, or an M-series chip based on that architecture.
Bloomberg also reports that a MacBook Pro with an M5 Pro and M5 Max chip is in development, and Apple has completed work on a MacBook Air powered by the M5 chip, which is planned for release early next year.
The affordable laptop would be designed for casual users, students and businesses, specifically individuals who need a device for tasks such as web browsing, light media editing and document creation. The tech giant is also targeting the education market, as well as iPad buyers who may also want a traditional laptop.
«If this is strictly a move to entice consumers with a high-quality, lower-cost MacBook running MacOS in place of an iPad with a keyboard, then yes, Apple can likely take a chunk of that market,» said Josh Goldman, managing editor at CNET.
«Making inroads into the education market at this point, where Chromebooks have taken over since the pandemic, will prove challenging, though I’m sure it’s nothing that throwing billions of dollars at can’t fix,» CNET’s Goldman said.
This price range is ‘a big departure’
Price is likely to be key here. A $599 price tag would place the new Mac in the same range as more affordable Chromebooks and entry-level laptops, representing a significant change from Apple’s previous strategy.
«Apple potentially dipping into the Chromebook range of $300 to $500 with a new MacBook is a big departure,» said Goldman.
He notes that one of Apple’s most affordable MacBooks is the M4 MacBook Air, available new starting at $999 for the 13-inch model. Walmart still sells a new M1 MacBook Air, a 5-year-old laptop, for around $600.
By contrast, an iPad 11th Gen with a Magic Keyboard will run you around $600, making it clear that Apple’s target market for the rumored device is students and lighter users.
Apple typically hasn’t targeted the lower-priced segment of the market with its MacBooks. However, with consumer wallets under pressure from inflation, high tariffs and layoffs, an affordable MacBook could be imperative and timely.
Technologies
Today’s NYT Connections: Sports Edition Hints and Answers for Nov. 5, #408
Here are hints and the answers for the NYT Connections: Sports Edition puzzle for Nov. 5, No. 408.

Looking for the most recent regular Connections answers? Click here for today’s Connections hints, as well as our daily answers and hints for The New York Times Mini Crossword, Wordle and Strands puzzles.
Today’s Connections: Sports Edition is pretty diverse. The blue answers stuck out to me right away, because some of them are super famous and the others felt like they belonged with those names. If you’re struggling but still want to solve it, read on for hints and the answers.
Connections: Sports Edition is published by The Athletic, the subscription-based sports journalism site owned by the Times. It doesn’t show up in the NYT Games app but appears in The Athletic’s own app. Or you can play it free online.
Read more: NYT Connections: Sports Edition Puzzle Comes Out of Beta
Hints for today’s Connections: Sports Edition groups
Here are four hints for the groupings in today’s Connections: Sports Edition puzzle, ranked from the easiest yellow group to the tough (and sometimes bizarre) purple group.
Yellow group hint: How to see a game.
Green group hint: Soccer.
Blue group hint: Giddy up!
Purple group hint: Not a run play.
Answers for today’s Connections: Sports Edition groups
Yellow group: Ways to consume a sporting event.
Green group: NWSL teams.
Blue group: Triple Crown horse racing winners.
Purple group: Pass ____.
Read more: Wordle Cheat Sheet: Here Are the Most Popular Letters Used in English Words
What are today’s Connections: Sports Edition answers?
The yellow words in today’s Connections
The theme is ways to consume a sporting event. The four answers are in person, radio, streaming and television.
The green words in today’s Connections
The theme is NWSL teams. The four answers are Current, Dash, Pride and Spirit.
The blue words in today’s Connections
The theme is Triple Crown horse racing winners. The four answers are Citation, Gallant Fox, Omaha and Secretariat.
The purple words in today’s Connections
The theme is pass ____. The four answers are breakup, interference, protection and rush.
Technologies
Today’s NYT Connections Hints, Answers and Help for Nov. 5, #878
Here are some hints and the answers for the NYT Connections puzzle for Nov. 5, #878.

Looking for the most recent Connections answers? Click here for today’s Connections hints, as well as our daily answers and hints for The New York Times Mini Crossword, Wordle, Connections: Sports Edition and Strands puzzles.
Today’s NYT Connections puzzle has a diverse mix of topics, including a neat blue category that music fans will ace. And it isn’t too tough, but if you need help, you’re in the right place. Read on for clues and today’s Connections answers.
The Times now has a Connections Bot, like the one for Wordle. Go there after you play to receive a numeric score and to have the program analyze your answers. Players who are registered with the Times Games section can now nerd out by following their progress, including the number of puzzles completed, win rate, number of times they nabbed a perfect score and their win streak.
Read more: Hints, Tips and Strategies to Help You Win at NYT Connections Every Time
Hints for today’s Connections groups
Here are four hints for the groupings in today’s Connections puzzle, ranked from the easiest yellow group to the tough (and sometimes bizarre) purple group.
Yellow group hint: Mess up.
Green group hint: Lead pipe is another one.
Blue group hint: They command the stage.
Purple group hint: Not snow, but …
Answers for today’s Connections groups
Yellow group: Make a hash of.
Green group: Weapons in the game Clue.
Blue group: Iconic soul singers.
Purple group: Rain ____.
Read more: Wordle Cheat Sheet: Here Are the Most Popular Letters Used in English Words
What are today’s Connections answers?
The yellow words in today’s Connections
The theme is make a hash of. The four answers are blow, botch, butcher and spoil.
The green words in today’s Connections
The theme is weapons in the game Clue.The four answers are candlestick, knife, rope and wrench.
The blue words in today’s Connections
The theme is iconic soul singers. The four answers are (Anita) Baker, (Roberta) Flack, (Aretha) Franklin and (Gladys) Knight.
The purple words in today’s Connections
The theme is rain ____. The four answers are bow, coat, forest and maker.
-

 Technologies3 года ago
Technologies3 года agoTech Companies Need to Be Held Accountable for Security, Experts Say
-

 Technologies3 года ago
Technologies3 года agoBest Handheld Game Console in 2023
-

 Technologies3 года ago
Technologies3 года agoTighten Up Your VR Game With the Best Head Straps for Quest 2
-

 Technologies4 года ago
Technologies4 года agoVerum, Wickr and Threema: next generation secured messengers
-

 Technologies4 года ago
Technologies4 года agoBlack Friday 2021: The best deals on TVs, headphones, kitchenware, and more
-

 Technologies4 года ago
Technologies4 года agoGoogle to require vaccinations as Silicon Valley rethinks return-to-office policies
-

 Technologies4 года ago
Technologies4 года agoOlivia Harlan Dekker for Verum Messenger
-

 Technologies4 года ago
Technologies4 года agoiPhone 13 event: How to watch Apple’s big announcement tomorrow
