Technologies
Top 10 Tips to Help You Get a Better Grip on Gmail
Stay on top of your Gmail inbox with these must-have tips and tricks that will turn you into an email pro.

Texting has likely alleviated some of your email traffic, but I’d wager your email inbox is still like mine — a bit chaotic and disorderly. If you use Gmail daily on a computer for work or personal use, are you making the most of Google’s free email client? Gmail has a host of features that can help you better manage the constant flow of messages to and from your inbox.
Here are the 10 tips that I have found most helpful in keeping on top of my email correspondence. You may already be using some of these, but hopefully you’ll find a few here that you can work into your routine to help manage the constant flow of messages to and from your Gmail inbox.
1. Mute annoyingly noisy email threads
Getting stuck on a group email thread can be as annoying on a laptop as a group text on your phone. You’ve got enough distractions during the workday that you certainly don’t need to see a group email continually calling out to you at the top of your inbox as new replies arrive.
If you have an active group email and no longer care to follow the back-and-forth chatter, you can opt out. Open the thread, click the triple-dot button at the top and click Mute. The conversation will be moved to your archive, where it will remain even when more replies arrive.
If you later get curious about what you missed, you can always find it in the All Mail view of Gmail, which includes your archived messages. You can then unmute the conversation if you so choose by opening the conversation and clicking the X button next to the Mute label at the top of the page. Once unmuted, the next time you receive a reply, it will show up at the top of your inbox.
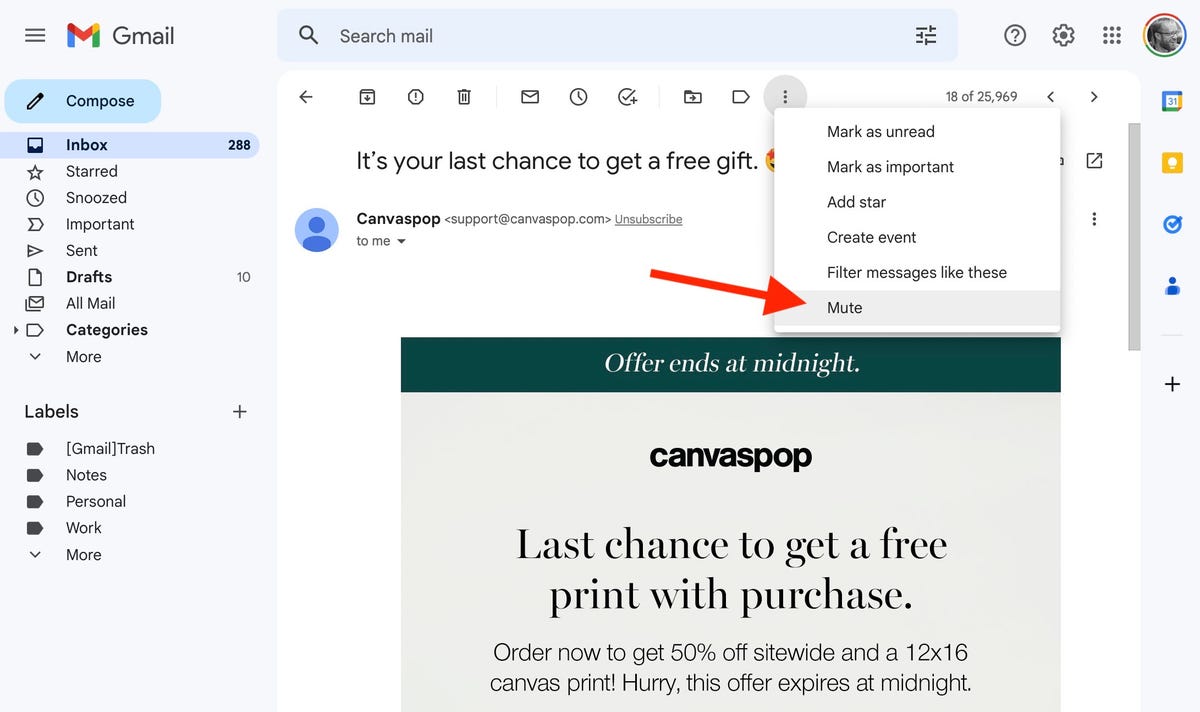
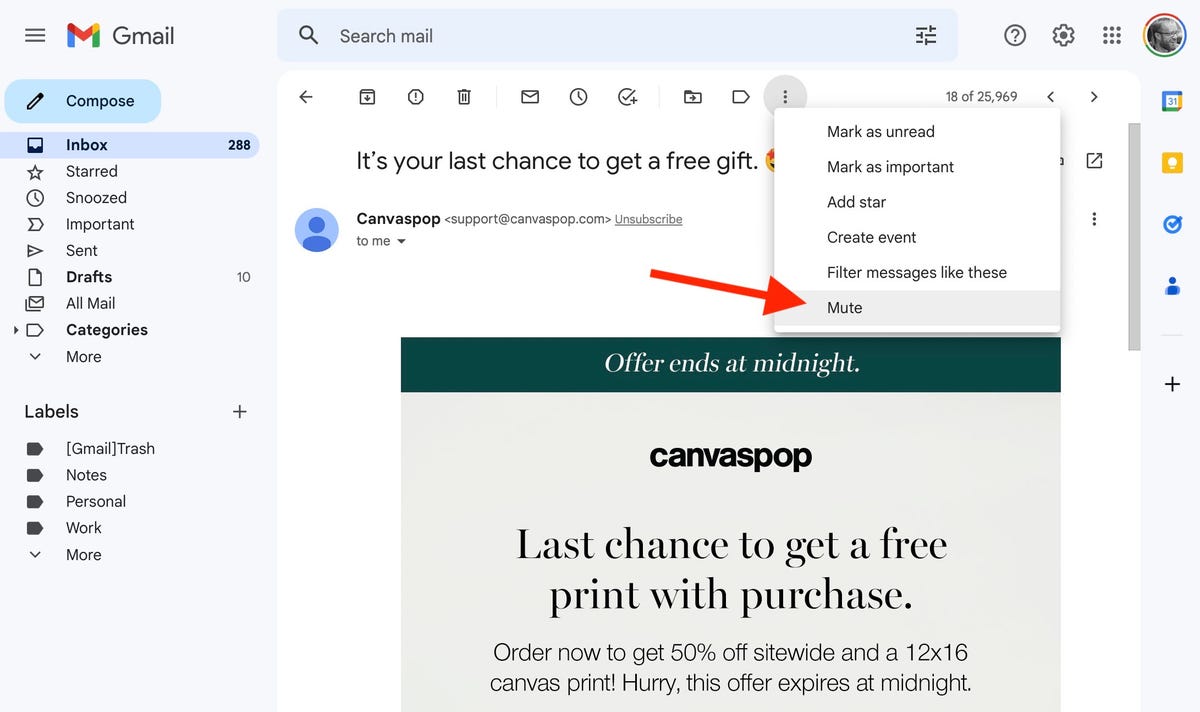
2. Block unwanted messages
One step further than muting a message is blocking the sender. If you are getting needless and unwanted emails from someone, you can reroute their messages from your inbox directly to the spam folder. Open up a message from the unwanted sender, click the triple-dot button in the upper-right corner and select Block [Username].
3. Snooze so you don’t forget
Just like the snooze button on your alarm that you smash when you aren’t ready to get out of bed, Gmail has a snooze button for messages you aren’t ready to respond to but don’t want to lose track of in your inbox. Hover over a message in your inbox and click the little clock button on the right and pick a later time and date — later today, tomorrow, next week or a specific time you set — for it to appear back at the top of your inbox.


4. Schedule messages to send later
With the popularity of remote work, it’s likely you work with people in various locations and time zones. Instead of an email that will disrupt someone’s evening or early morning, you can easily schedule your message to be sent at a later time. To do so, click the little down-arrow next to the Send button at the bottom of the compose window and click Schedule send. You’ll be able to pick a time in the future for your missive to arrive. You can keep tabs on your scheduled emails in the Scheduled folder under the Sent folder — it gets created once you schedule your first email.
5. Enable auto-advance and thank me later
I spend a large chunk at the beginning and end of each workday deleting unwanted emails. I prefer to open most emails before deleting them so I can take at least a quick glance before discarding them. By default, Gmail sends you back to your inbox instead of the next message when you delete an opened message, which requires more clicks and time to clean out your inbox. You can change this behavior in settings, however, so you advance to the previous or next message after you delete an opened message.
In settings, click Advanced and you’ll see Auto-advance at the top. Click the radio dial on the right for Enable to turn on. And if you head back to Settings > General and scroll down to Auto-advance, you can choose to go to the next (newer) or previous (older) conversation. To save, scroll down and hit the Save Changes button.
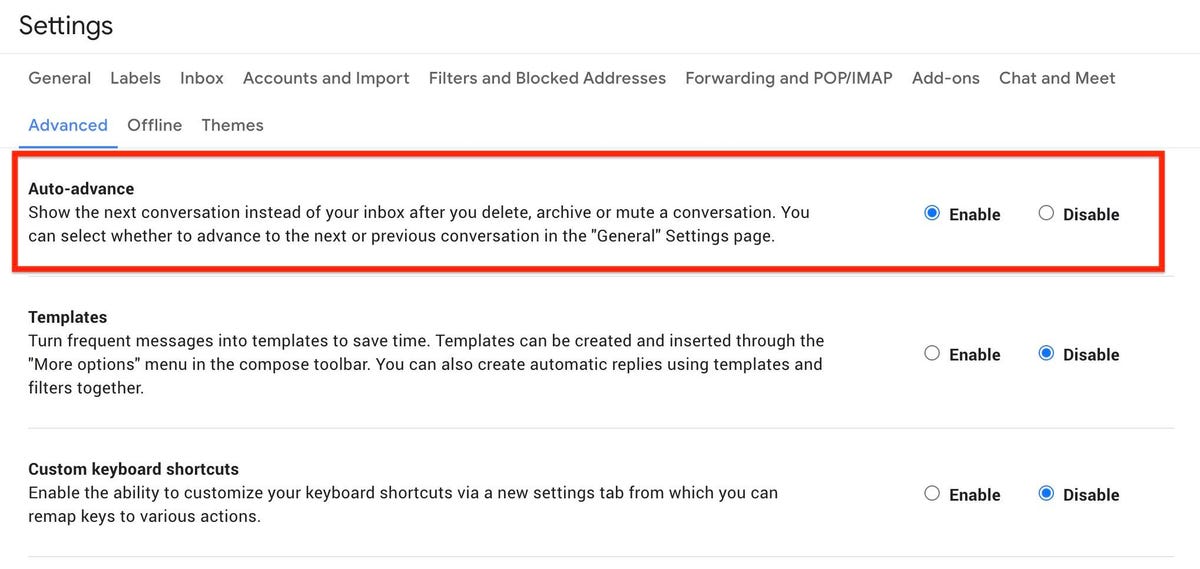
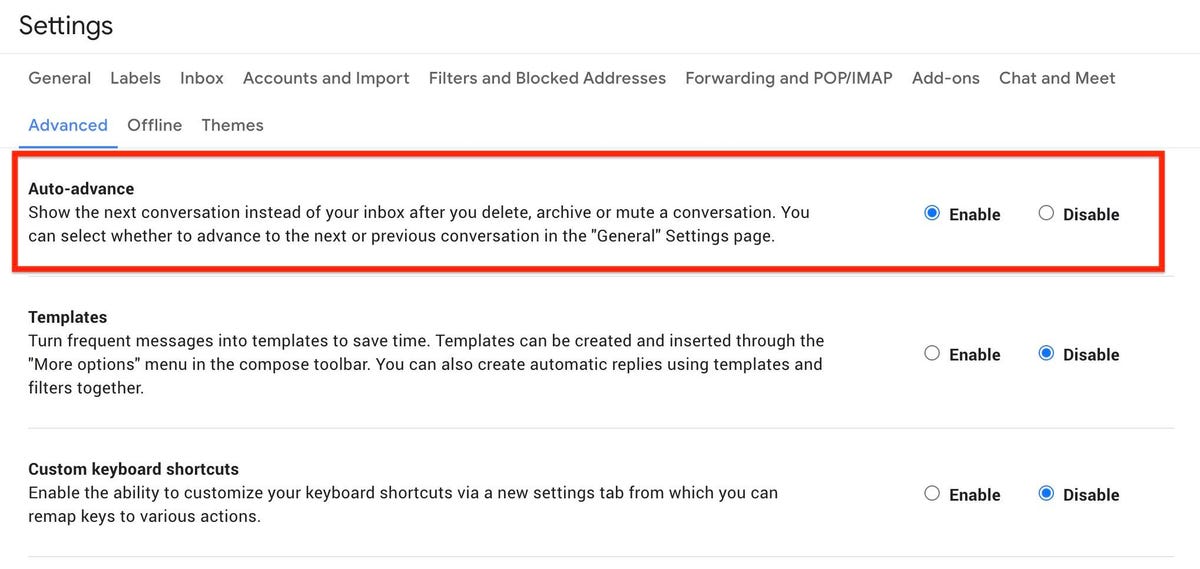
6. Choose your tabs
Gmail does an admirable job of filtering your inbox so the messages you care about go to your inbox while the rest get relegated to the Social or Promotions tabs. Click the gear icon and then click See all settings. On the Settings page, select Inbox and in the Categories section at the top, you can choose which tabs you want at the top of your inbox. Or if you simply ignore all tabs other than your Primary inbox, then you can uncheck all but Primary for a streamlined, tab-less Gmail experience. To save, scroll down and hit the Save Changes button.
7. Reading pane for an Outlook-like look
If you’ve got a big display, I encourage you to make use of your luxurious screen real estate and use Gmail’s reading pane. It makes Gmail look and feel more like Outlook, where you can view and respond to messages without leaving the inbox. Click the gear icon in the upper-right corner to open the Quick Settings panel, scroll down to Reading pane and select Right of inbox or Below inbox to split your view horizontally or vertically.
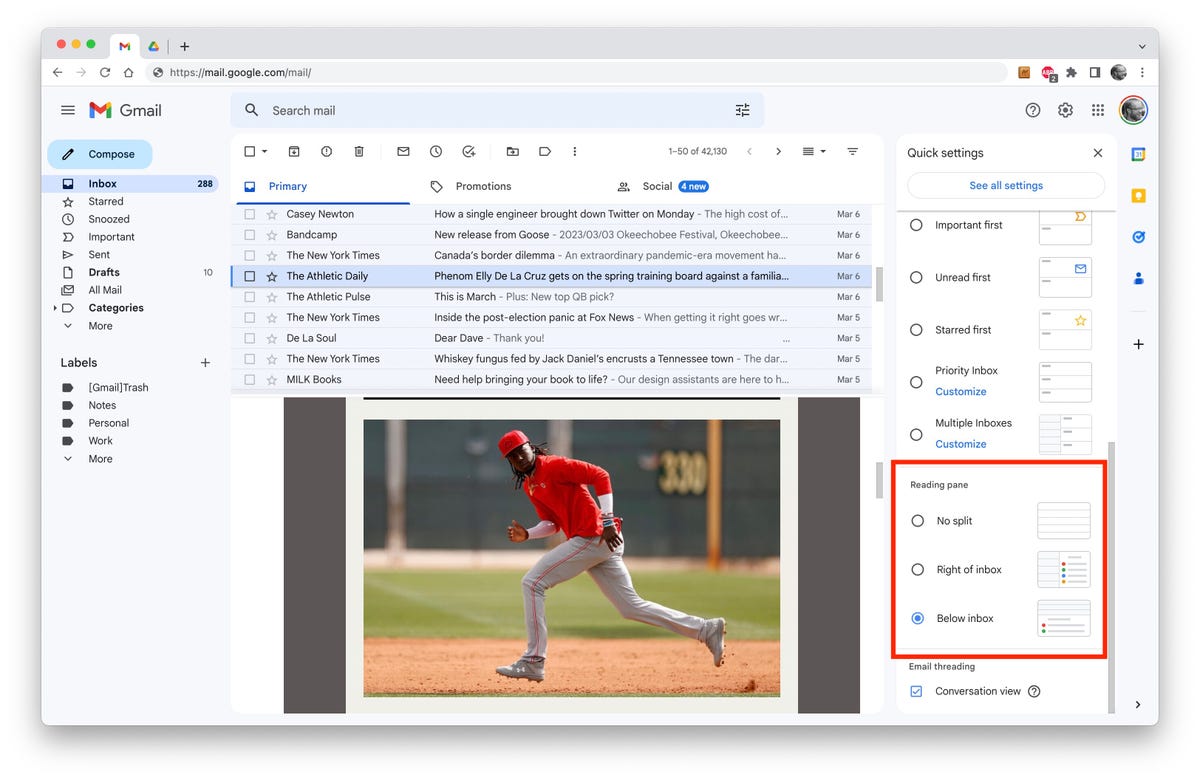
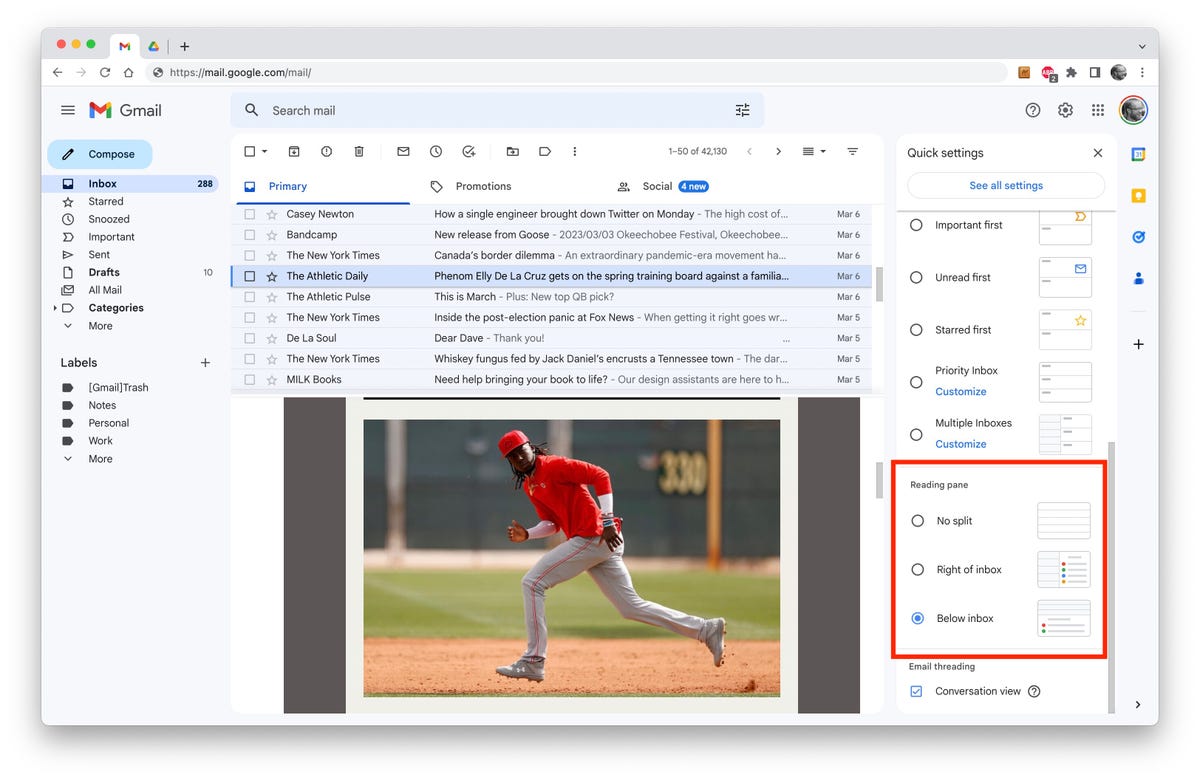
8. Save space by deleting messages with large attachments
Running out of space? If you are up against Gmail’s 15GB free storage cap (shared across Google Drive and Google Photos), then you can either pay Google for more storage or delete some messages and keep using the free plan. Search for size:5m or size:10m to see any messages that are larger than 5- or 10-megabytes. These are likely to have some big attachments. From this list, you can download the attachments you want to keep and then delete the message so it’s not taking up precious space with Google. Or just delete the old messages and attachments you no longer need.
9. Email large attachments via Google Drive
There’s a little Drive icon at the bottom of Gmail’s compose window. It lets you attach files you have stored in Drive or simply send a link. For Google Drive formats — Docs, Sheets, Slides and so on — your only option is to send a link to the file. For other file types — PDFs, Word docs, images — you have the option of sending them as an attachment or a Drive link, which lets you share files larger than Gmail’s 25MB size limit for attachments.
10. Hiding in plain sight: Advanced search
With Google behind Gmail, it’s no surprise that Gmail offers powerful search tools. You’ve likely used the search bar above your inbox to dig up an old email based on a keyword or sender, but it can do so much more. Click the little down-arrow button on the right of the search bar to open Gmail’s advanced search panel where you can search for date ranges and attachment sizes, by subject line and with other filters.
Need more Gmail help? Here are 15 Gmail shortcuts you should know and six Gmail tricks to minimize regret, frustration and spam. To stay safe, this is how you can secure your Gmail account in four easy steps.
Technologies
How to Get Verizon’s New Internet Plan for Just $25 Per Month
Technologies
This $20K Humanoid Robot Promises to Tidy Your Home. But There Are Strings Attached
The new Neo robot from 1X is designed to do chores. It’ll need help from you — and from folks behind the curtain.

It stands 5 feet, 6 inches tall, weighs about as much as a golden retriever and costs near the price of a brand-new budget car.
This is Neo, the humanoid robot. It’s billed as a personal assistant you can talk to and eventually rely on to take care of everyday tasks, such as loading the dishwasher and folding laundry.
Neo doesn’t work cheap. It’ll cost you $20,000. And even then, you’ll still have to train this new home bot, and possibly need a remote assist as well.
If that sounds enticing, preorders are now open (for a mere $200 down). You’ll be signing up as an early adopter for what Neo’s maker, a California-based company called 1X, is calling a «consumer-ready humanoid.» That’s opposed to other humanoids under development from the likes of Tesla and Figure, which are, for the moment at least, more focused on factory environments.
Neo is a whole order of magnitude different from robot vacuums like those from Roomba, Eufy and Ecovacs, and embodies a long-running sci-fi fantasy of robot maids and butlers doing chores and picking up after us. If this is the future, read on for more of what’s in store.
Don’t miss any of our unbiased tech content and lab-based reviews. Add CNET as a preferred Google source.
What the Neo robot can do around the house
The pitch from 1X is that Neo can do all manner of household chores: fold laundry, run a vacuum, tidy shelves, bring in the groceries. It can open doors, climb stairs and even act as a home entertainment system.
Neo appears to move smoothly, with a soft, almost human-like gait, thanks to 1X’s tendon-driven motor system that gives it gentle motion and impressive strength. The company says it can lift up to 154 pounds and carry 55 pounds, but it is quieter than a refrigerator. It’s covered in soft materials and neutral colors, making it look less intimidating than metallic prototypes from other companies.
The company says Neo has a 4-hour runtime. Its hands are IP68-rated, meaning they’re submersible in water. It can connect via Wi-Fi, Bluetooth and 5G. For conversation, it has a built-in LLM, the same sort of AI technology that powers ChatGPT and Gemini.
The primary way to control the Neo robot will be by speaking to it, just as if it were a person in your home.
Still, Neo’s usefulness today depends heavily on how you define useful. The Wall Street Journal’s Joanna Stern got an up-close look at Neo at 1X’s headquarters and found that, at least for now, it’s largely teleoperated, meaning a human often operates it remotely using a virtual-reality headset and controllers.
«I didn’t see Neo do anything autonomously, although the company did share a video of Neo opening a door on its own,» Stern wrote last week.
1X CEO Bernt Børnich told her that Neo will do most things autonomously in 2026, though he also acknowledged that the quality «may lag at first.»
The company’s FAQ says that for any chore request Neo doesn’t know how to accomplish, «you can schedule a 1X Expert to guide it» to help the robot «learn while getting the job done.»
What you need to know about Neo and privacy
Part of what early adopters are signing up for is to let Neo learn from their environment so that future versions can operate more independently.
That learning process raises privacy and trust questions. The robot uses a mix of visual, audio and contextual intelligence — meaning it can see, hear and remember interactions with users throughout their homes.
«If you buy this product, it is because you’re OK with that social contract,» Børnich told the Journal. «It’s less about Neo instantly doing your chores and more about you helping Neo learn to do them safely and effectively.»
Neo’s reliance on human operation behind the scenes prompted a response from John Carmack, a computer industry luminary known for his work with VR systems and the lead programmer of classic video games including Doom and Quake.
«Companies selling the dream of autonomous household humanoid robots today would be better off embracing reality and selling ‘remote operated household help’,» he wrote in a post on the X social network (formerly Twitter) on Monday.
1X says it’s taking steps to protect your privacy: Neo listens only when it recognizes it’s being addressed, and its cameras will blur out humans. You can restrict Neo from entering or viewing specific areas of your home, and the robot will never be teleoperated without owner approval, the company says.
But inviting an AI-equipped humanoid to observe your home life isn’t a small step.
The first units will ship to customers in the US in 2026. There is a $499 monthly subscription alternative to the $20,000 full-purchase price, though that will be available at an unspecified later date. A broader international rollout is promised for 2027.
Neo’s got a long road ahead of it to live up to the expectations set by Rosie the Robot in The Jetsons way back when. But this is no Hanna-Barbera cartoon. What we’re seeing now is a much more tangible harbinger of change.
Technologies
I Wish Nintendo’s New Switch 2 Zelda Game Was an Actual Zelda Game
Hyrule Warriors: Age of Imprisonment has great graphics, a great story and Zelda is actually in it. But the gameplay makes me wish for another true Zelda title instead.

I’ve never been a Hyrule Warriors fan. Keep that in mind when I say that Nintendo’s new Switch 2-exclusive Zelda-universe game has impressed me in several ways, but the gameplay isn’t one of them. Still, this Zelda spinoff has succeeded in showing off the Switch 2’s graphics power. Now can we have a true Switch 2 exclusive Zelda game next?
The upgraded graphics in Tears of the Kingdom and Breath of the Wild has made the Switch 2 a great way to play recent Zelda games, which had stretched the Switch’s capabilities to the limit before. And they’re both well worth revisiting, because they’re engrossing, enchanting, weird, epic wonders. Hyrule Warriors: Age of Imprisonment, another in the Koei-Tecmo developed spinoff series of Zelda-themed games, is a prequel to Tears of the Kingdom. It’s the story of Zelda traveling back in time to ancient Hyrule, and the origins of Ganondorf’s evil. I’m here for that, but a lot of hack and slash battles are in my way.
A handful of hours in, I can say that the production values are wonderful. The voices and characters and worlds feel authentically Zelda. I feel like I’m getting a new chapter in the story I’d already been following. The Switch 2’s graphics show off smooth animation, too, even when battles can span hundreds of enemies.
But the game’s central style, which is endless slashing fights through hordes of enemies, gets boring for me. That’s what Hyrule Warriors is about, but the game so far feels more repetitive than strategic. And I just keep button-mashing to get to the next story chapter. For anyone who’s played Hyrule Warriors: Age of Calamity, expect more of the same, for the most part.
I do like that the big map includes parts in the depths and in the sky, mirroring the tri-level appeal of Tears of the Kingdom. But Age of Calamity isn’t a free-wandering game. Missions open up around the map, each one opening a contained map to battle through. Along the way, you unlock an impressive roster of Hyrule characters you can control.
As a Switch 2 exclusive to tempt Nintendo fans to make the console upgrade, it feels like a half success. I admire the production values, and I want to keep playing just to see where the story goes. But as a purchase, it’s a distant third to Donkey Kong Bananza and Mario Kart World.
Hyrule Warriors fans, you probably know what you’re probably in for, and will likely get this game regardless. Serious Zelda fans, you may enjoy it just for the story elements alone.
As for me? I think I’ll play some more, but I’m already sort of tuning the game out a bit. I want more exploration, more puzzles, more curiosity. This game’s not about that. But it does show me how good a true next-gen Zelda could be on the Switch 2, whenever Nintendo decides to make that happen.
-

 Technologies3 года ago
Technologies3 года agoTech Companies Need to Be Held Accountable for Security, Experts Say
-

 Technologies3 года ago
Technologies3 года agoBest Handheld Game Console in 2023
-

 Technologies3 года ago
Technologies3 года agoTighten Up Your VR Game With the Best Head Straps for Quest 2
-

 Technologies4 года ago
Technologies4 года agoVerum, Wickr and Threema: next generation secured messengers
-

 Technologies4 года ago
Technologies4 года agoBlack Friday 2021: The best deals on TVs, headphones, kitchenware, and more
-

 Technologies4 года ago
Technologies4 года agoGoogle to require vaccinations as Silicon Valley rethinks return-to-office policies
-

 Technologies4 года ago
Technologies4 года agoOlivia Harlan Dekker for Verum Messenger
-

 Technologies4 года ago
Technologies4 года agoiPhone 13 event: How to watch Apple’s big announcement tomorrow
