Technologies
Galaxy S23 Battery Life: Does It Last Longer Than the Galaxy S22?
Samsung’s new phone packs a bigger battery. Let’s see how it compares to its predecessor.

This story is part of Samsung Event, CNET’s collection of news, tips and advice around Samsung’s most popular products.
My biggest complaint about last year’s Galaxy S22 was that its battery didn’t last long enough on a single charge. Luckily, Samsung has addressed that shortcoming with the recently launched Galaxy S23, which includes a larger battery and a more power efficient processor.
The Galaxy S23 doesn’t offer record-breaking battery life, but it’s enough of an improvement to make me feel comfortable using it on a busy day without carrying a charger. That’s more than I could say for the Galaxy S22, which left me with battery anxiety on long days spent away from a power outlet.
Petite Android phones like the Galaxy S23 and Galaxy S22 can be hard to come by, which is why I’m glad Samsung made this fix to its 6.1-inch flagship phone.
Galaxy S23’s bigger battery makes a difference
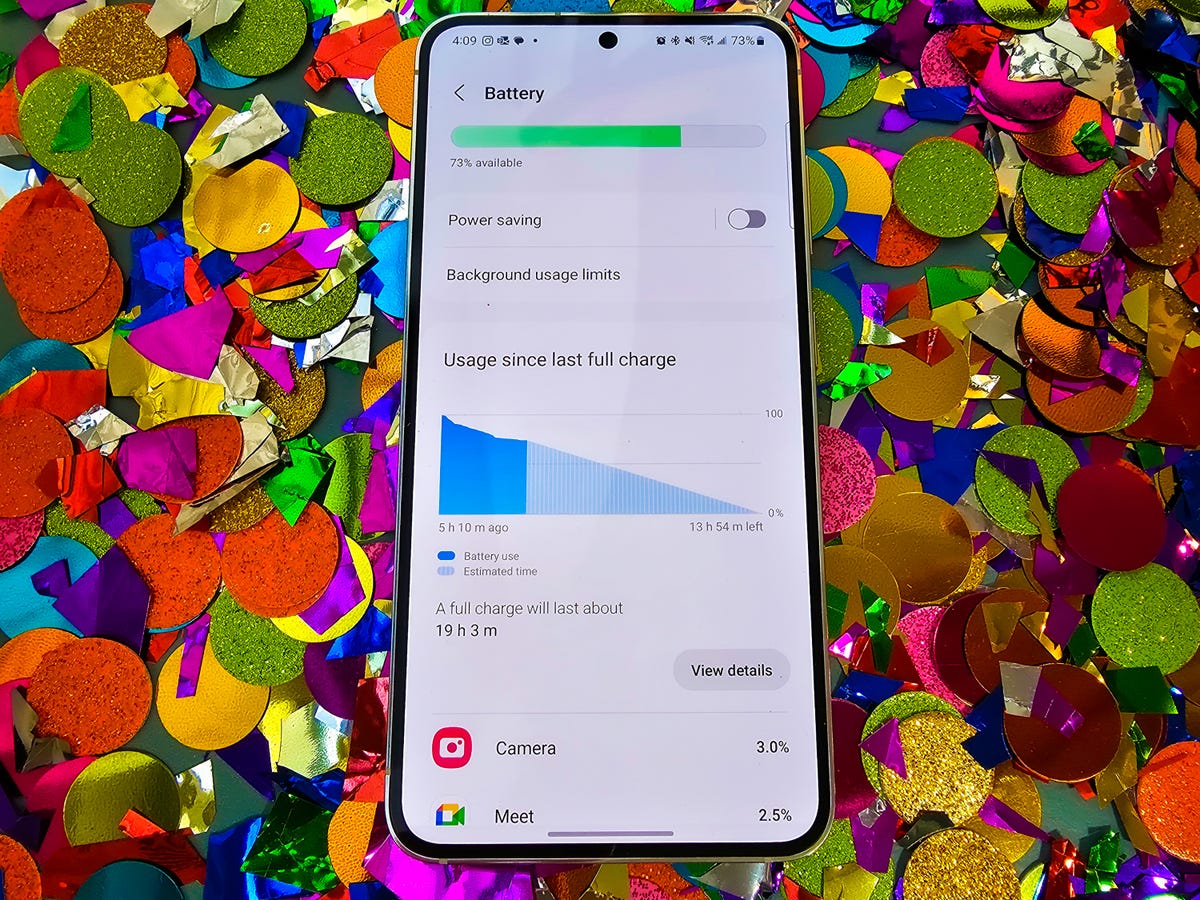
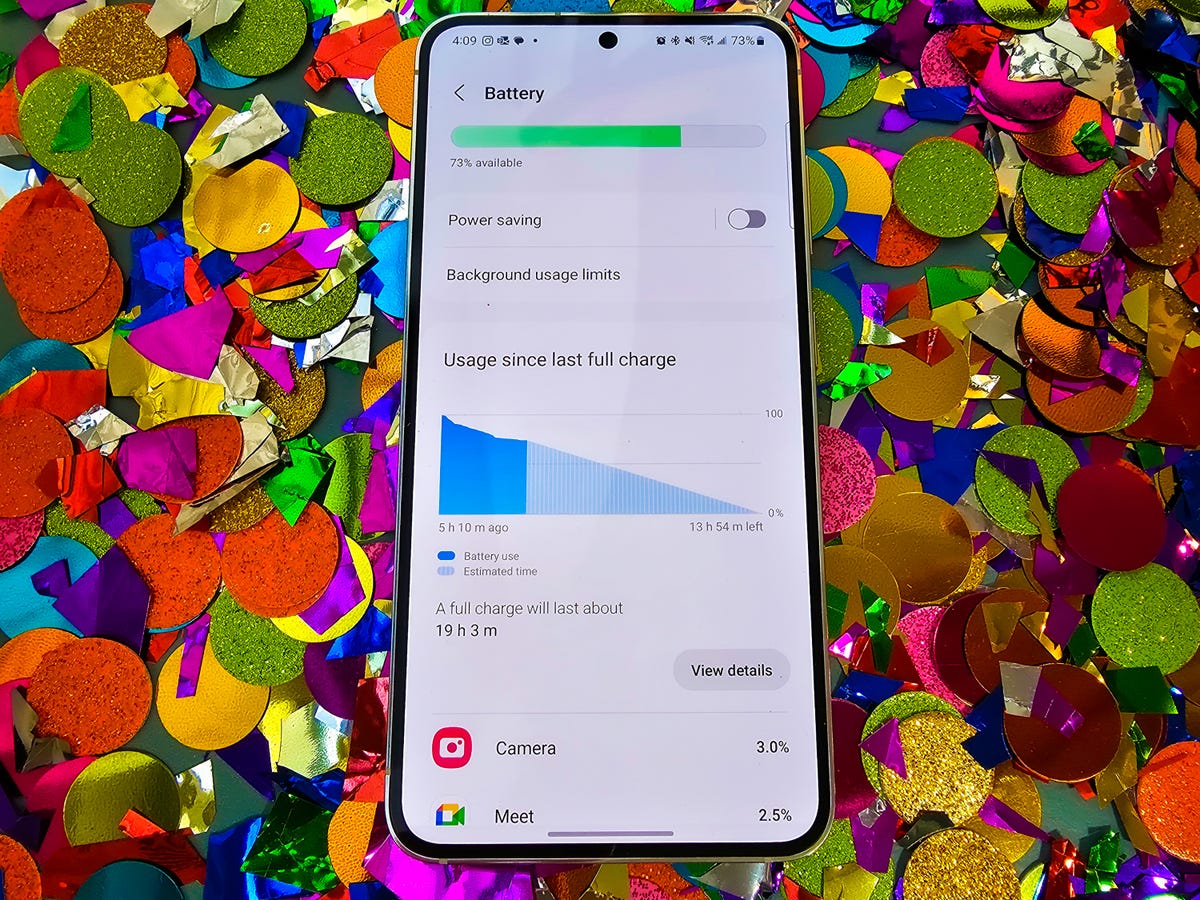
The Galaxy S23 has a bigger battery than its predecessor.
Lisa Eadicicco/CNETSamsung increased the Galaxy S23’s battery capacity by 200 mAh compared to the Galaxy S22. The new phone has a 3,900-mAh battery, while last year’s device has a 3,700-mAh capacity. But that’s not the only factor influencing battery life.
The Galaxy S23 family runs on a version of Qualcomm’s Snapdragon 8 Gen 2 processor that’s been optimized specifically for the Galaxy S23 series. Samsung says this new processor brings better power efficiency, contributing to the phone’s longer battery life.
Even after spending a short time with the Galaxy S23, these changes are noticeable. The Galaxy S22’s battery would sometimes dip to the 30s or 40s by roughly 9 p.m. after a long day in the office. I even had to borrow a colleague’s charger once while attending an all-day work event because I was worried I wouldn’t make it to the evening. (I typically had the always-on display turned off and the refresh rate set to standard instead of adaptive).
My experience with the Galaxy S23 has fortunately been very different so far. I still had 64% of my battery left by 12:36 a.m. on a recent Sunday when I took the phone off its charger at 10 a.m. that morning. However, it’s important to note that I also wasn’t using my phone very frequently that afternoon. I was spending time with my family for a large chunk of the day, so I mostly kept my phone tucked away in my pocket, only retrieving it to occasionally check my texts or take a photo.
But even on a busy day, the Galaxy S23 still had more of its battery left than the Galaxy S22 likely would have. After a day of running benchmarks, taking lots of photos, recording videos and streaming YouTube videos as part of my review testing, I still had 46% of my battery left by 9:45 p.m. That’s not so bad when you consider the Galaxy S22 sometimes had 30% to 40% of its battery left by around 9 p.m. after using the phone heavily throughout the day. I also left the adaptive refresh rate setting turned on most of the time I spent with the Galaxy S23.
To further test the battery, I put each phone through a 45-minute endurance test and a three-hour battery drain test. During the 45-minute test, I continuously streamed videos on YouTube, made a video call, played mobile games and scrolled through social media feeds to see how much of a dent these everyday tasks would make in each phones’ battery. For the three-hour test, I streamed YouTube with the display brightness set to 100% and checked the battery percentage once every hour to see how much it had drained.
Unsurprisingly, the Galaxy S23 beat the Galaxy S22 in both tests, as you can see in the tables below.
Galaxy S23 vs. Galaxy S22 45-minute test
| Galaxy S23 | 91% |
|---|---|
| Galaxy S22 | 89% |
Galaxy S23 vs. Galaxy S22 3-hour test
| 1 hour | 2 hours | 3 hours | |
| Galaxy S23 | 95% | 88% | 81% |
| Galaxy S22 | 91% | 81% | 71% |
It’s important to remember that battery life will always vary depending on how you use your device. Factors like screen brightness and the types of apps you’re using will impact battery life, so your experience may not directly mirror mine. For example, even though I sometimes struggled to get through a whole day using the Galaxy S22, I was able to preserve roughly 60 to 70% of my battery by 9 p.m. with the always-on display turned off on days mostly spent at home.
How to get the most battery life out of your Galaxy S22
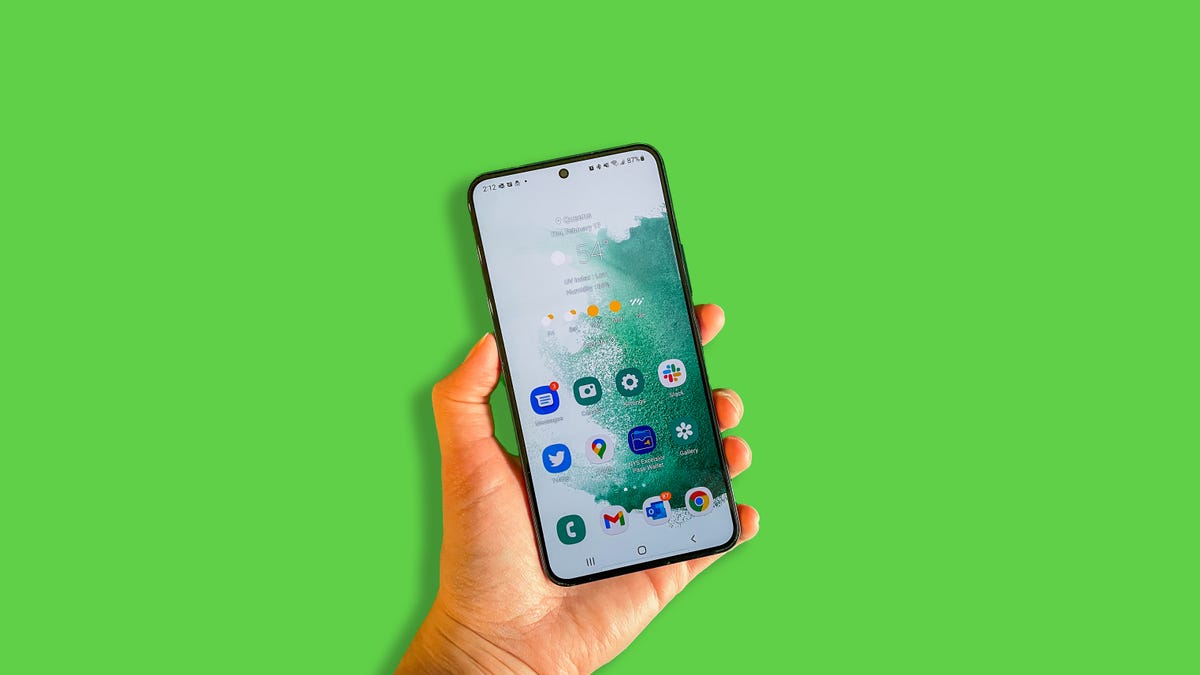
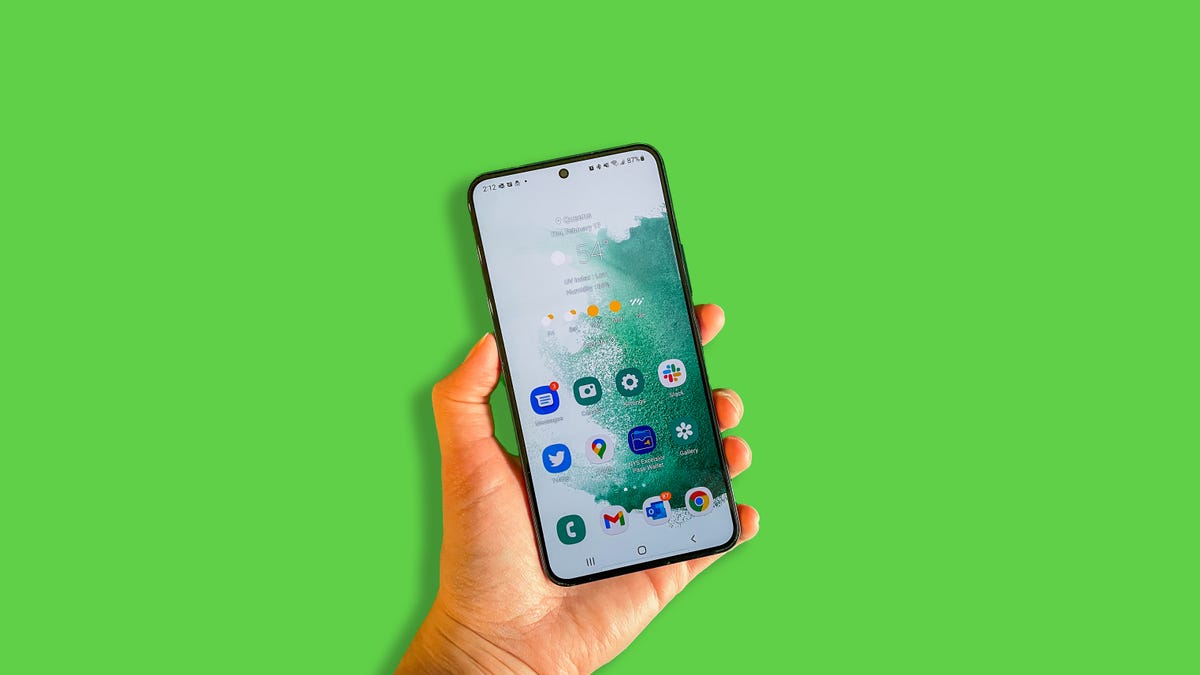
The Galaxy S22.
Lisa Eadicicco/CNETIf you own a Galaxy S22 and are struggling with battery life, there are a few steps you can take to maximize your device’s longevity. First, try turning down the screen brightness by pulling down from the top of the display to access your phone’s quick settings menu.
You’ll also want to make sure the adaptive brightness setting is disabled to prevent your phone from automatically boosting brightness when needed. While that can be a useful feature under normal circumstances, you might not want the brightness to increase when you’re trying to conserve battery life. Open your Galaxy S22’s settings menu, choose the display option and make sure the switch next to adaptive brightness is toggled off.
It’s also a good idea to try turning off the adaptive refresh rate and always-on display settings if you’re trying to extend battery life, which you can toggle in the settings menu.
Samsung devices have a power savings mode that disables certain settings to make the battery last longer. Open the settings menu, select the battery and device care option and then tap battery to access it. From this battery menu, you can also limit battery usage for apps that you don’t use very often.
These tips will work on the Galaxy S23 too, which also has a light performance mode to prioritize battery life and cooling efficiency over high performance. To turn this on, open the Galaxy S23’s settings menu, tap battery and device care, and select battery. Scroll down to the bottom of the screen and choose the more battery settings option. From there, you should see a field called performance profile, which you can tap to switch between standard and light. (During my time with the Galaxy S23, I had it set to standard).
If that’s not enough, you can try purchasing a portable charger or power bank to power up your device on the go.
With its new $700 price, the Galaxy S22 is a tempting choice alongside the $800 Galaxy S23. Just remember you’ll be sacrificing some battery life to get that cheaper price.
Technologies
How to Get Verizon’s New Internet Plan for Just $25 Per Month
Technologies
This $20K Humanoid Robot Promises to Tidy Your Home. But There Are Strings Attached
The new Neo robot from 1X is designed to do chores. It’ll need help from you — and from folks behind the curtain.

It stands 5 feet, 6 inches tall, weighs about as much as a golden retriever and costs near the price of a brand-new budget car.
This is Neo, the humanoid robot. It’s billed as a personal assistant you can talk to and eventually rely on to take care of everyday tasks, such as loading the dishwasher and folding laundry.
Neo doesn’t work cheap. It’ll cost you $20,000. And even then, you’ll still have to train this new home bot, and possibly need a remote assist as well.
If that sounds enticing, preorders are now open (for a mere $200 down). You’ll be signing up as an early adopter for what Neo’s maker, a California-based company called 1X, is calling a «consumer-ready humanoid.» That’s opposed to other humanoids under development from the likes of Tesla and Figure, which are, for the moment at least, more focused on factory environments.
Neo is a whole order of magnitude different from robot vacuums like those from Roomba, Eufy and Ecovacs, and embodies a long-running sci-fi fantasy of robot maids and butlers doing chores and picking up after us. If this is the future, read on for more of what’s in store.
Don’t miss any of our unbiased tech content and lab-based reviews. Add CNET as a preferred Google source.
What the Neo robot can do around the house
The pitch from 1X is that Neo can do all manner of household chores: fold laundry, run a vacuum, tidy shelves, bring in the groceries. It can open doors, climb stairs and even act as a home entertainment system.
Neo appears to move smoothly, with a soft, almost human-like gait, thanks to 1X’s tendon-driven motor system that gives it gentle motion and impressive strength. The company says it can lift up to 154 pounds and carry 55 pounds, but it is quieter than a refrigerator. It’s covered in soft materials and neutral colors, making it look less intimidating than metallic prototypes from other companies.
The company says Neo has a 4-hour runtime. Its hands are IP68-rated, meaning they’re submersible in water. It can connect via Wi-Fi, Bluetooth and 5G. For conversation, it has a built-in LLM, the same sort of AI technology that powers ChatGPT and Gemini.
The primary way to control the Neo robot will be by speaking to it, just as if it were a person in your home.
Still, Neo’s usefulness today depends heavily on how you define useful. The Wall Street Journal’s Joanna Stern got an up-close look at Neo at 1X’s headquarters and found that, at least for now, it’s largely teleoperated, meaning a human often operates it remotely using a virtual-reality headset and controllers.
«I didn’t see Neo do anything autonomously, although the company did share a video of Neo opening a door on its own,» Stern wrote last week.
1X CEO Bernt Børnich told her that Neo will do most things autonomously in 2026, though he also acknowledged that the quality «may lag at first.»
The company’s FAQ says that for any chore request Neo doesn’t know how to accomplish, «you can schedule a 1X Expert to guide it» to help the robot «learn while getting the job done.»
What you need to know about Neo and privacy
Part of what early adopters are signing up for is to let Neo learn from their environment so that future versions can operate more independently.
That learning process raises privacy and trust questions. The robot uses a mix of visual, audio and contextual intelligence — meaning it can see, hear and remember interactions with users throughout their homes.
«If you buy this product, it is because you’re OK with that social contract,» Børnich told the Journal. «It’s less about Neo instantly doing your chores and more about you helping Neo learn to do them safely and effectively.»
Neo’s reliance on human operation behind the scenes prompted a response from John Carmack, a computer industry luminary known for his work with VR systems and the lead programmer of classic video games including Doom and Quake.
«Companies selling the dream of autonomous household humanoid robots today would be better off embracing reality and selling ‘remote operated household help’,» he wrote in a post on the X social network (formerly Twitter) on Monday.
1X says it’s taking steps to protect your privacy: Neo listens only when it recognizes it’s being addressed, and its cameras will blur out humans. You can restrict Neo from entering or viewing specific areas of your home, and the robot will never be teleoperated without owner approval, the company says.
But inviting an AI-equipped humanoid to observe your home life isn’t a small step.
The first units will ship to customers in the US in 2026. There is a $499 monthly subscription alternative to the $20,000 full-purchase price, though that will be available at an unspecified later date. A broader international rollout is promised for 2027.
Neo’s got a long road ahead of it to live up to the expectations set by Rosie the Robot in The Jetsons way back when. But this is no Hanna-Barbera cartoon. What we’re seeing now is a much more tangible harbinger of change.
Technologies
I Wish Nintendo’s New Switch 2 Zelda Game Was an Actual Zelda Game
Hyrule Warriors: Age of Imprisonment has great graphics, a great story and Zelda is actually in it. But the gameplay makes me wish for another true Zelda title instead.

I’ve never been a Hyrule Warriors fan. Keep that in mind when I say that Nintendo’s new Switch 2-exclusive Zelda-universe game has impressed me in several ways, but the gameplay isn’t one of them. Still, this Zelda spinoff has succeeded in showing off the Switch 2’s graphics power. Now can we have a true Switch 2 exclusive Zelda game next?
The upgraded graphics in Tears of the Kingdom and Breath of the Wild has made the Switch 2 a great way to play recent Zelda games, which had stretched the Switch’s capabilities to the limit before. And they’re both well worth revisiting, because they’re engrossing, enchanting, weird, epic wonders. Hyrule Warriors: Age of Imprisonment, another in the Koei-Tecmo developed spinoff series of Zelda-themed games, is a prequel to Tears of the Kingdom. It’s the story of Zelda traveling back in time to ancient Hyrule, and the origins of Ganondorf’s evil. I’m here for that, but a lot of hack and slash battles are in my way.
A handful of hours in, I can say that the production values are wonderful. The voices and characters and worlds feel authentically Zelda. I feel like I’m getting a new chapter in the story I’d already been following. The Switch 2’s graphics show off smooth animation, too, even when battles can span hundreds of enemies.
But the game’s central style, which is endless slashing fights through hordes of enemies, gets boring for me. That’s what Hyrule Warriors is about, but the game so far feels more repetitive than strategic. And I just keep button-mashing to get to the next story chapter. For anyone who’s played Hyrule Warriors: Age of Calamity, expect more of the same, for the most part.
I do like that the big map includes parts in the depths and in the sky, mirroring the tri-level appeal of Tears of the Kingdom. But Age of Calamity isn’t a free-wandering game. Missions open up around the map, each one opening a contained map to battle through. Along the way, you unlock an impressive roster of Hyrule characters you can control.
As a Switch 2 exclusive to tempt Nintendo fans to make the console upgrade, it feels like a half success. I admire the production values, and I want to keep playing just to see where the story goes. But as a purchase, it’s a distant third to Donkey Kong Bananza and Mario Kart World.
Hyrule Warriors fans, you probably know what you’re probably in for, and will likely get this game regardless. Serious Zelda fans, you may enjoy it just for the story elements alone.
As for me? I think I’ll play some more, but I’m already sort of tuning the game out a bit. I want more exploration, more puzzles, more curiosity. This game’s not about that. But it does show me how good a true next-gen Zelda could be on the Switch 2, whenever Nintendo decides to make that happen.
-

 Technologies3 года ago
Technologies3 года agoTech Companies Need to Be Held Accountable for Security, Experts Say
-

 Technologies3 года ago
Technologies3 года agoBest Handheld Game Console in 2023
-

 Technologies3 года ago
Technologies3 года agoTighten Up Your VR Game With the Best Head Straps for Quest 2
-

 Technologies4 года ago
Technologies4 года agoVerum, Wickr and Threema: next generation secured messengers
-

 Technologies4 года ago
Technologies4 года agoBlack Friday 2021: The best deals on TVs, headphones, kitchenware, and more
-

 Technologies4 года ago
Technologies4 года agoGoogle to require vaccinations as Silicon Valley rethinks return-to-office policies
-

 Technologies4 года ago
Technologies4 года agoOlivia Harlan Dekker for Verum Messenger
-

 Technologies4 года ago
Technologies4 года agoiPhone 13 event: How to watch Apple’s big announcement tomorrow


