Technologies
How to Easily Take Screenshots on Windows 10 and 11
Here are keyboard shortcuts, built-in tools and more ways to take screenshots on your PC.

Microsoft no longer sells Windows 10, but the software giant will still support the operating system until October 2025. Afterwards, you’ll have to switch to Windows 11. There are some differences between the two operating systems, but one thing both operating systems have in common is they each offer a few ways to take screenshots.
Taking screenshots of important documents, like plane tickets or receipts for online purchases, is a good way to make sure you have access to your documents in case ticket apps or your email aren’t working. Whether you have Windows 10 or Windows 11, there are a few easy ways to take screenshots of all (or part) of your screen.


Here’s how to use built-in tools and other shortcuts for taking screenshots in Windows 10 and Windows 11, so you can decide which you like best.
Snip & Sketch
The Snip & Sketch tool is easier to access, share and annotate screenshots than the old Snipping Tool. It can now capture a screenshot of a window on your desktop, a surprising omission when the app was first introduced that kept us on Team Snipping Tool until recently.
The easiest way to call up Snip & Sketch is with the keyboard shortcut Windows key + Shift + S. You can also find the Snip & Sketch tool listed in the alphabetical list of apps accessed from the Start button as well as in the notification panel where it’s listed as Screen snip. Or you can just search for it if you don’t commit the keyboard shortcut to memory. (If you’re a frequent screenshot taker, we recommend pinning the app to the taskbar.)
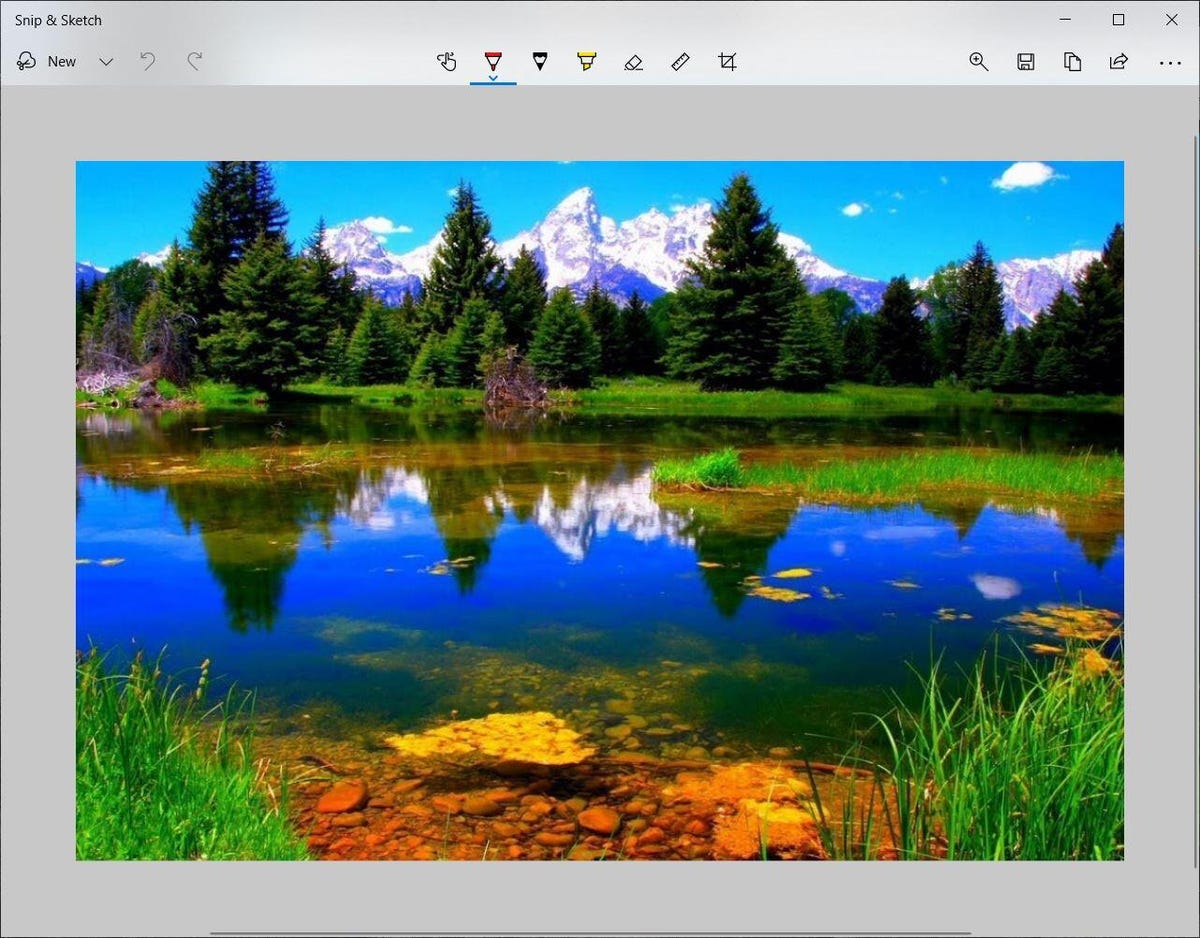
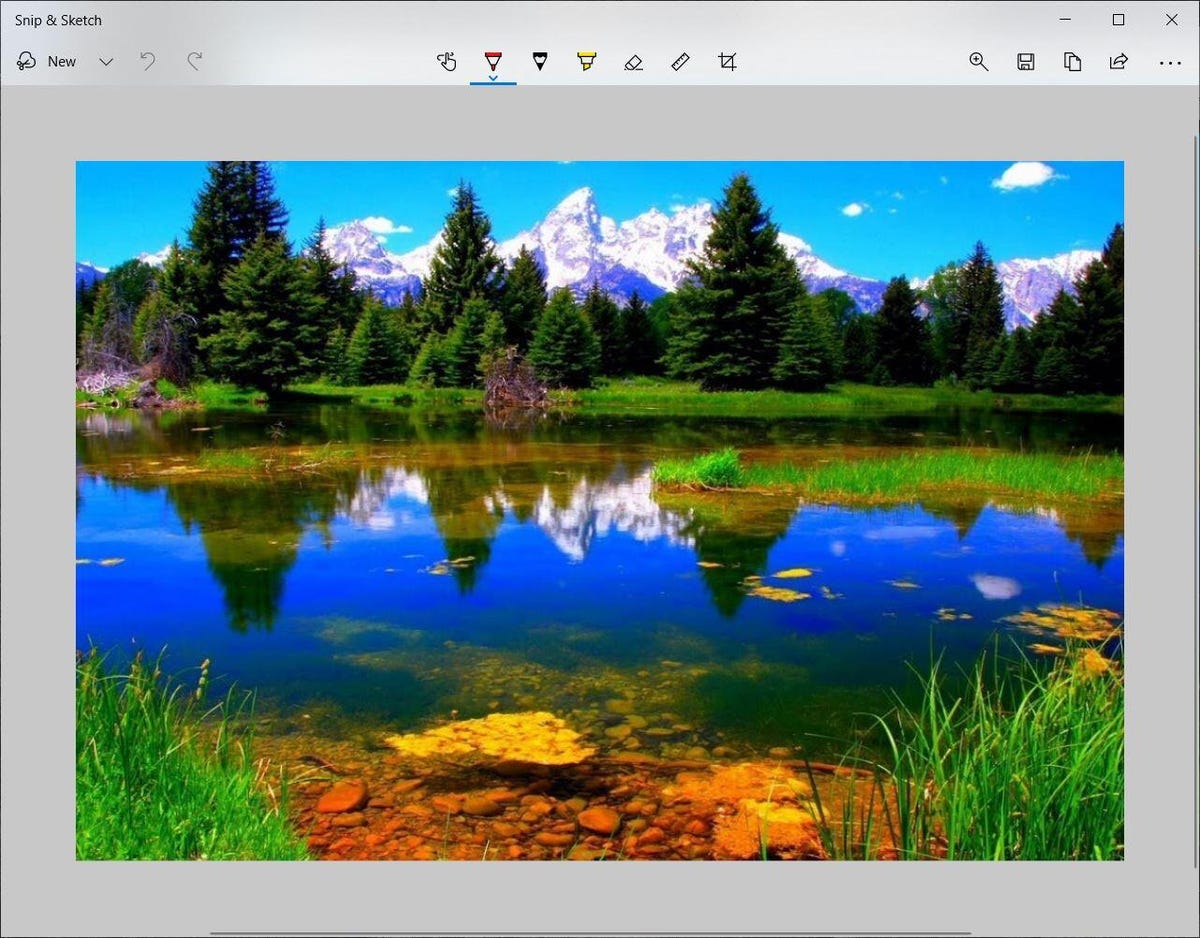
The built-in Snip & Sketch app has finally won us over and is now our go-to method for taking screenshots in Windows 10 and 11. So long, Snipping Tool.
Screenshot by Matt Elliott/CNETEither the keyboard shortcut or the notification button will dim your screen and open a tiny menu at the top of your screen that lets you choose which type of screenshot you want to take: rectangular, freeform, window or full-screen. Once you take your screenshot, it will be saved to your clipboard and show up momentarily as a notification in the lower-right corner of your screen. Click the notification to open the screenshot in the Snip & Sketch app to annotate, save or share it. (If you miss the notification, open the notification panel and you’ll see it sitting there.)
If you open Snip & Sketch from the Start menu or by searching for it, it will open the Snip & Sketch window instead of the small panel at the top of the screen. From here, you need to click the New button in the upper left to initiate a screen capture and open the small panel. It’s an extra step to proceed this way, but it also lets you delay a screenshot. Click the down-arrow button next to the New button to delay a snip for 3 or 10 seconds.
Snipping Tool
The Snipping Tool has been around since Windows Vista. Windows has warned for a couple years that the Snipping Tool is going away, but it’s still kicking around in Windows 11. The Snipping Tool has been delisted from the list of apps in the Start menu, but you can still easily access it via the search bar.
Click the New button to begin the screenshot process. The default snip type is rectangular, but you can also take free-form, full-screen and window snips.
Snipping Tool does not automatically save your screenshots — you will need to manually save them in the tool before you exit — and it does automatically copy your captures to the clipboard.
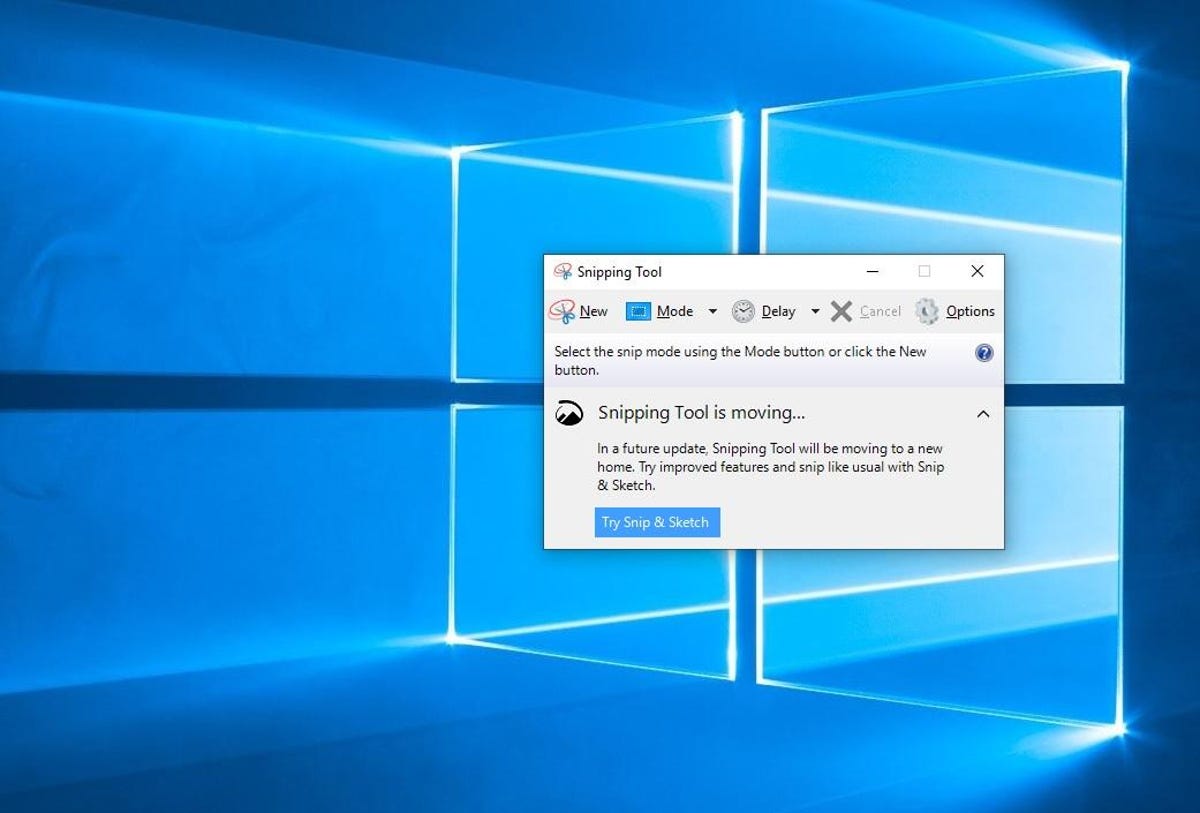
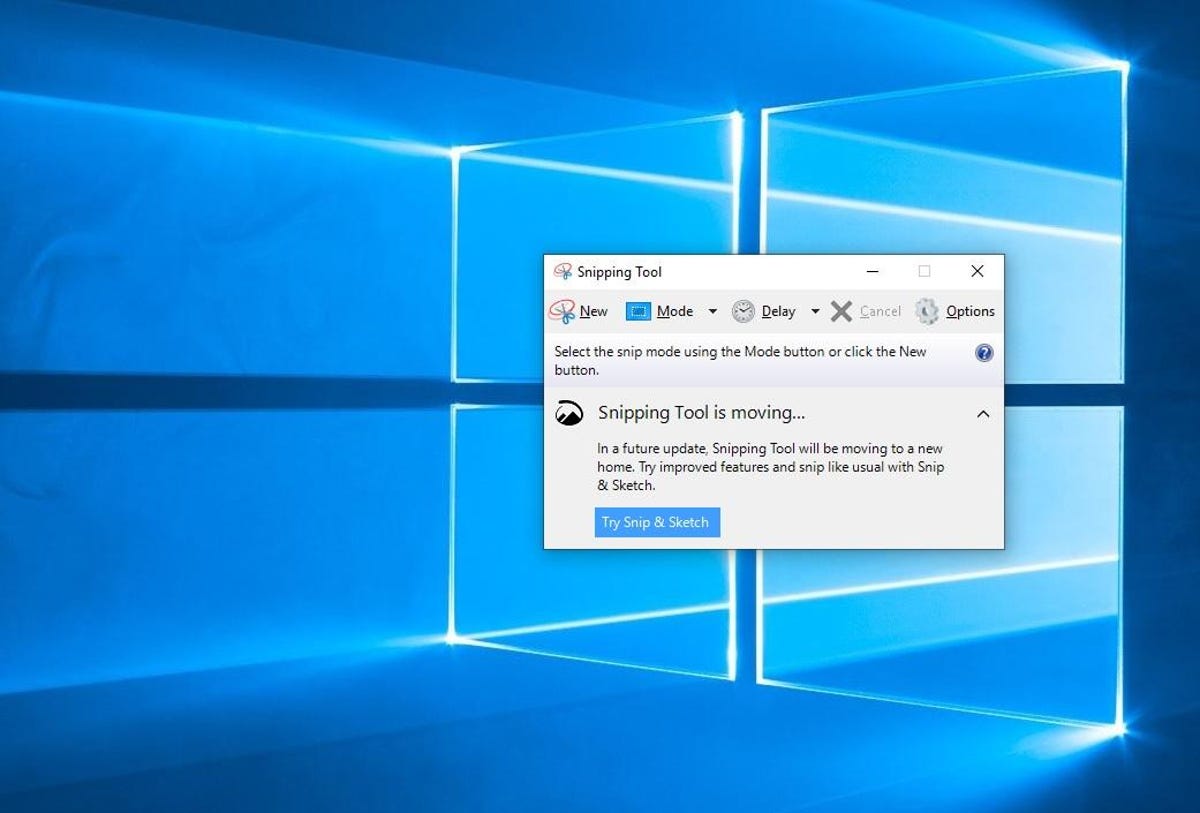
The Snipping Tool has been with Windows for a long time.
Screenshot by Matt Elliott/CNETPrint Screen
To capture your entire screen, tap the Print Screen (sometimes labeled PrtScn) key. Your screenshot won’t be saved as a file, but it will be copied to the clipboard. You’ll need to open an image editing tool (such as Microsoft Paint), paste the screenshot into the editor and save the file from there.
You can also set the PrtScn button to open the Snip & Sketch tool by going to Settings > Ease of Access > Keyboard and toggling on Use the PrtScn button to open screen snipping under Print Screen Shortcut.
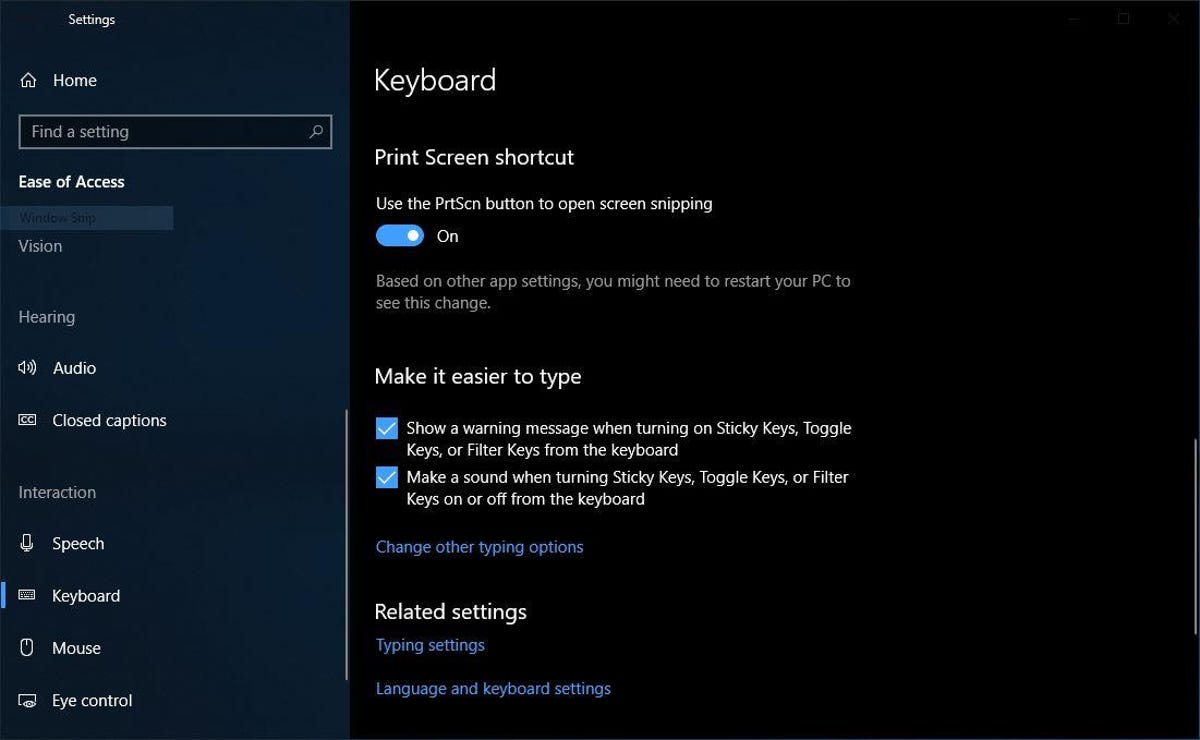
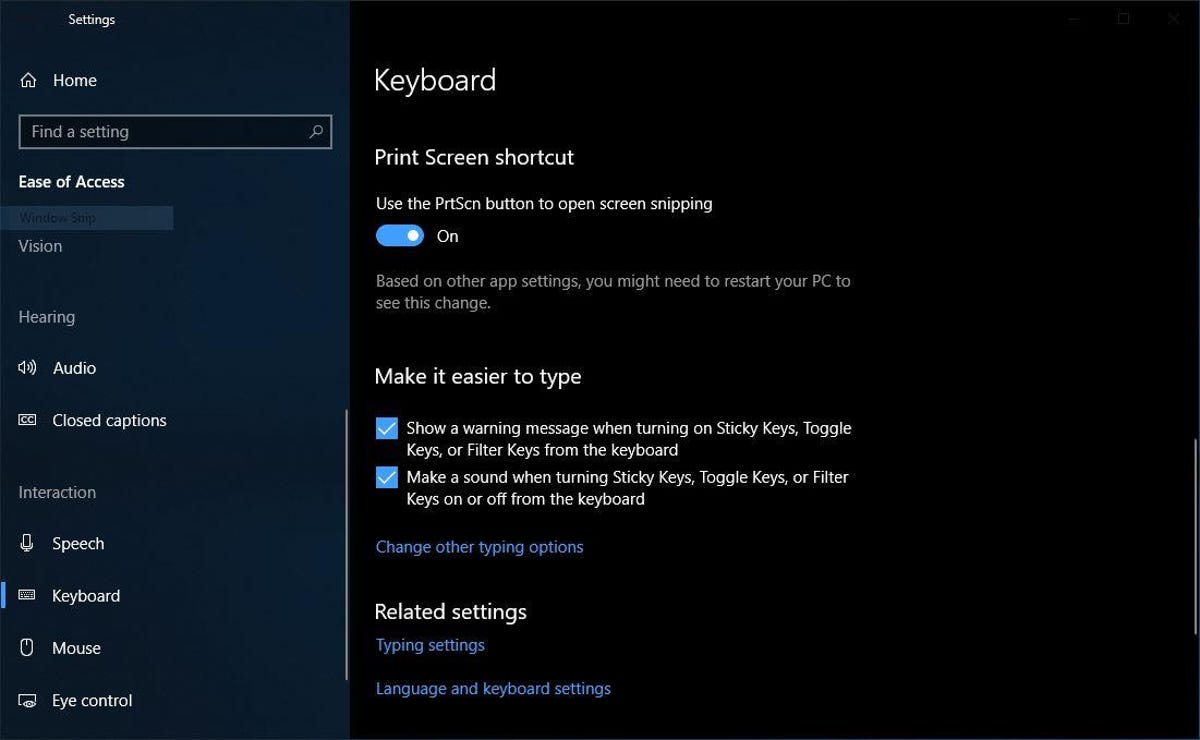
You can adjust print screen settings in Windows.
Screenshot by Matt Elliott/CNETWindows key + Print Screen
To capture your entire screen and automatically save the screenshot, tap the Windows key + Print Screen key. Your screen will briefly go dim to indicate you’ve just taken a screenshot, and the screenshot will be saved to the Pictures > Screenshots folder.
Alt + Print Screen
To take a quick screenshot of the active window, use the keyboard shortcut Alt + PrtScn. This will snap your currently active window and copy the screenshot to the clipboard. You’ll need to open the shot in an image editor to save it.
No Print Screen key?
If your computer doesn’t have the PrtScn key, no worries, Microsoft has another keyboard shortcut for you. You can press Fn + Windows logo key + Space Bar to take a screenshot. It will then be saved to the Pictures > Screenshots folder.
Game bar
You can use the Game bar to snap a screenshot, whether you’re in the middle of playing a game or not. First, you’ll need to enable the Game bar from the settings page by making sure you’ve toggled on Record game clips, screenshots and broadcasts using Game bar. Once enabled, hit the Windows key + G key to call up the Game bar. From here, you can click the screenshot button in the Game bar or use the default keyboard shortcut Windows key + Alt + PrtScn to snap a full-screen screenshot. To set your own Game bar screenshot keyboard shortcut, to Settings > Gaming > Game bar.
Windows Logo + volume down
If you’re rocking a Microsoft Surface device, you can use the physical (well, sort of physical) buttons to take a screenshot of your entire screen — similar to how you would take a screenshot on any other phone or tablet. To do this, hold down the Windows Logo touch button at the bottom of your Surface screen and hit the physical volume-down button on the side of the tablet. The screen will dim briefly and the screenshot will be automatically saved to the Pictures > Screenshots folder.
Want more Windows info? Check out CNET’s Windows 11 review and every difference between Windows 10 and Windows 11. You can also check out what Microsoft 365 Basic offers.
Technologies
Chrome Autofill Now Supports Passport, Driver’s License and Vehicle Info
Soon, you’ll never need to remember anything ever again.

Computer users are accustomed to web browsers autofilling everything from names and addresses to credit card numbers. Now, Google Chrome is adding new enhanced autofill options that allow users to automatically populate fields for passports, driver’s licenses, and their vehicle’s license plate or VIN, Google said in a blog post on Monday.
Desktop users must choose to turn on the feature, which is called enhanced autofill. Otherwise, it stays off. To turn it on, open Chrome, and at the top right of your browser, select more, then settings, then autofill and passwords. Finally, choose enhanced autofill and turn it in.
Google says Chrome now can «better understand complex forms and varied formatting requirements, improving accuracy across the web.» The company also says that enhanced autofill will be «private and secure.»
This enhanced autofill update is available in all languages, and more data options will be supported in the coming months.
A representative for Google said the company had no additional comment.
Don’t miss any of our unbiased tech content and lab-based reviews. Add CNET as a preferred Google source.
Chrome is a critical component in Google’s business. The web browser, currently the most popular in the world with a 73% market share, according to GlobalStats, provides the company with valuable user data that it uses to sell advertising. Advertising is how Google makes the majority of its revenues. New features help keep users loyal to Chrome, making it more difficult for them to switch to other browsers, including those from companies like Perplexity and OpenAI.
Technologies
Today’s NYT Connections: Sports Edition Hints and Answers for Nov. 4, #407
Here are hints and the answers for the NYT Connections: Sports Edition puzzle for Nov. 4, No. 407.

Looking for the most recent regular Connections answers? Click here for today’s Connections hints, as well as our daily answers and hints for The New York Times Mini Crossword, Wordle and Strands puzzles.
Today’s Connections: Sports Edition is a tough one. The Connections: Sports Edition puzzle makers will never run out of categories because they have discovered they can just pick one athlete and make a connections group out of four facts about that person. They do that today with the blue category, so if you don’t know that one player, you’re out of luck. If you’re struggling but still want to solve it, read on for hints and the answers.
Connections: Sports Edition is published by The Athletic, the subscription-based sports journalism site owned by the Times. It doesn’t show up in the NYT Games app but appears in The Athletic’s own app. Or you can play it for free online.
Read more: NYT Connections: Sports Edition Puzzle Comes Out of Beta
Hints for today’s Connections: Sports Edition groups
Here are four hints for the groupings in today’s Connections: Sports Edition puzzle, ranked from the easiest yellow group to the tough (and sometimes bizarre) purple group.
Yellow group hint: Get up and go!
Green group hint: College hoops.
Blue group hint: Famous basketball player.
Purple group hint: Not fair, but…
Answers for today’s Connections: Sports Edition groups
Yellow group: Energy.
Green group: Men’s college basketball teams with the most championships.
Blue group: Associated with Damian Lillard.
Purple group: Foul ____.
Read more: Wordle Cheat Sheet: Here Are the Most Popular Letters Used in English Words
What are today’s Connections: Sports Edition answers?
The yellow words in today’s Connections
The theme is energy. The four answers are pep, verve, vigor and zip.
The green words in today’s Connections
The theme is men’s college basketball teams with the most championships. The four answers are Kentucky, UCLA, UCONN and UNC.
The blue words in today’s Connections
The theme is associated with Damian Lillard. The four answers are 0, Dame Time, Trail Blazers and Weber State.
The purple words in today’s Connections
The theme is foul ____. The four answers are out, shot, territory and tip.
Technologies
Today’s NYT Mini Crossword Answers for Tuesday, Nov. 4
Here are the answers for The New York Times Mini Crossword for Nov. 4.

Looking for the most recent Mini Crossword answer? Click here for today’s Mini Crossword hints, as well as our daily answers and hints for The New York Times Wordle, Strands, Connections and Connections: Sports Edition puzzles.
Need some help with today’s Mini Crossword? There are a few tricky clues, so read on for the answers. And if you could use some hints and guidance for daily solving, check out our Mini Crossword tips.
If you’re looking for today’s Wordle, Connections, Connections: Sports Edition and Strands answers, you can visit CNET’s NYT puzzle hints page.
Read more: Tips and Tricks for Solving The New York Times Mini Crossword
Let’s get to those Mini Crossword clues and answers.
Mini across clues and answers
1A clue: Quickly fall asleep after a long day
Answer: CRASH
6A clue: 1/16 of a pound
Answer: OUNCE
7A clue: Where chess, shampoo and the number zero were invented
Answer: INDIA
8A clue: Uproar
Answer: FUROR
9A clue: Opposite of saved
Answer: SPENT
Mini down clues and answers
1D clue: Fancy hairdos
Answer: COIFS
2D clue: Period preceding a big event
Answer: RUNUP
3D clue: Tennis great Agassi
Answer: ANDRE
4D clue: Descendant of a wealthy family
Answer: SCION
5D clue: Symbol for «like» on Instagram
Answer: HEART
-

 Technologies3 года ago
Technologies3 года agoTech Companies Need to Be Held Accountable for Security, Experts Say
-

 Technologies3 года ago
Technologies3 года agoBest Handheld Game Console in 2023
-

 Technologies3 года ago
Technologies3 года agoTighten Up Your VR Game With the Best Head Straps for Quest 2
-

 Technologies4 года ago
Technologies4 года agoVerum, Wickr and Threema: next generation secured messengers
-

 Technologies4 года ago
Technologies4 года agoBlack Friday 2021: The best deals on TVs, headphones, kitchenware, and more
-

 Technologies4 года ago
Technologies4 года agoGoogle to require vaccinations as Silicon Valley rethinks return-to-office policies
-

 Technologies4 года ago
Technologies4 года agoOlivia Harlan Dekker for Verum Messenger
-

 Technologies4 года ago
Technologies4 года agoiPhone 13 event: How to watch Apple’s big announcement tomorrow
