Technologies
10 Simple Ways to Improve Your MacBook’s Battery Life
We’ll tell you what to do to get more hours out of your trusty MacBook.

Apple’s current crop of MacBooks based on the company’s own M1 and M2 processors have better battery life than the previous Intel-based machines, but there are still some easy ways to extend your MacBook’s running time. If you’d like to improve the battery life, we’re here to say you don’t have to trail a bulky charger just to get through the day (although ancient laptop batteries may legitimately need to be replaced).
For most people, you can take a few minutes to adjust some settings to extend your laptop’s battery. Below, we’ll show you how to check its health, as well as cover tips like reducing keyboard and display brightness. We also make the case for using the Safari browser over Chrome.
Check your MacBook’s battery percentage
Keeping an eye on the remaining battery life won’t make it last any longer, but it can help you plot out how much work you can get done before you need to recharge. Click on the battery icon in the menu bar to see how the percentage of battery remaining. And if you’re running on AC power, it will give you an estimate for how long you need to continue charging the battery to bring it back 100% charged.
Here you can also see which apps, if any, are causing significant battery drain.
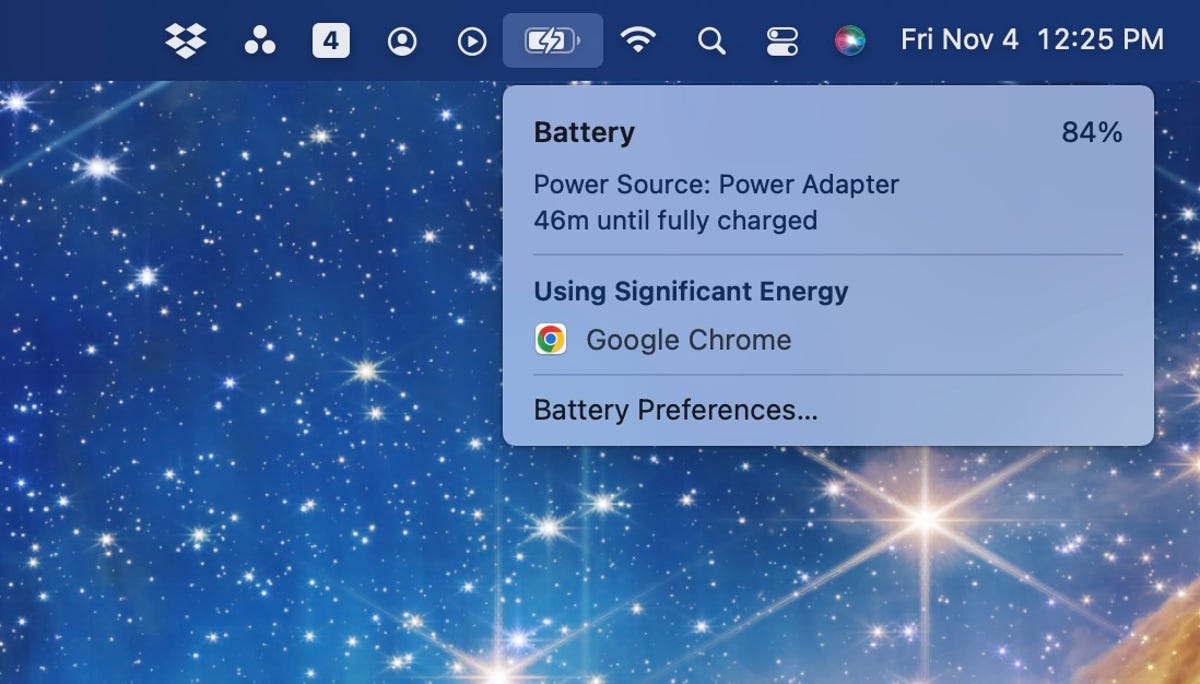
ou can see a lot of information just by clicking on the battery icon in the menu bar.
Matt Elliott/CNETCheck your MacBook’s battery health
Whether you buy a refurbished MacBook or you’ve been trying to squeeze every last ounce of life out of your aging MacBook, it’s a good idea to check your battery’s overall health. MacOS includes a tool that will tell you its potential capacity, and if you need to have it replaced.
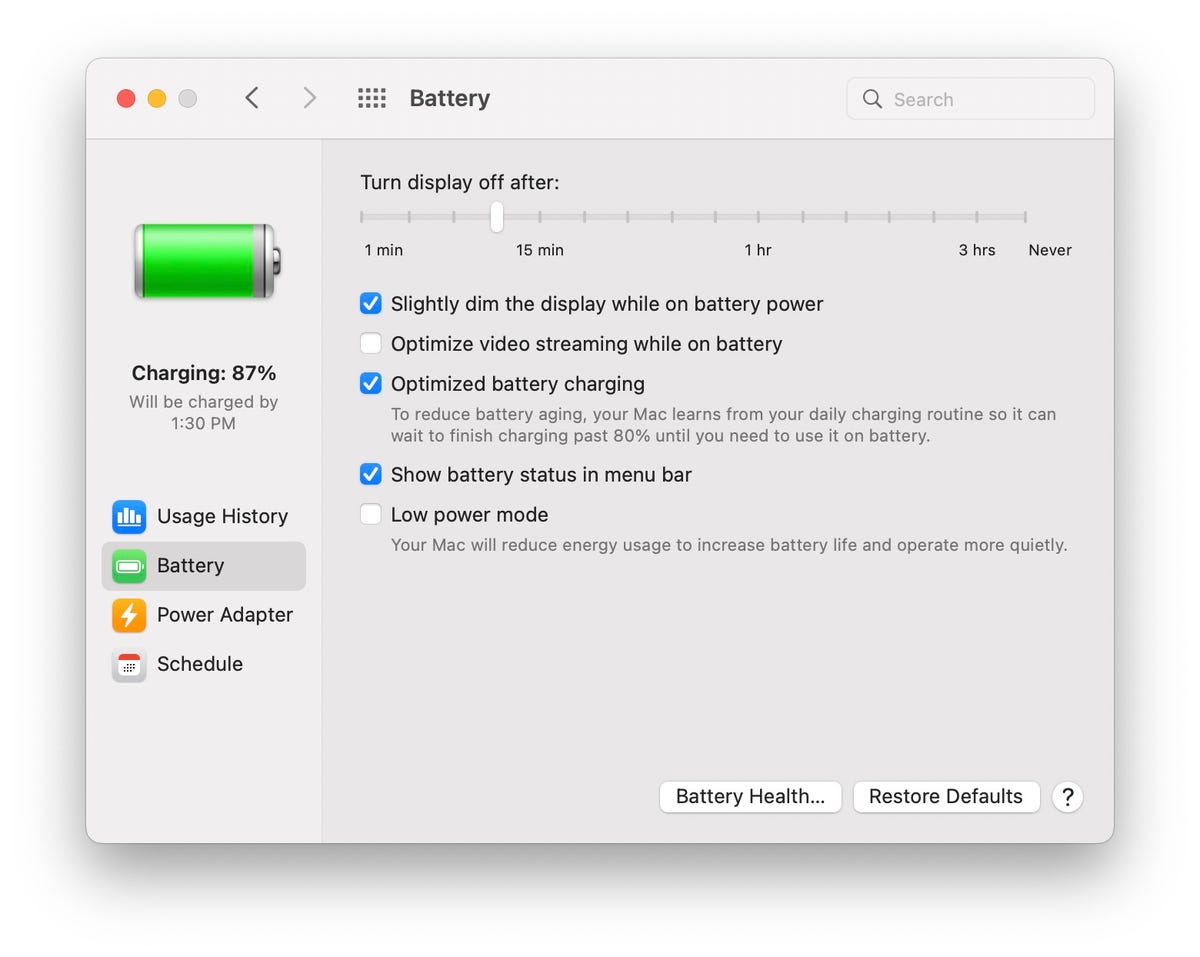
Check your MacBook’s Battery Health so you know when it’s time to get it replaced.
Screenshot by Jason Cipriani/CNETTo view your battery’s health report, click the battery icon in the menu bar, then select Battery Preferences. Next, make sure the Battery tab on the left side of the window is selected then click Battery Health. A window will pop up showing you the current condition as well as the max capacity. If you have questions or want to know more about what the status means, click the Learn More button to open an Apple support page that’s specific to your MacBook’s processor (Intel or Apple Silicon).
For those who want more insight into their MacBook’s battery history, you can view the number of charge cycles the battery has gone through. Click on the Apple icon in the upper-left corner, and then while holding in the Option key on your keyboard, click System Information. The System Information app will open, where you then need to find and select the Power section, and then look for Health Information. There you’ll see your battery’s health, capacity level and cycle count. For reference, check out Apple’s chart of the expected battery cycles. Most newer MacBook batteries have an expected life of 1,000 charge cycles, after which Apple suggests getting your battery replaced.
Optimize battery charging
If your MacBook is going to spend most of its time plugged in, you’ll definitely want to change this setting. MacOS can learn your charging habits to reduce battery aging. Click on the battery icon on the menu bar at the top of your display and select Battery Preferences from the drop-down menu as mentioned earlier. At the bottom of the list of options, select Optimized battery charging. This will slow down your charging once the battery hits 80%.
Save battery by dimming your display, optimize video streaming
Powering the display is the biggest drain on battery resources. So, first things first: Lower the brightness of your display to a level that’s comfortable for your eyes. The brighter your display, the shorter your battery life. You can also set the display to dim slightly on battery power and to shut off after a period of inactivity by going back to Battery Preferences.
There’s an option to slightly dim the screen when you’re on battery power, and to reduce battery drain when streaming video on battery power. I also suggest customizing how long your display will remain on to as short of an amount of time as you can. That way when your attention is elsewhere, your MacBook’s screen turns off completely, saving precious battery life.

Apple’s M1 MacBooks have crazy battery life, but you can always tweak it.
Dan Ackerman/CNETKill keyboard backlights when not needed
A backlit keyboard is great for typing in the dark, but it can also drain your battery. You can set the keyboard backlights to turn off after a period of inactivity so that they’re on when you need them and off when you step away. Go to System Preferences > Keyboard. On the Keyboard tab, check the box for Turn keyboard backlight off after [X secs/min] of inactivity. Your options range from 5 seconds to 5 minutes.
I also suggest checking the box next to Adjust keyboard brightness in low light to ensure your custom brightness controls are preserved, regardless of how dim or bright the area you’re working in is.
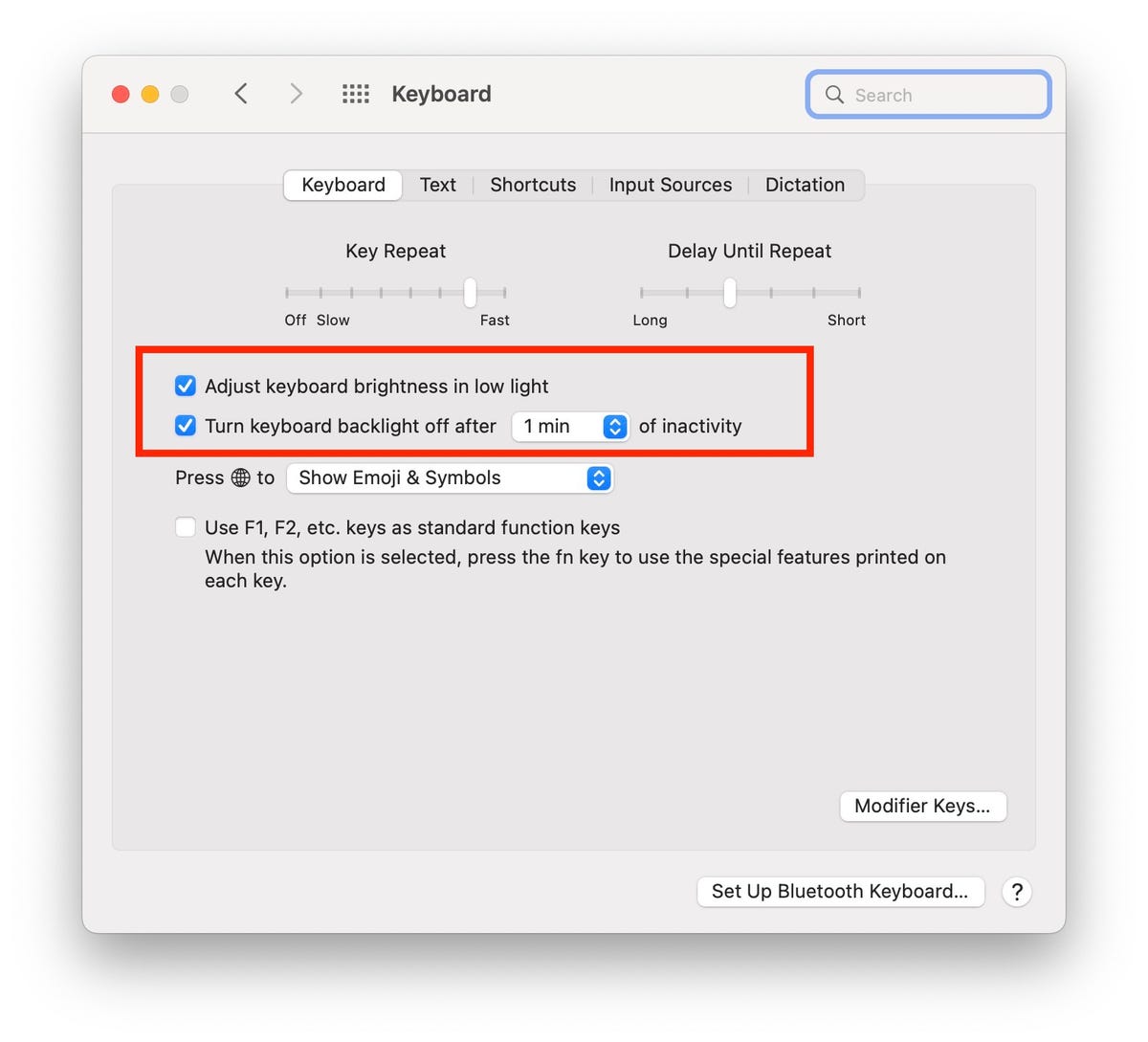
Every little bit helps, right?
Matt Elliott/CNETTurn off Bluetooth if you’re not using it
There is a good chance you won’t be carrying around a Bluetooth mouse or speaker when you leave your desk. With nothing to connect to, there is no point in having Bluetooth enabled. I recommend disabling the radio to conserve battery. Just click the Control Center icon in the menu bar, then click Bluetooth and click the switch to slide it to the Off position.
The only potential downside with disabling Bluetooth is that Apple’s Continuity feature, which allows you to quickly and easily share information between your iPhone or iPad and Mac, won’t work.
Consider switching from Chrome
If Chrome your main web browser, you might consider making the switch to Apple’s Safari browser. Chrome is a known resource hog, taking up precious memory, and by extension eating into a laptop’s battery life.
Apple’s battery life estimates for its MacBooks are calculated with Safari as the default web browser. If you’ve never used Safari as means to get around the web, you’ll be surprised at how capable it is. I personally use it as my main browser and rarely run into any issues, which wasn’t the case just a few short years ago.
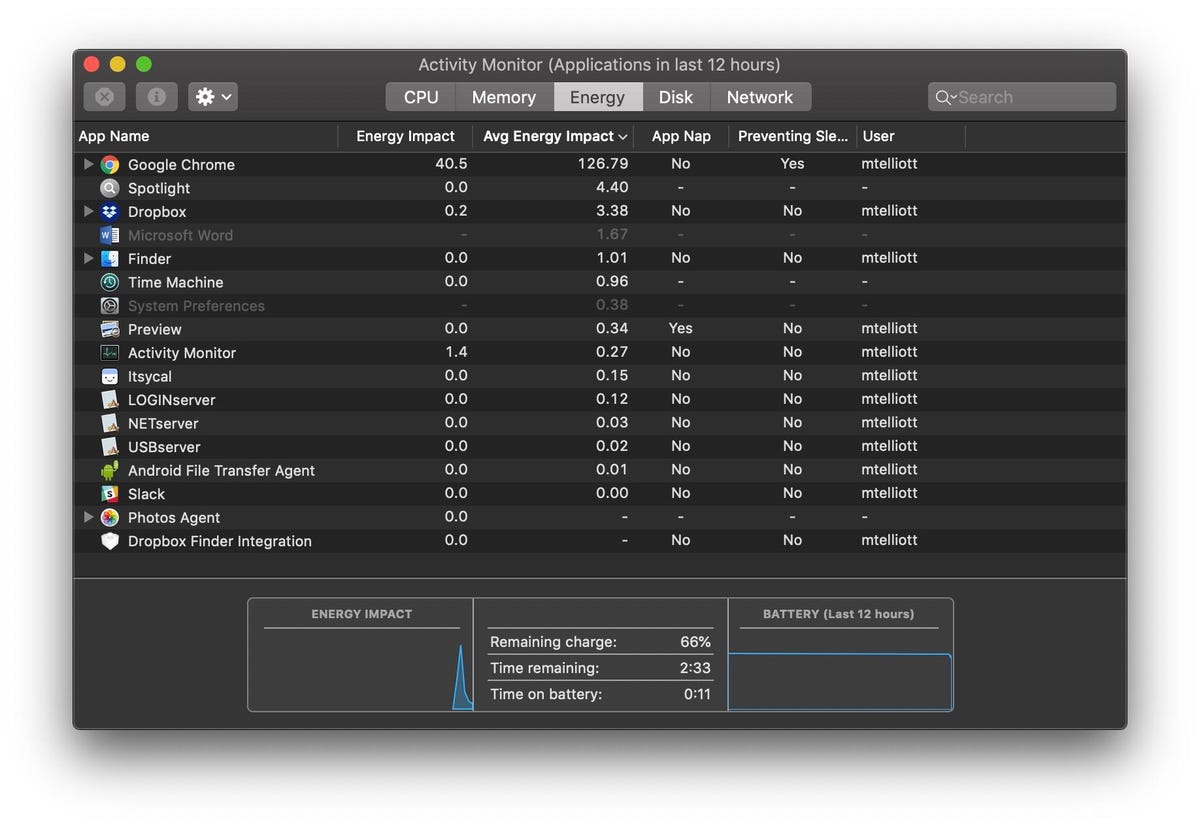
Chrome can use more than its fair share of battery resources.
Screenshot by Matt Elliott/CNETKeep current with software updates
Staying current with MacOS updates will help you get the best possible battery life. To check to see if an update is available for your MacBook, go to System Preferences > Software Update. While you’re there, check the box to Automatically keep my Mac up to date, and clicking the Advanced button will let you check for updates automatically, download them automatically or install them automatically.
Quit applications you’re no longer using
It’s best to close programs when you are done using them. This can be done by pressing the Command and Q keys at the same time, or click the program name in the menu bar and selecting the Quit option. To see how much energy each of your open applications is using, open the Activity Monitor and click the Energy tab or click the Battery icon in the menu bar.
Disconnect accessories after you’re done with them
As with Bluetooth, if you aren’t actively using a USB-connected device (such as a flash drive), you should unplug it to prevent battery drain. If the power cord isn’t connected, charging your smartphone or tablet via the MacBook’s USB port will also drain your battery.
If you’re looking for ways to get better performance out of your Mac, we have your back. We also have a long list of MacOS features that are easy to forget, but you need to know about. Before you forget, make sure to start backing up your Mac.
Technologies
Today’s NYT Mini Crossword Answers for Saturday, July 12
Here are the answers for The New York Times Mini Crossword for July 12.

Looking for the most recent Mini Crossword answer? Click here for today’s Mini Crossword hints, as well as our daily answers and hints for The New York Times Wordle, Strands, Connections and Connections: Sports Edition puzzles.
Need some help with today’s Mini Crossword? It’s one of those long Saturday puzzles, and a few clues are tricky. Read on for the answers. And if you could use some hints and guidance for daily solving, check out our Mini Crossword tips.
The Mini Crossword is just one of many games in the Times’ games collection. If you’re looking for today’s Wordle, Connections, Connections: Sports Edition and Strands answers, you can visit CNET’s NYT puzzle hints page.
Read more: Tips and Tricks for Solving The New York Times Mini Crossword
Let’s get to those Mini Crossword clues and answers.
Mini across clues and answers
1A clue: Havana’s home
Answer: CUBA
5A clue: Last word in many bowling alley names
Answer: LANES
6A clue: Lots and lots
Answer: SOMUCH
7A clue: Left-leaning social media site
Answer: BLUESKY
8A clue: Hepburn of «Breakfast at Tiffany’s»
Answer: AUDREY
9A clue: Word after «break» or «banana»
Answer: BREAD
10A clue: Car loan figs.
Answer: APRS
Mini down clues and answers
1D clue: They always shoot their shot
Answer: CAMERAS
2D clue: Brand-new
Answer: UNUSED
3D clue: Woman with «the good hair,» in a famous Beyoncé lyric
Answer: BECKY
4D clue: In need of moisturizer
Answer: ASHY
5D clue: «We can’t hear you back here!»
Answer: LOUDER
6D clue: Drink noisily
Answer: SLURP
7D clue: ___ ghanouj
Answer: BABA
Technologies
Today’s NYT Connections: Sports Edition Hints and Answers for July 12, #292
Here are hints and the answers for the NYT Connections: Sports Edition puzzle for July 12, No. 292

Looking for the most recent regular Connections answers? Click here for today’s Connections hints, as well as our daily answers and hints for The New York Times Mini Crossword, Wordle and Strands puzzles.
Today’s Connections: Sports Edition has one of those classic purple categories, where you probably won’t figure it out before you’ve answered all the others. Need help? Read on for hints and the answers.
Connections: Sports Edition is out of beta now, making its debut on Super Bowl Sunday, Feb. 9. That’s a sign that the game has earned enough loyal players that The Athletic, the subscription-based sports journalism site owned by the Times, will continue to publish it. It doesn’t show up in the NYT Games app but now appears in The Athletic’s own app. Or you can continue to play it free online.
Read more: NYT Connections: Sports Edition Puzzle Comes Out of Beta
Hints for today’s Connections: Sports Edition groups
Here are four hints for the groupings in today’s Connections: Sports Edition puzzle, ranked from the easiest yellow group to the tough (and sometimes bizarre) purple group.
Yellow group hint: Show Me State.
Green group hint: Old Line State.
Blue group hint: Gridiron greats.
Purple group hint: Names begins with a certain creature.
Answers for today’s Connections: Sports Edition groups
Yellow group: Missouri teams.
Green group: Maryland teams.
Blue group: Hall of Fame football coaches.
Purple group: Sports people or terms starting with an animal.
Read more: Wordle Cheat Sheet: Here Are the Most Popular Letters Used in English Words
What are today’s Connections: Sports Edition answers?
The yellow words in today’s Connections
The theme is Missouri teams. The four answers are Blues, Cardinals, Chiefs and Royals.
The green words in today’s Connections
The theme is Maryland teams. The four answers are Maryland, Navy, Orioles and Ravens.
The blue words in today’s Connections
The theme is Hall of Fame football coaches. The four answers are Levy, Madden, Noll, and Shula.
The purple words in today’s Connections
The theme is sports people or terms starting with an animal. The four answers are batter, Catchings, Cowherd and dogleg.
Technologies
CNET Daily Tariff Price Tracker: I’m Watching 11 Key Products for Changes, Here’s What’s Happened
The deadline for the start of Trump’s heaviest tariffs has been delayed until next month, leaving consumers stuck with more uncertainty over prices.
For the last three months, tariffs have been a hot topic, leaving consumers and businesses alike worried: Will they hike prices and by how much? It’s a question more relevant than ever this week, as President Trump punts another major deadline down the road and price-slashing Amazon’s Prime Day sales wind down as the week ends.
Amid those worries, I’ve been tracking prices every day for 11 key products likely to be hit by tariff-induced price increases, and the answer I’ve come to so far is this: Not so much, at least not yet. The winding road of tariff inflation still stretches before us into an uncertain future, so the threat of price hikes continues to cloud the horizon.
To date, I’ve seen two noteworthy price increases, one for the Xbox Series X and the other for a popular budget-friendly 4K TV. Some other products — including Apple’s popular AirPods and printer ink — have gone on sale for brief periods.
CNET Tariff Tracker Index
Above, you can check out a chart with the average price of the 11 products included in this piece over the course of 2025. This will help give you a sense of the overall price changes and fluctuations going on. Further down, you’ll be able to check out charts for each individual product being tracked.
We’ll be updating this article regularly as prices change. It’s all in the name of helping you make sense of things, so be sure to check back every so often. For more, check out CNET’s guide to whether you should wait to make big purchases or buy them now and get expert tips about how to prepare for a recession.
Methodology
We’re checking prices daily and will update the article and the relevant charts right away to reflect any changes. The following charts show a single bullet point for each month, with the most recent one labeled «Now» and showing the current price. For the past months, we’ve gone with what was the most common price for each item in the given month.
In most cases, the price stats used in these graphs were pulled from Amazon using the historical price-tracker tool Keepa. For the iPhones, the prices come from Apple’s official materials and are based on the 128-gigabyte base model of the latest offering of the iPhone 16. For the Xbox Series X, the prices were sourced from Best Buy using the tool PriceTracker. If any of these products happen to be on sale at a given time, we’ll be sure to let you know and explain how those price drops differ from longer-term pricing trends that tariffs can cause.
The 11 products we’re tracking
Mostly what we’re tracking in this article are electronic devices and digital items that CNET covers in depth, like iPhones and affordable 4K TVs — along with a typical bag of coffee, a more humble product that isn’t produced in the US to any significant degree.
The products featured were chosen for a few reasons: Some of them are popular and/or affordable representatives for major consumer tech categories, like smartphones, TVs and game consoles. Others are meant to represent things that consumers might buy more frequently, like printer ink or coffee beans. Some products were chosen over others because they are likely more susceptible to tariffs. Some of these products have been reviewed by CNET or have been featured in some of our best lists.
- iPhone 16, 128GB
- Duracell AA batteries, 24-pack
- Samsung DU7200 65-inch TV
- Xbox Series X
- Apple AirPods Pro 2 with USB-C case
- HP 962 CMY Printer Ink
- Anker 10,000-mAh, 30-watt power bank
- Bose TV speaker
- Oral-B Pro 1000 electric toothbrush
- Lenovo IdeaPad Flex 5i Chromebook, 256GB
- Starbucks 28-ounce ground dark roast coffee
Below, we’ll get into more about each individual product, and stick around till the end for a rundown of some other products worth noting.
iPhone 16
The iPhone is the most popular smartphone brand in the US, so this was a clear priority for price tracking. The iPhone has also emerged as a major focal point for conversations about tariffs, given its popularity and its susceptibility to import taxes because of its overseas production, largely in China. Trump has reportedly been fixated on the idea that the iPhone can and should be manufactured in the US, an idea that experts have dismissed as a fantasy. Estimates have also suggested that a US-made iPhone would cost as much as $3,500.
Something to note about this graph: The price listed is the one you’ll see if you buy your phone through a major carrier. If you, say, buy direct from Apple or Best Buy without a carrier involved, you’ll be charged an extra $30, so in some places, you might see the list price of the standard iPhone 16 listed as $830.
Apple’s been taking a few steps to protect its prices in the face of these tariffs, flying in bulk shipments of product before they took effect and planning to move production for the US market from China to India. A new Reuters report found that a staggering 97% of iPhones imported from the latter country, March through May, were bound for the US. This latter move drew the anger of Trump again, threatening the company with a 25% tariff if they didn’t move production to the US, an idea CEO Tim Cook has repeatedly shot down in the past. This came after Trump gave a tariff exemption to electronic devices including smartphones, so the future of that move seems in doubt now.
Duracell AA batteries
A lot of the tech products in your home might boast a rechargeable energy source but individual batteries are still an everyday essential and I can tell you from experience that as soon as you forget about them, you’ll be needing to restock. The Duracell AAs we’re tracking are some of the bestselling batteries on Amazon.
Samsung DU7200 TV
Alongside smartphones, televisions are some of the most popular tech products out there, even if they’re an infrequent purchase. This particular product is a popular entry-level 4K TV and was CNET’s pick for best overall budget TV for 2025. Unlike a lot of tech products that have key supply lines in China, Samsung is a South Korean company, so it might have some measure of tariff resistance.
After spending most of 2025 hovering around $400, this item has now seen some notable upticks on Amazon, most recently sitting around $450. This could potentially be in reaction to Trump’s announcement of 25% tariffs against South Korea this week.
Xbox Series X
Video game software and hardware are a market segment expected to be hit hard by the Trump tariffs. Microsoft’s Xbox is the first console brand to see price hikes — the company cited «market conditions» along with the rising cost of development. Most notably, this included an increase in the price of the flagship Xbox Series X, up from $500 to $600. Numerous Xbox accessories also were affected and the company also said that «certain» games will eventually see a price hike from $70 to $80.
Initially, we were tracking the price of the much more popular Nintendo Switch as a representative of the gaming market. Nintendo has not yet hiked the price of its handheld-console hybrid and stressed that the $450 price tag of the upcoming Switch 2 has not yet been inflated because of tariffs. Sony, meanwhile, has so far only increased prices on its PlayStation hardware in markets outside the US.
AirPods Pro 2
The latest iteration of Apple’s wildly popular true-wireless earbuds are here to represent the headphone market. Much to the chagrin of the audiophiles out there, a quick look at sales charts on Amazon shows you just how much the brand dominates all headphone sales. For most of the year, they’ve hovered around $199, but ahead of Prime Day sales this week they are currently on sale for $149.
HP 962 CMY printer ink
This HP printer ink includes cyan, magenta and yellow all in one product and recently saw its price jump from around $72 — where it stayed for most of 2025 — to $80, which is around its highest price over the last five years. We will be keeping tabs to see if this is a long-term change or a brief uptick.
This product replaced Overture PLA Filament for 3D printers in this piece, but we’re still tracking that item.
Anker 10,000-mAh, 30-watt power bank
Anker’s accessories are perennially popular in the tech space and the company has already announced that some of its products will get more expensive as a direct result of tariffs. This specific product has also been featured in some of CNET’s lists of the best portable chargers.
Bose TV speaker
Soundbars have become important purchases, given the often iffy quality of the speakers built into TVs. While not the biggest or the best offering in the space, the Bose TV Speaker is one of the more affordable soundbar options out there, especially hailing from a brand as popular as Bose. You can currently get this model at a healthy discount for Prime Day, down to $200 from $280.
Oral-B Pro 1000 electric toothbrush
They might be a lot more expensive than their traditional counterparts but electric toothbrushes remain a popular choice for consumers because of how well they get the job done. I know my dentist won’t let up on how much I need one. This particular Oral-B offering was CNET’s overall choice for the best electric toothbrush for 2025.
While this product hasn’t seen its price budge one way or another most of the year, there is a $10 coupon listed on Amazon right now.
Lenovo IdeaPad Flex 5i Chromebook
Lenovo is notable among the big laptop manufacturers for being a Chinese company making its products especially susceptible to Trump’s tariffs.
Starbucks Ground Coffee (28-ounce bag)
Coffee is included in this tracker because of its ubiquity —I’m certainly drinking too much of it these days —and because it’s uniquely susceptible to Trump’s tariff agenda. Famously, coffee beans can only be grown within a certain distance from Earth’s equator, a tropical span largely outside the US and known as the «Coffee Belt.»
Hawaii is the only part of the US that can produce coffee beans, with data from USAFacts showing that 11.5 million pounds were harvested there in the 2022-23 season — little more than a drop in the mug, as the US consumed 282 times that amount of coffee during that period. Making matters worse, Hawaiian coffee production has declined in the past few years.
All that to say: Americans get almost all of their coffee from overseas, making it one of the most likely products to see price hikes from tariffs.
Other products
As mentioned, we occasionally swap out products with different ones that undergo notable price shifts. Here are some things no longer featured above, but that we’re still keeping an eye on:
- Nintendo Switch: The baseline handheld-console hybrid has held steady around $299 most places — including Amazon — since it released in 2017. Whether that price will be affected by tariffs or the release of the Switch 2 remains to be seen. This product was replaced above with the Xbox Series X.
- Overture PLA 3D printer filament: This is a popular choice on Amazon for the material needed to run 3D printers. It has held steady around $15 on Amazon all year. This product was replaced above by the HP 962 printer ink.
Here are some products we also wanted to single out that haven’t been featured with a graph yet:
- Razer Blade 18 (2025), 5070 Ti edition: The latest revision of Razer’s largest gaming laptop saw a $300 price bump recently, with the base model featured an RTX 5070 Ti graphics card now priced at $3,500 ahead of launch, compared to the $3,200 price announced in February. While Razer has stayed mum about the reasoning, it did previously suspend direct sales to the US as Trump’s tariff plans were ramping up in April.
- Asus ROG Ally X: The premium version of Asus’s Steam Deck competitor handheld gaming PC recently saw a price hike from $799 to $899, coinciding with the announcement of the company’s upcoming Xbox-branded Ally handhelds.
-

 Technologies2 года ago
Technologies2 года agoTech Companies Need to Be Held Accountable for Security, Experts Say
-

 Technologies2 года ago
Technologies2 года agoBest Handheld Game Console in 2023
-

 Technologies2 года ago
Technologies2 года agoTighten Up Your VR Game With the Best Head Straps for Quest 2
-

 Technologies4 года ago
Technologies4 года agoVerum, Wickr and Threema: next generation secured messengers
-

 Technologies4 года ago
Technologies4 года agoGoogle to require vaccinations as Silicon Valley rethinks return-to-office policies
-

 Technologies4 года ago
Technologies4 года agoBlack Friday 2021: The best deals on TVs, headphones, kitchenware, and more
-

 Technologies4 года ago
Technologies4 года agoOlivia Harlan Dekker for Verum Messenger
-

 Technologies4 года ago
Technologies4 года agoiPhone 13 event: How to watch Apple’s big announcement tomorrow
