Technologies
Apple’s Vision Pro Hands-On: This Is the VR Headset I’d Use to Watch 3D Avatar
I experienced incredible fidelity, surprising video quality and a really smooth interface. Apple’s first VR headset nails it.

I was in a movie theater last December watching Avatar: The Way of Water in 3D and I said to myself: «Wow, this is an immersive film I’d love to watch in next-gen VR.» That’s exactly what I just experienced in Apple’s Vision Pro headset, and yeah, it’s amazing.
I just tried out Vision Pro in a series of carefully-picked WWDC demos at WWDC at Apple’s Cupertino headquarters. I’ve been using cutting-edge VR devices for years and I found all sorts of augmented reality memories bubbling up in my brain. Apple’s compact – but still not small – headset reminds me of an Apple-designed Meta Quest Pro. The fit of the back strap was comfy yet stretchy, with a dial to adjust the rear fit and a top strap for the top of my head.

04:21
I couldn’t wear my glasses during the demo. Apple’s headset does not support glasses, instead relying on Zeiss custom inserts to correct wearers’ vision. Apple did manage to easily find lenses that fit my vision well enough so that everything seemed crystal-clear, which is not an easy task. Also, we adjusted the fit and tuned spatial audio for my head, a process that will be finessed when the headset releases in 2024.
From there, I did my demos seated, mostly, and found myself surprised from the start. The passthrough video camera quality of this headset is good. Really, really good. Not as good as my own vision, but good enough that I could see the room well, see people in it with me, see my watch notifications easily on my wrist. The only headset that’s done this is the Varjo XR-3, and Apple’s display and cameras may rival that one.
Apple’s floating grid of apps appears when I press the top digital crown, which auto-centers the home screen to wherever I am looking. I set up eye tracking, which worked like many other VR headsets I’ve used: I looked at glowing dots as musical notes played, and a successful chime when it all worked.
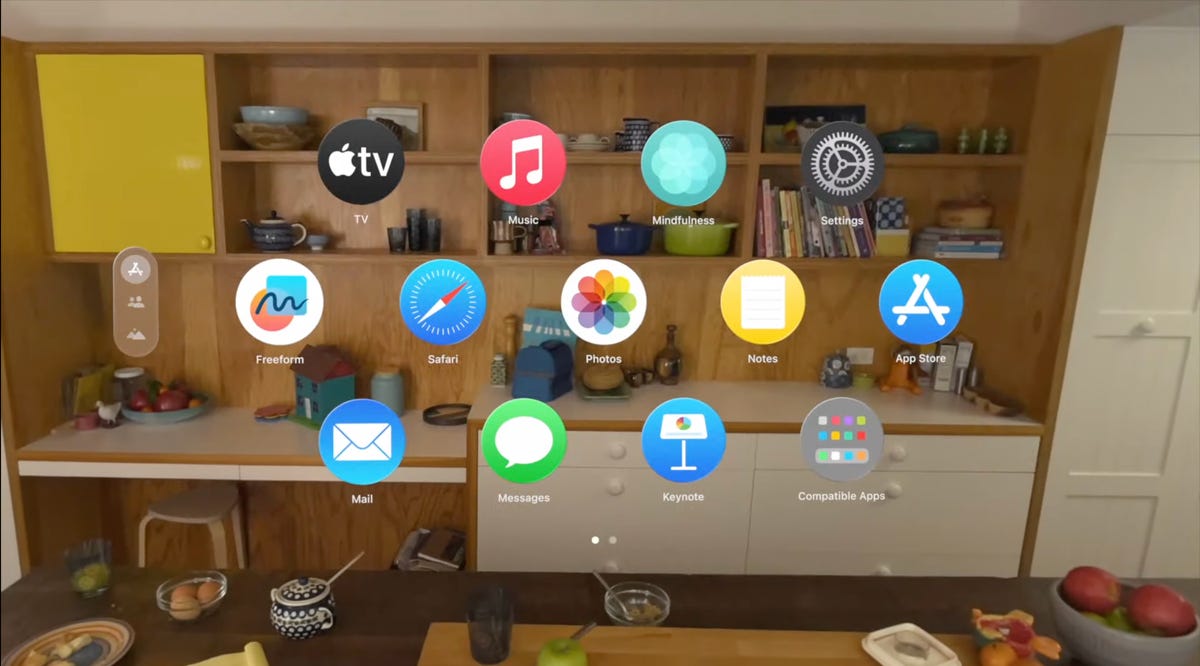
A list of apps as they would appear inside of the Apple Vision Pro headset.
From there, the interface was surprisingly fluid. Looking at icons or interface options slightly enlarges them, or changes their boldness. Tapping with my fingers while looking at something opens an app up.
I’ve used tons of hand tracking technology on headsets like the Hololens 2 and Meta Quest 2 and Pro, and usually there’s a lot of hand motion. Here, I could be really lazy. I pinched to open icons even as my hand was resting in my lap, and it worked.
Scrolling involves pinching and pulling with my fingers, again pretty easy to do. I resized windows by moving my hand to throw a window across the room or pin it closer to me. I opened multiple apps at once, including Safari, Messages, and Photos. It was easy enough to scroll around, although sometimes my eye tracking needed a bit of extra concentration to pull off.
More from WWDC 2023
I don’t know how the Vision Pro will work with keyboards and trackpads, since I didn’t get to demo the headset that way. But it works with Apple’s Magic Keyboard and Magic Trackpad, and Macs. But, not iPhone and iPad or Watch touchscreens…not now, at least.
Dialing in reality
I scrolled through some photos in Apple’s preset photo album, plus a few 3D photos and video clips shot with the Vision Pro’s 3D camera. All the images looked really crisp, and a panoramic photo that spread around me looked almost like it was a window on a landscape that extended just beyond the room I was in.
Apple has volumetric 3D landscapes on the Vision Pro that are immersive backgrounds like 3D wallpaper, but looking at one really shows off how nice that Micro OLED display looks. A lake looked like it was rolling up to a rocky shore that ended right where the real coffee table in front of me was.
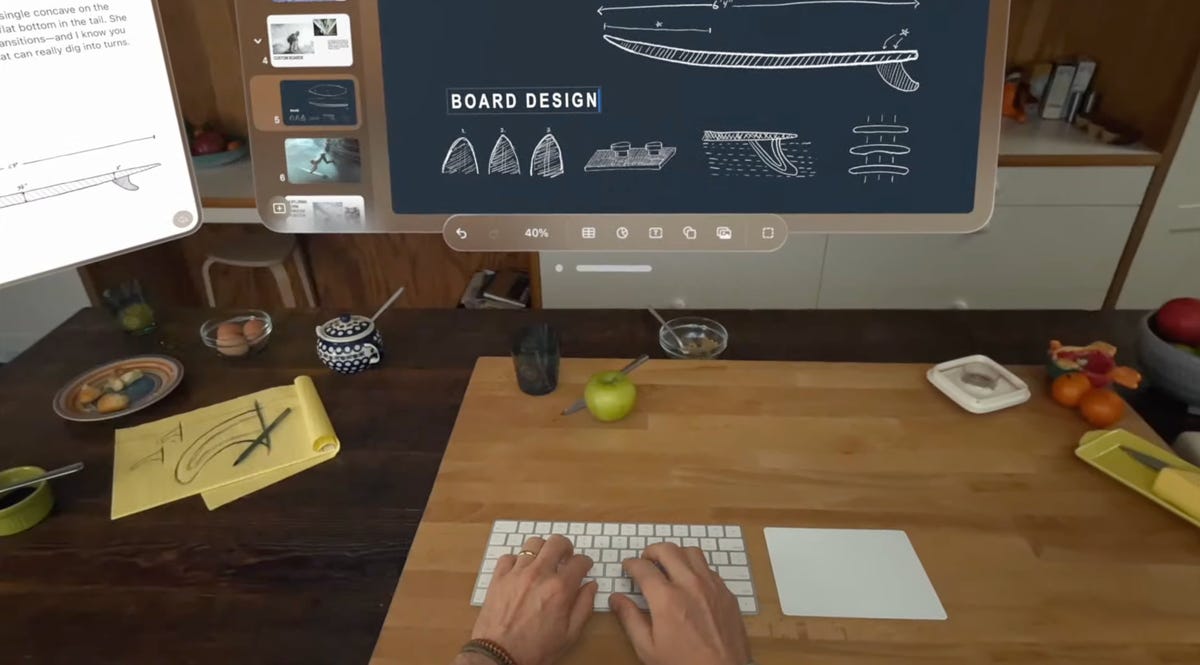
Raising my hands to my face, I saw how the headset separates my hands out from VR, a trick that’s already in ARKit. It’s a little rough around the edges but good enough. Similarly, there’s a wild new trick where anyone else in the room can ghost into view if you look at them, a fuzzy halo with their real passthrough video image slowly materializing. It’s meant to help create meaningful contact with people while wearing the headset. I also wondered how you could turn that off or tune it to be less present, but it’s a very new idea in mixed reality.
Apple’s digital crown, a small dial borrowed from the Apple Watch, handles reality blend. I could turn the dial to slowly extend the 3D panorama until it surrounded me everywhere, or dial it back so it just emerged a little bit like a 3D window.
Cinematic fidelity that wowed me
The cinema demo was what really shocked me, though. I played a 3D clip of Avatar: The Way of Water in-headset, on a screen in various viewing modes including a cinema. Apple’s mixed reality passthrough can also dim the rest of the world down a bit, in a way like the Magic Leap 2 does with its AR. But the scenes of Way of Water sent little chills through me. It was vivid. This felt like a movie experience. I don’t feel that way in other VR headsets.

Avatar: The Way of Water looked great in Vision Pro.
Apple also demonstrated its Immersive Video format that’s coming as an extension to Apple TV Plus. It’s a 180-degree video format, similar to what I’ve seen before in concept, but with really strong resolution and video quality. A splash demo reel of Alisha Keys singing, Apple Sports events, documentary footage, and more reeled off in front of me, a teaser of what’s to come. 180-degree video is never quite as crisp to me as big-screen film content, but the sports clips I saw made me wonder how good virtual Jets games could be in the future. Things have come a long way.
Would I pay $3,499 for a head-worn cinema? No, but it’s clearly one of this device’s greatest unique strengths. The resolution and brightness of the display was surprising.
Convincing avatars (I mean personas)
Apple’s Personas are 3D-scanned avatars generated by using the Vision Pro to scan your face, making a version of yourself that shows up in FaceTime chats if you want, or also on the outside of the Vision Pro’s curved OLED display to show whether you’re «present» or in an app. I didn’t see how that outer display worked, but I had a FaceTime with someone in their Persona form, and it was good. Again, it looked surprisingly good.
I’ve seen Meta’s ultra-realistic Codec Avatars, which aim for realistic representations of people in VR. Those are stunning, and I’ve also seen Meta’s phone-scanned step-down version in an early form last year, where a talking head spoke to me in VR. Apple’s Persona looked better than Meta’s phone-scanned avatar, although a bit fuzzy around the edges, like a dream. The woman whose Persona was scanned appeared in her own window, not in a full-screen form.
And I wondered how expressive the emotions are with the Vision Pro’s scanning cameras. The Pro has an ability to scan jaw movement similar to the Quest Pro, and the Persona I chatted with was friendly and smiling. How would it look for someone I know, like my mom? Here, it was good enough that I forgot it was a scan.
We demoed a bit of Apple’s Freeform app, where a collaboration window opened up while my Persona friend chatted in another window. 3D objects popped up in the Freeform app, a full home scan. It looked realistic enough.
Dinosaurs in my world
The final demo was an app experience called Encounter Dinosaurs, which reminded me of early VR app demos I had way back: an experience emphasizing just the immersive wow factor of dinosaurs appearing in a 3D window that seemed to open up in the back wall of my demo room. Creatures that looked like carnotauruses slowly walked through the window and into my space.
All my demos were seated except for this one, where I stood up and walked around a bit. This sounds like it wouldn’t be an impressive demo, but again, the quality of the visuals and how they looked in relation to the room’s passthrough video capture was what made it feel so great. As the dinosaur snapped at my hand, it felt pretty real. And so did a butterfly that danced through the room and tried to land on my extended finger.
I smiled. But even more so, I was impressed when I took off the headset. My own everyday vision wasn’t that much sharper than what Apple’s passthrough cameras provided. The gap between the two was closer than I would have expected, and it’s what makes Apple’s take on mixed reality in VR work so well.
But, the battery pack. There’s a corded battery that’s needed to power the headset, instead of a built-in battery like most others have. That meant I had to make sure to grab the battery pack as I started to move around, which is probably a reason why so many of Apple’s demos were seated.
What about fitness, and everything else?
Apple didn’t emphasize fitness much at all, a surprise to me. VR is already a great platform for fitness, although no one’s finessed headset design for fitness comfort. Maybe having that battery pack right now will limit movement in active games and experiences. Maybe Apple will announce more plans here later. The only taste I got of health and wellness was a one-minute micro meditation, which was similar to the one on the Apple Watch. Pretty, and again a great showcase of the display quality, but I want more.
2024 is still a while away, and Apple’s headset is priced way out of range for most people. And, I have no idea how much this current headset will feel functional doing everyday work. But Apple did show off a display, and an interface, that are far better than I was ready for. If Apple can build on that, and Vision Pro finds ways of expanding its mixed reality capabilities, then who knows what else is possible?
This was only my speedy reaction to a quick set of demos one day in Cupertino. There are a lot more questions to come.
Technologies
Apple Reportedly Planning Cheaper Macs to Compete With Budget Chromebooks, PCs
Apple doesn’t market its machines as affordable, but that could be changing.

Apple may release more affordable Mac laptops to compete with Chromebooks and budget-friendly Windows laptops as early as 2026.
Bloomberg’s Mark Gurman reports the company has plans to roll out a machine for «well under $1,000.» According to Gurman, the new laptop is already in early production under the codename J700. This matches earlier rumors that a low-cost MacBook Air was in the pipeline at around $599, which would allow Apple to directly compete with other cheap laptops, including Chromebooks and Windows PCs.
A representative for Apple did not immediately respond to a request for comment.
Don’t miss any of our unbiased tech content and lab-based reviews. Add CNET as a preferred Google source.
According to the report, costs will be kept down by using a lower-end LCD that’s smaller than the 13.6-inch MacBook Air, potentially making the new affordable MacBook as small as 12 inches.
Another way Apple could reduce the cost is by using an A-series iPhone chip, which falls short of the top-tier performance offered by the MacBook Pro or the current M4 Air. The upcoming chip may be a variant of the A19 Pro chip that debuted with the iPhone 17 Pro and iPhone Air, which Apple says is capable of MacBook-level performance.
As CNET senior editor Matt Elliott noted, the promise is a bold one. He speculates that the rumored $599 MacBook Air may get the same smartphone processor, or an M-series chip based on that architecture.
Bloomberg also reports that a MacBook Pro with an M5 Pro and M5 Max chip is in development, and Apple has completed work on a MacBook Air powered by the M5 chip, which is planned for release early next year.
The affordable laptop would be designed for casual users, students and businesses, specifically individuals who need a device for tasks such as web browsing, light media editing and document creation. The tech giant is also targeting the education market, as well as iPad buyers who may also want a traditional laptop.
«If this is strictly a move to entice consumers with a high-quality, lower-cost MacBook running MacOS in place of an iPad with a keyboard, then yes, Apple can likely take a chunk of that market,» said Josh Goldman, managing editor at CNET.
«Making inroads into the education market at this point, where Chromebooks have taken over since the pandemic, will prove challenging, though I’m sure it’s nothing that throwing billions of dollars at can’t fix,» CNET’s Goldman said.
This price range is ‘a big departure’
Price is likely to be key here. A $599 price tag would place the new Mac in the same range as more affordable Chromebooks and entry-level laptops, representing a significant change from Apple’s previous strategy.
«Apple potentially dipping into the Chromebook range of $300 to $500 with a new MacBook is a big departure,» said Goldman.
He notes that one of Apple’s most affordable MacBooks is the M4 MacBook Air, available new starting at $999 for the 13-inch model. Walmart still sells a new M1 MacBook Air, a 5-year-old laptop, for around $600.
By contrast, an iPad 11th Gen with a Magic Keyboard will run you around $600, making it clear that Apple’s target market for the rumored device is students and lighter users.
Apple typically hasn’t targeted the lower-priced segment of the market with its MacBooks. However, with consumer wallets under pressure from inflation, high tariffs and layoffs, an affordable MacBook could be imperative and timely.
Technologies
Today’s NYT Connections: Sports Edition Hints and Answers for Nov. 5, #408
Here are hints and the answers for the NYT Connections: Sports Edition puzzle for Nov. 5, No. 408.

Looking for the most recent regular Connections answers? Click here for today’s Connections hints, as well as our daily answers and hints for The New York Times Mini Crossword, Wordle and Strands puzzles.
Today’s Connections: Sports Edition is pretty diverse. The blue answers stuck out to me right away, because some of them are super famous and the others felt like they belonged with those names. If you’re struggling but still want to solve it, read on for hints and the answers.
Connections: Sports Edition is published by The Athletic, the subscription-based sports journalism site owned by the Times. It doesn’t show up in the NYT Games app but appears in The Athletic’s own app. Or you can play it free online.
Read more: NYT Connections: Sports Edition Puzzle Comes Out of Beta
Hints for today’s Connections: Sports Edition groups
Here are four hints for the groupings in today’s Connections: Sports Edition puzzle, ranked from the easiest yellow group to the tough (and sometimes bizarre) purple group.
Yellow group hint: How to see a game.
Green group hint: Soccer.
Blue group hint: Giddy up!
Purple group hint: Not a run play.
Answers for today’s Connections: Sports Edition groups
Yellow group: Ways to consume a sporting event.
Green group: NWSL teams.
Blue group: Triple Crown horse racing winners.
Purple group: Pass ____.
Read more: Wordle Cheat Sheet: Here Are the Most Popular Letters Used in English Words
What are today’s Connections: Sports Edition answers?
The yellow words in today’s Connections
The theme is ways to consume a sporting event. The four answers are in person, radio, streaming and television.
The green words in today’s Connections
The theme is NWSL teams. The four answers are Current, Dash, Pride and Spirit.
The blue words in today’s Connections
The theme is Triple Crown horse racing winners. The four answers are Citation, Gallant Fox, Omaha and Secretariat.
The purple words in today’s Connections
The theme is pass ____. The four answers are breakup, interference, protection and rush.
Technologies
Today’s NYT Connections Hints, Answers and Help for Nov. 5, #878
Here are some hints and the answers for the NYT Connections puzzle for Nov. 5, #878.

Looking for the most recent Connections answers? Click here for today’s Connections hints, as well as our daily answers and hints for The New York Times Mini Crossword, Wordle, Connections: Sports Edition and Strands puzzles.
Today’s NYT Connections puzzle has a diverse mix of topics, including a neat blue category that music fans will ace. And it isn’t too tough, but if you need help, you’re in the right place. Read on for clues and today’s Connections answers.
The Times now has a Connections Bot, like the one for Wordle. Go there after you play to receive a numeric score and to have the program analyze your answers. Players who are registered with the Times Games section can now nerd out by following their progress, including the number of puzzles completed, win rate, number of times they nabbed a perfect score and their win streak.
Read more: Hints, Tips and Strategies to Help You Win at NYT Connections Every Time
Hints for today’s Connections groups
Here are four hints for the groupings in today’s Connections puzzle, ranked from the easiest yellow group to the tough (and sometimes bizarre) purple group.
Yellow group hint: Mess up.
Green group hint: Lead pipe is another one.
Blue group hint: They command the stage.
Purple group hint: Not snow, but …
Answers for today’s Connections groups
Yellow group: Make a hash of.
Green group: Weapons in the game Clue.
Blue group: Iconic soul singers.
Purple group: Rain ____.
Read more: Wordle Cheat Sheet: Here Are the Most Popular Letters Used in English Words
What are today’s Connections answers?
The yellow words in today’s Connections
The theme is make a hash of. The four answers are blow, botch, butcher and spoil.
The green words in today’s Connections
The theme is weapons in the game Clue.The four answers are candlestick, knife, rope and wrench.
The blue words in today’s Connections
The theme is iconic soul singers. The four answers are (Anita) Baker, (Roberta) Flack, (Aretha) Franklin and (Gladys) Knight.
The purple words in today’s Connections
The theme is rain ____. The four answers are bow, coat, forest and maker.
-

 Technologies3 года ago
Technologies3 года agoTech Companies Need to Be Held Accountable for Security, Experts Say
-

 Technologies3 года ago
Technologies3 года agoBest Handheld Game Console in 2023
-

 Technologies3 года ago
Technologies3 года agoTighten Up Your VR Game With the Best Head Straps for Quest 2
-

 Technologies4 года ago
Technologies4 года agoVerum, Wickr and Threema: next generation secured messengers
-

 Technologies4 года ago
Technologies4 года agoBlack Friday 2021: The best deals on TVs, headphones, kitchenware, and more
-

 Technologies4 года ago
Technologies4 года agoGoogle to require vaccinations as Silicon Valley rethinks return-to-office policies
-

 Technologies4 года ago
Technologies4 года agoOlivia Harlan Dekker for Verum Messenger
-

 Technologies4 года ago
Technologies4 года agoiPhone 13 event: How to watch Apple’s big announcement tomorrow
