Technologies
Hidden Galaxy S23 Features That Make Your Life Easier
These are not the most obvious Android settings, but the enhancements are worthwhile.

This story is part of Samsung Event, CNET’s collection of news, tips and advice around Samsung’s most popular products.
During Samsung’s Galaxy Unpacked event in February, the electronics giant announced the Galaxy S23 series with several new capabilities, including GIF remastering to improve the quality of GIF files, Astro Hyperlapse to capture time-lapse night videos of the stars and, of course, the massive 200-megapixel camera on the Ultra.
However, underneath all the popular specs, there’s an array of new, lesser-known features and settings that can significantly improve your experience on the Galaxy S23. You just need to know where to look. Here’s where you can find five hidden Galaxy S23 features and what they can do for you.
Don’t have a Galaxy S23 just yet? Check out our review of the Galaxy S23 Ultra, as well as the Galaxy S23 and S23 Plus. And if you’re looking to upgrade, here’s how the Galaxy S23 compares to the Galaxy S22, iPhone 14 and the Pixel 7.
1. Clip objects out of your photos and videos with a single press
Just as Apple added an image-clipping feature to iOS 16, so has Samsung to the Galaxy S23. With image clipping, you can go into any image (or even video) in your photo gallery and separate an object, such as a person or an item, from the background, allowing you to then share it with others.
If you want to cut something out of an image, go to your camera roll and simply press on the object you want to clip from the photo. Not all objects can be clipped, so you may get a notification that says «Couldn’t find anything to clip.» If an object is successfully clipped, you’ll feel a slight vibration and you’ll be able to drag the clipped object around the photo. This also works on videos, but they do have to be paused.
You then have three options: Copy the clip to your clipboard, share the clip (email, SMS, etc.) or save the clip as a new photo in your gallery.
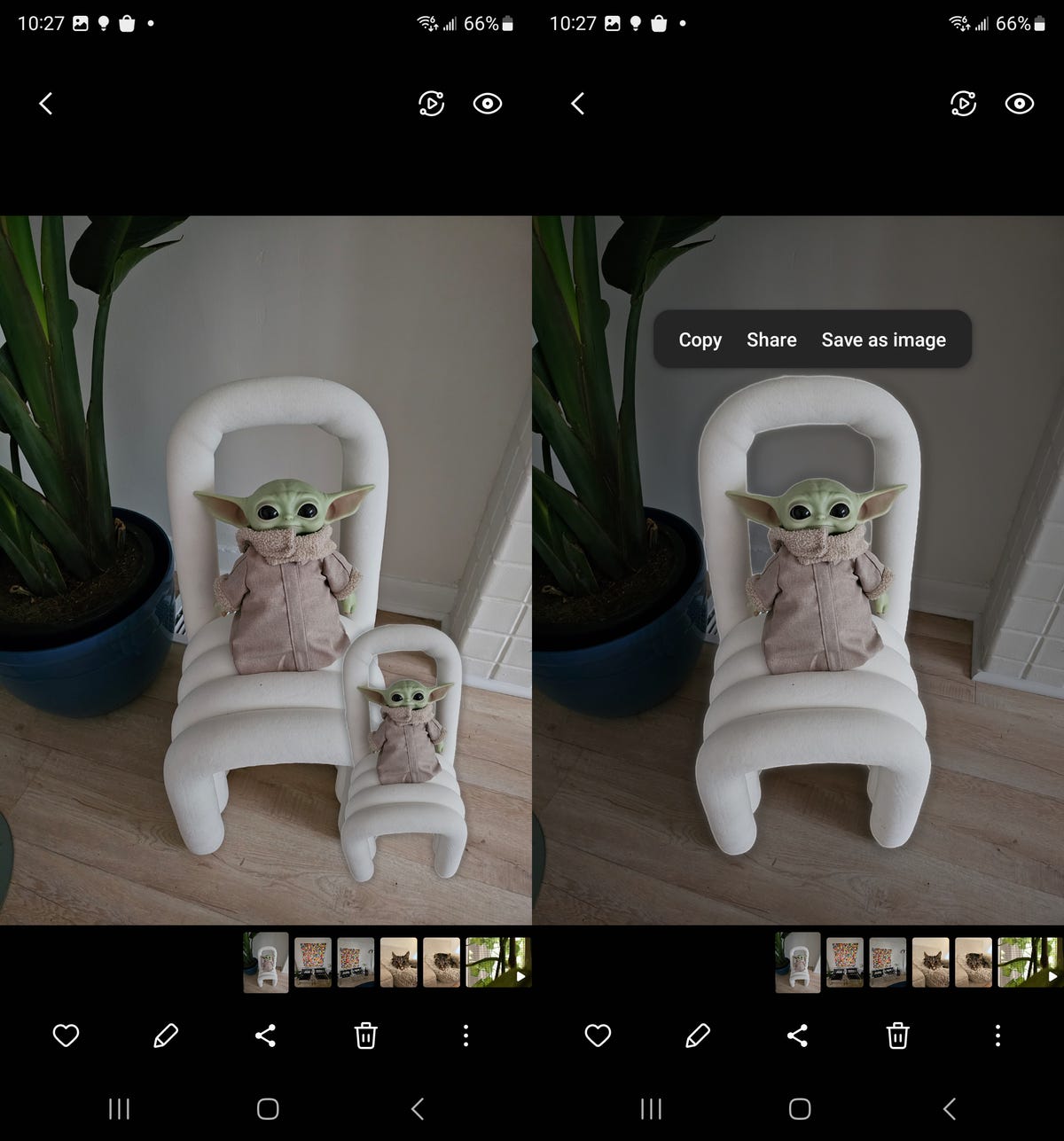
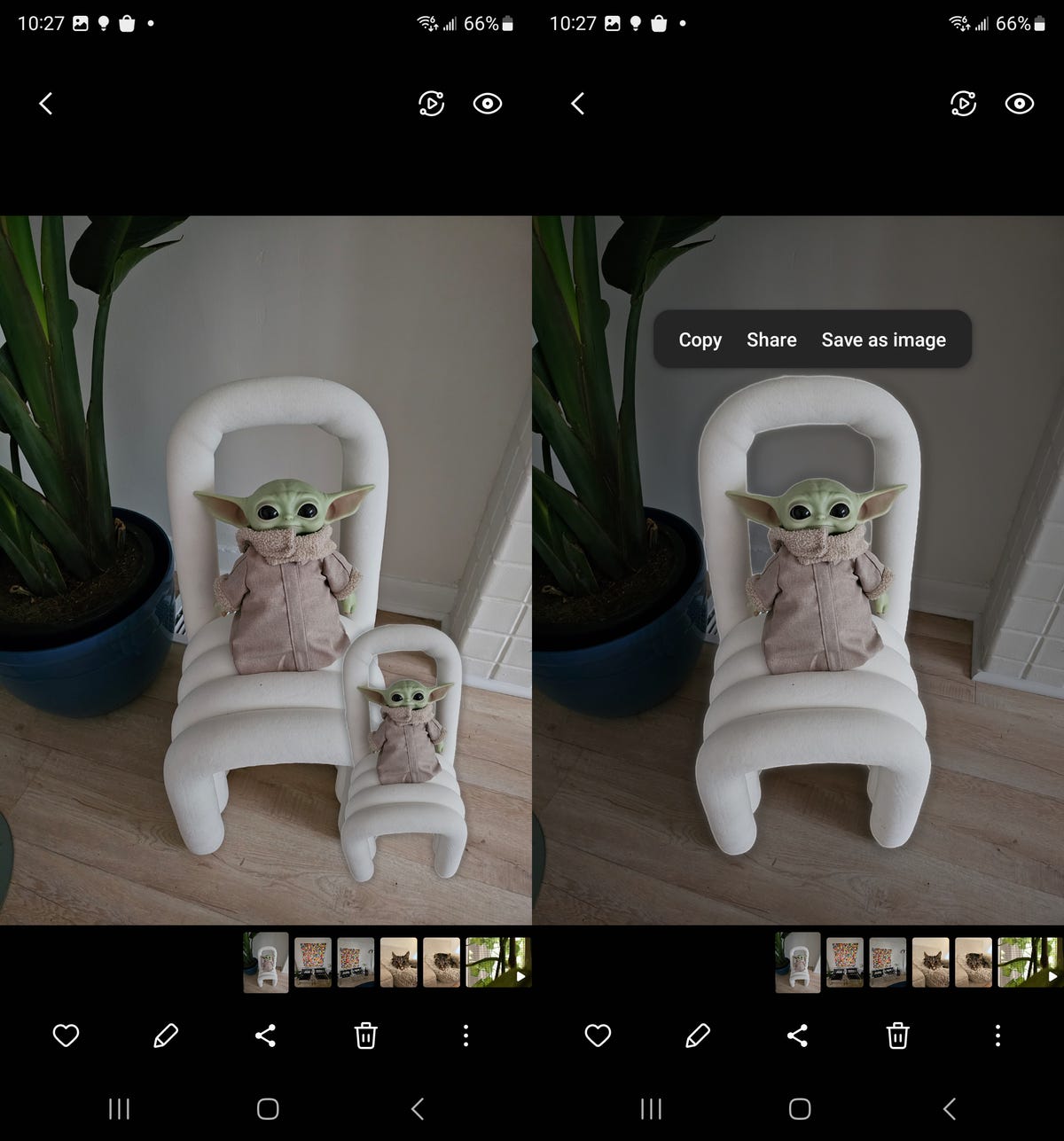
For better clipping, choose a photo with a clear object in the foreground and a solid background.
Nelson Aguilar/CNET2. Take Expert RAW photos from within your camera
In 2022, Samsung released its advanced camera app Expert RAW, allowing seasoned photographers to shoot in Expert RAW format. Like RAW files, Expert RAW files are uncompressed digital images but with the bonus of multi-exposure HDR, giving your images greater dynamic range. The only reason to shoot in Expert RAW is for improved photo editing in the post-processing phase. While Expert RAW is available on the Galaxy S22, it’s only through the Expert RAW app. On the Galaxy S23, Expert RAW is now built-in to the native camera — but you’ll need to enable it first.
In the Samsung camera, swipe through the various camera modes at the bottom and tap on More. Next, tap Expert RAW, which will ask you to then download the Expert RAW application. You only need the app downloaded on your device, but you won’t need to open it to shoot in Expert Raw. Once it’s downloaded, you can freely use Expert RAW mode in your camera to take Expert RAW photos.
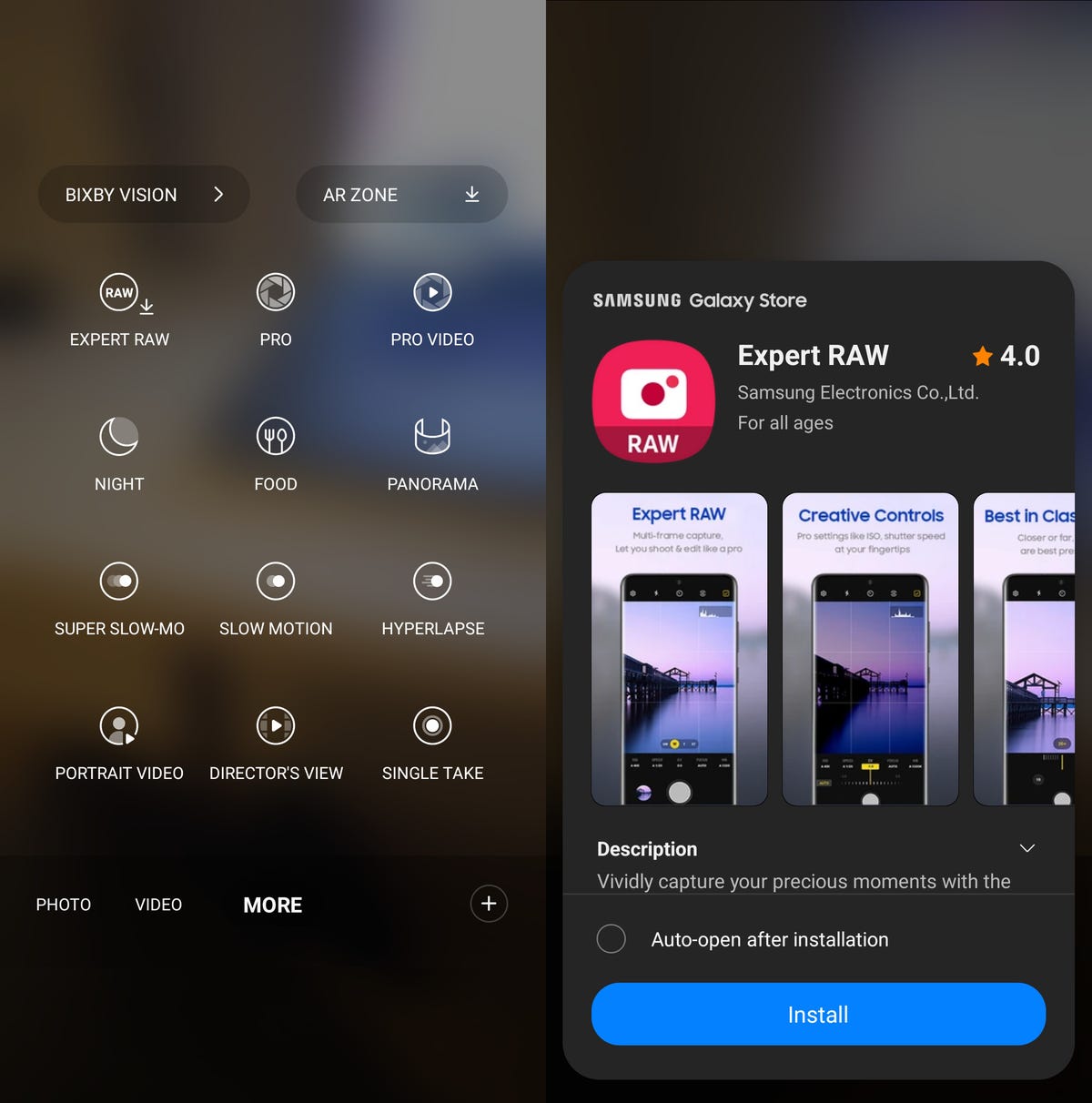
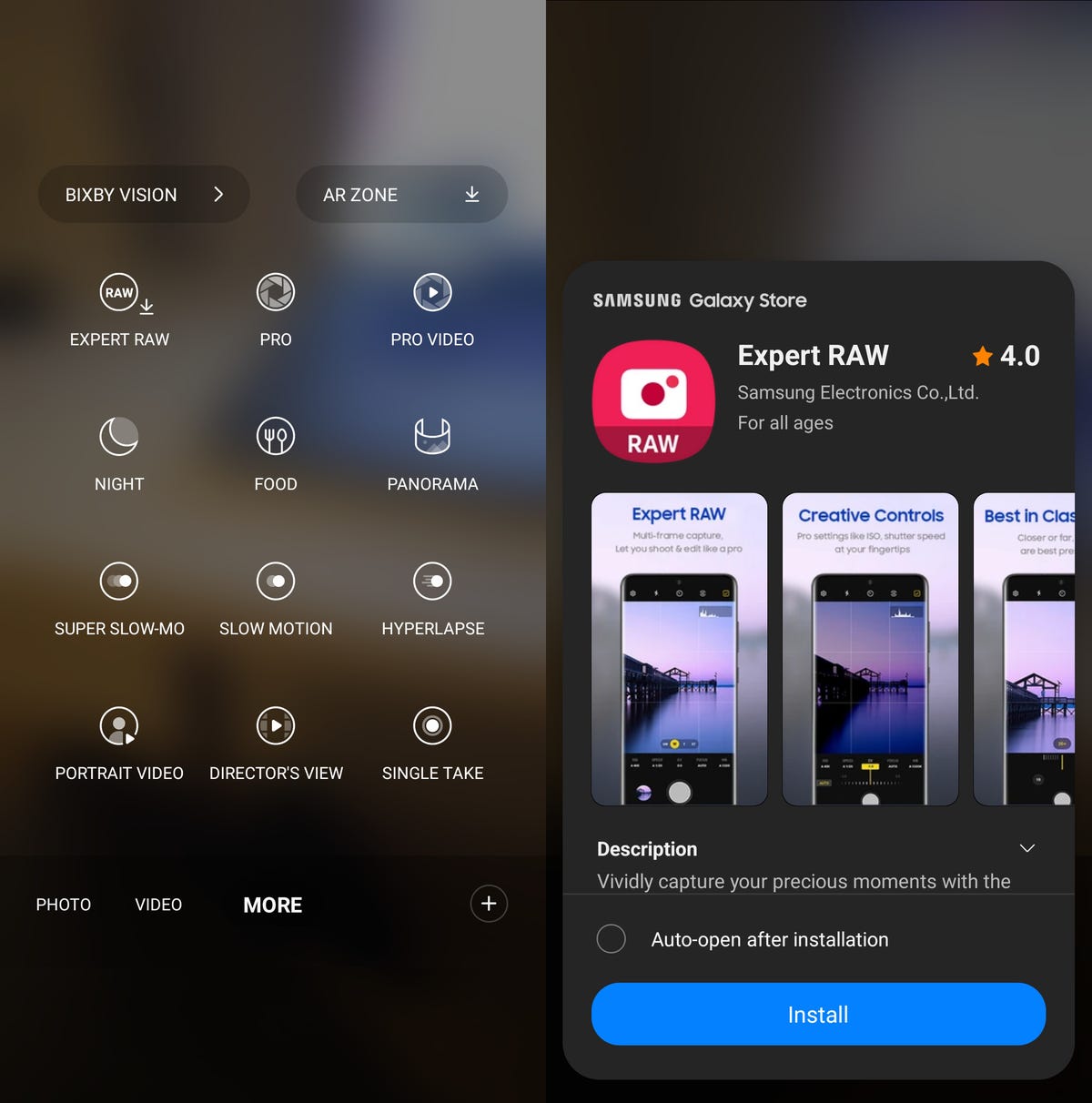
You can control white balance, shutter speed and more with Expert RAW.
Nelson Aguilar/CNET3. Prioritize your battery life over processing speed
There are many ways to preserve the battery life, including turning your phone off, using dark mode and enabling airplane mode — but Samsung has added a battery-saving feature on the Galaxy S23. The new Light mode prioritizes your battery life and cooling efficiency over processing speed, meaning your phone will use less energy to preserve battery life without affecting general use.
To enable the new Light performance mode, go to Settings and type «performance profile.» A single result, under Battery and device care, should appear — tap it. Next, tap Performance profile and select the Light option. Note that while this feature doesn’t apply while you’re gaming, it may affect the performance of other apps, so go back to Standard if you notice any issues.
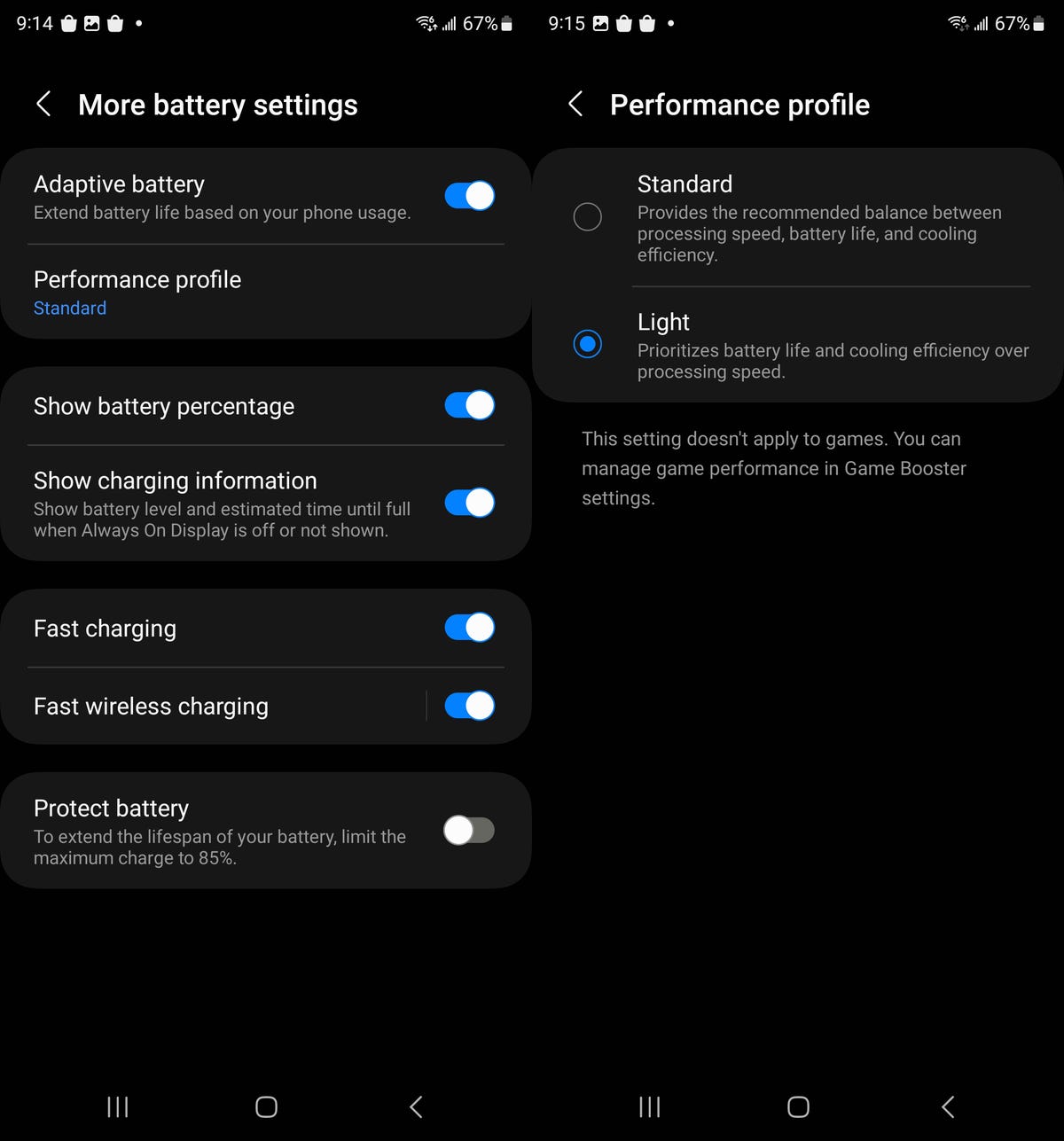
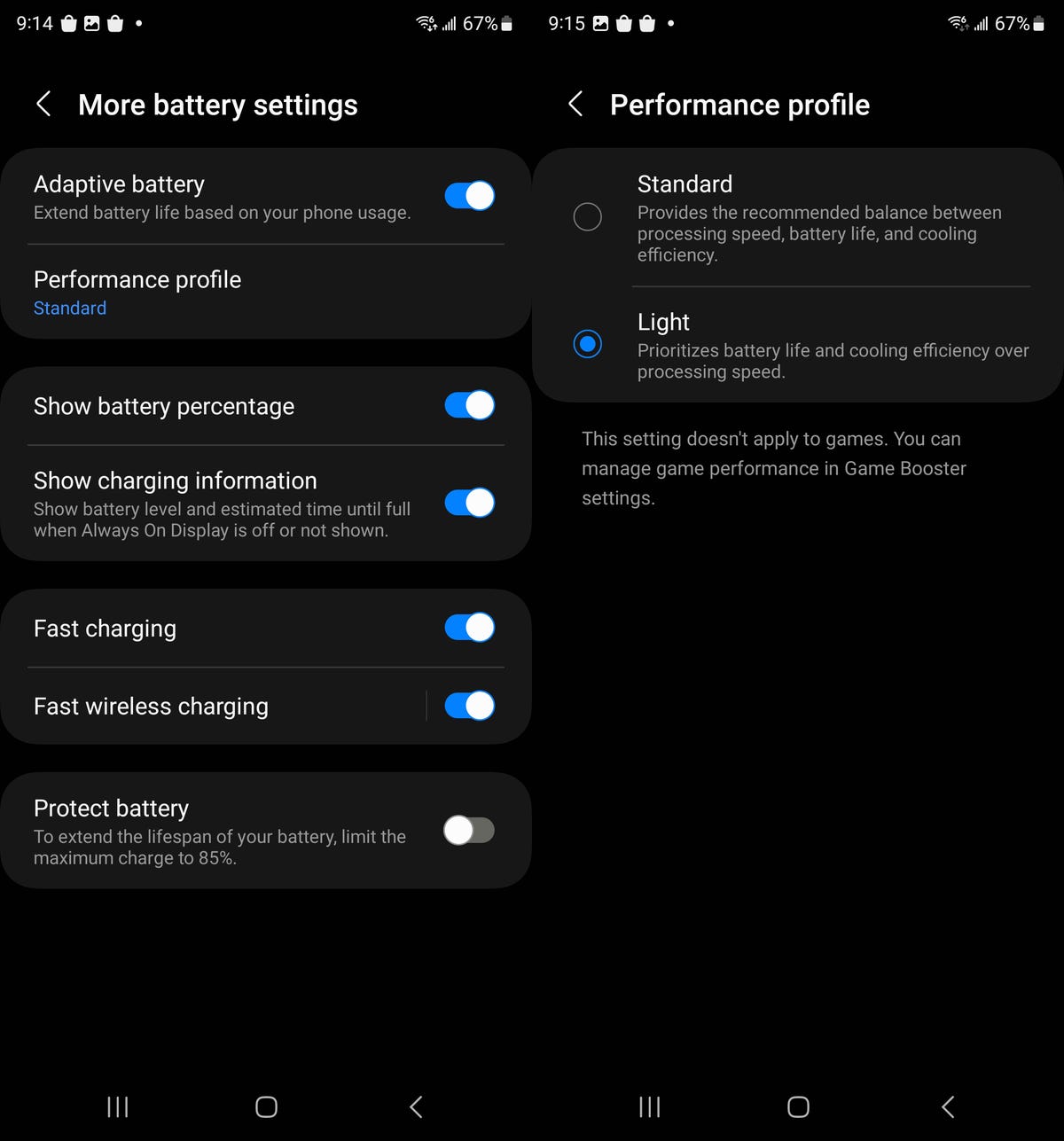
Preserve your battery life by enabling this setting.
Nelson Aguilar/CNET4. Choose which app notifications are shown on your lock screen
If your Galaxy S23 is locked, you may not want to receive notifications for every single application on your lock screen. Instead of enabling Do Not Disturb mode, which stops all alerts in general, there’s a new feature that allows you to customize what shows up on your lock screen.
In the Settings application, go to Notifications > Lock screen notifications and tap the gear icon next to Show content. A list of every application on your phone will appear — if you don’t want to see certain app notifications on your lock screen, toggle it off here.
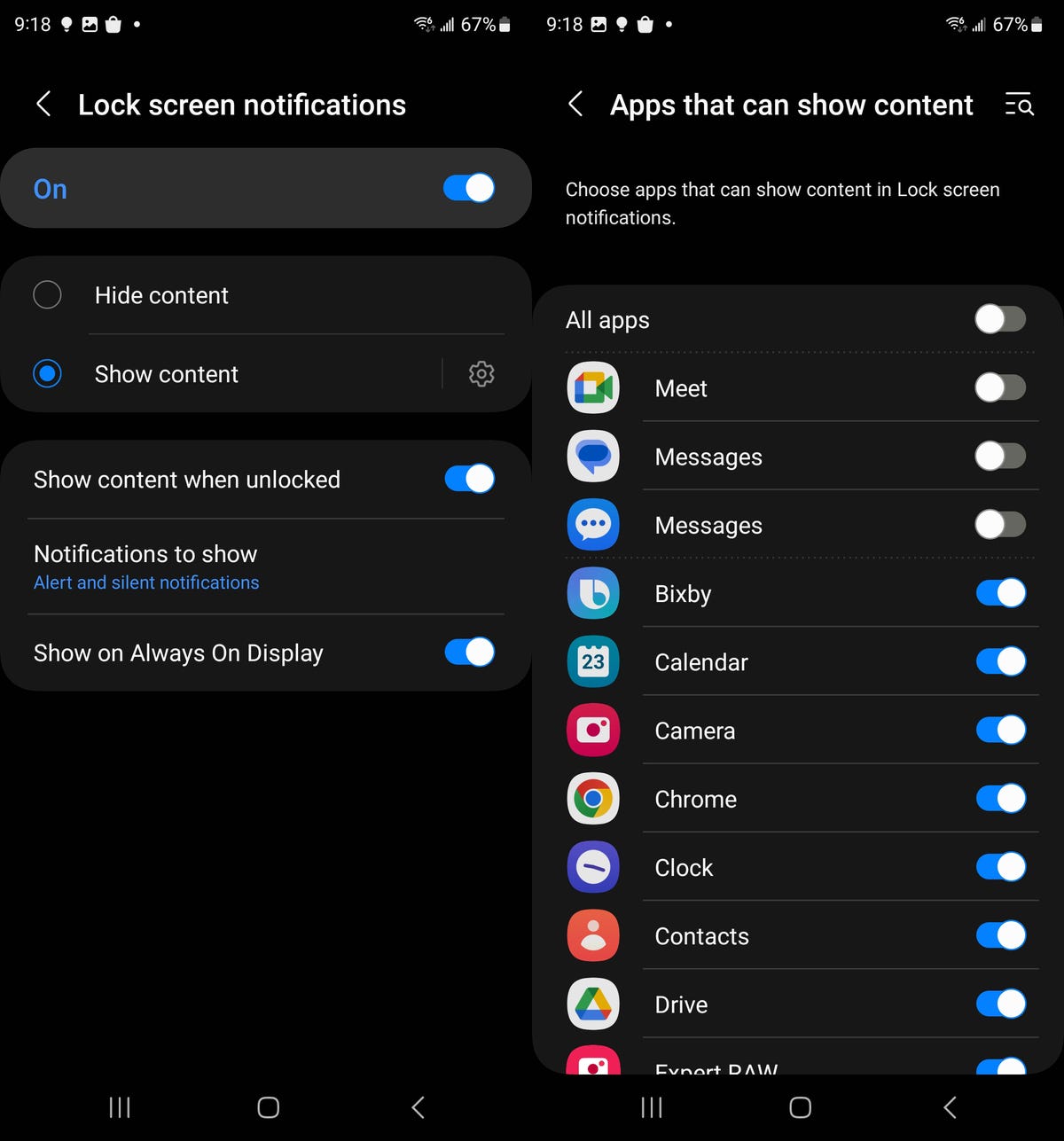
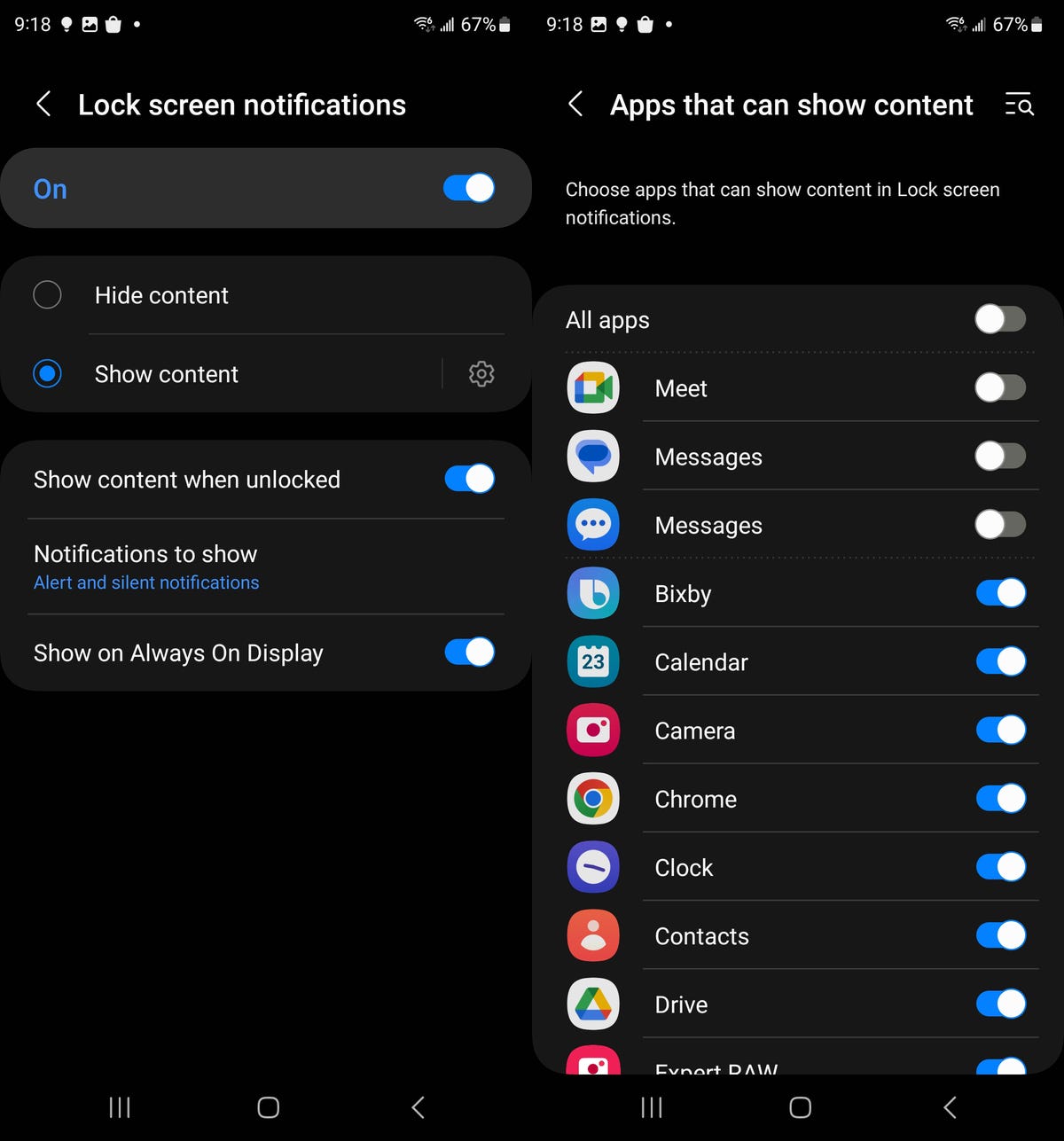
You can choose to disable lock screen notifications for all your apps or individually.
Nelson Aguilar/CNET5. Check out the battery life for all your Galaxy devices on your home screen
Samsung now makes it easier to keep an eye on the battery life of all your Galaxy devices. In your home screen customization settings, you’ll find two new battery widgets you can add to your home screen to check out the battery life of your Galaxy Watch, Galaxy Buds and more from your Galaxy S23.
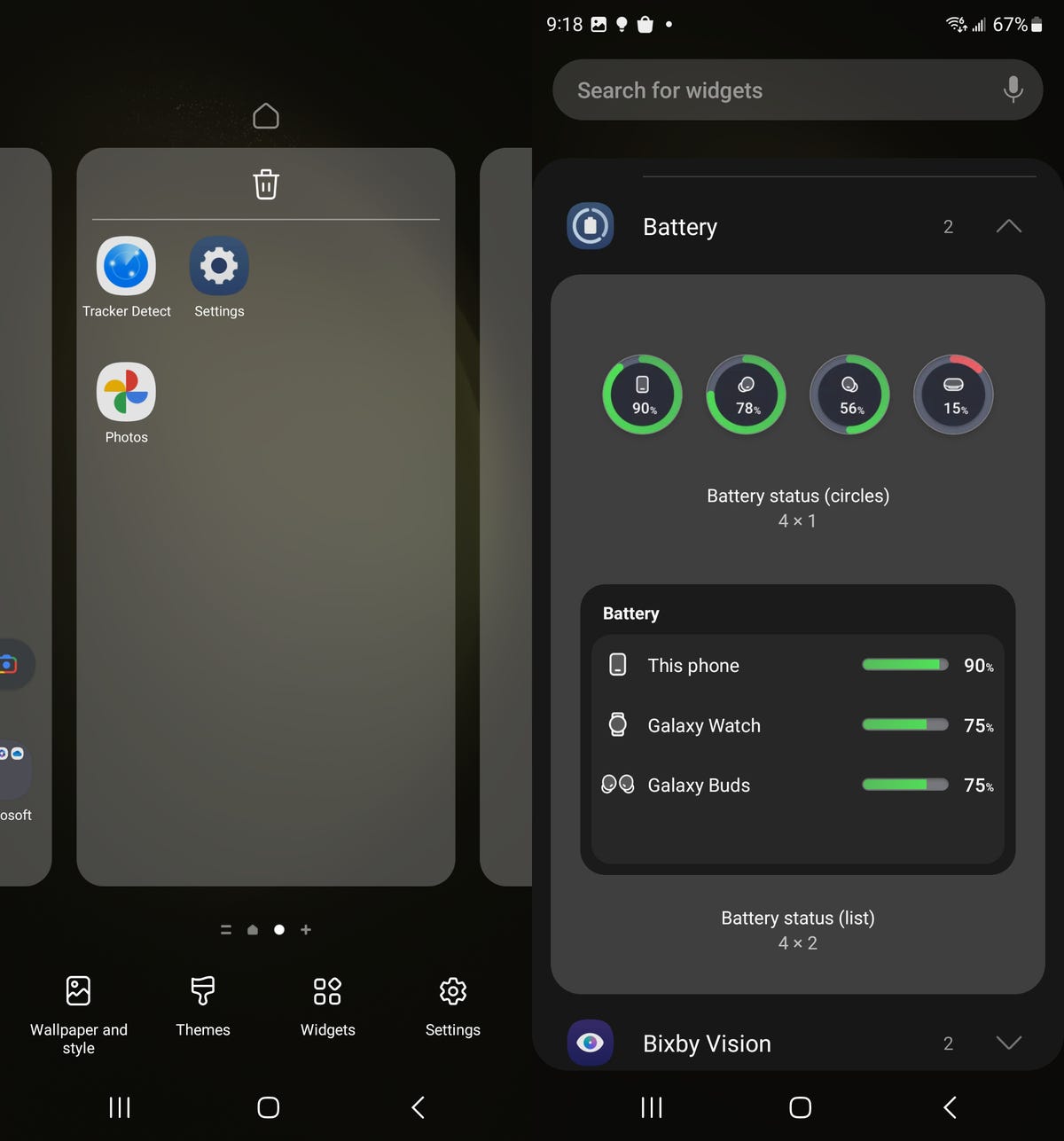
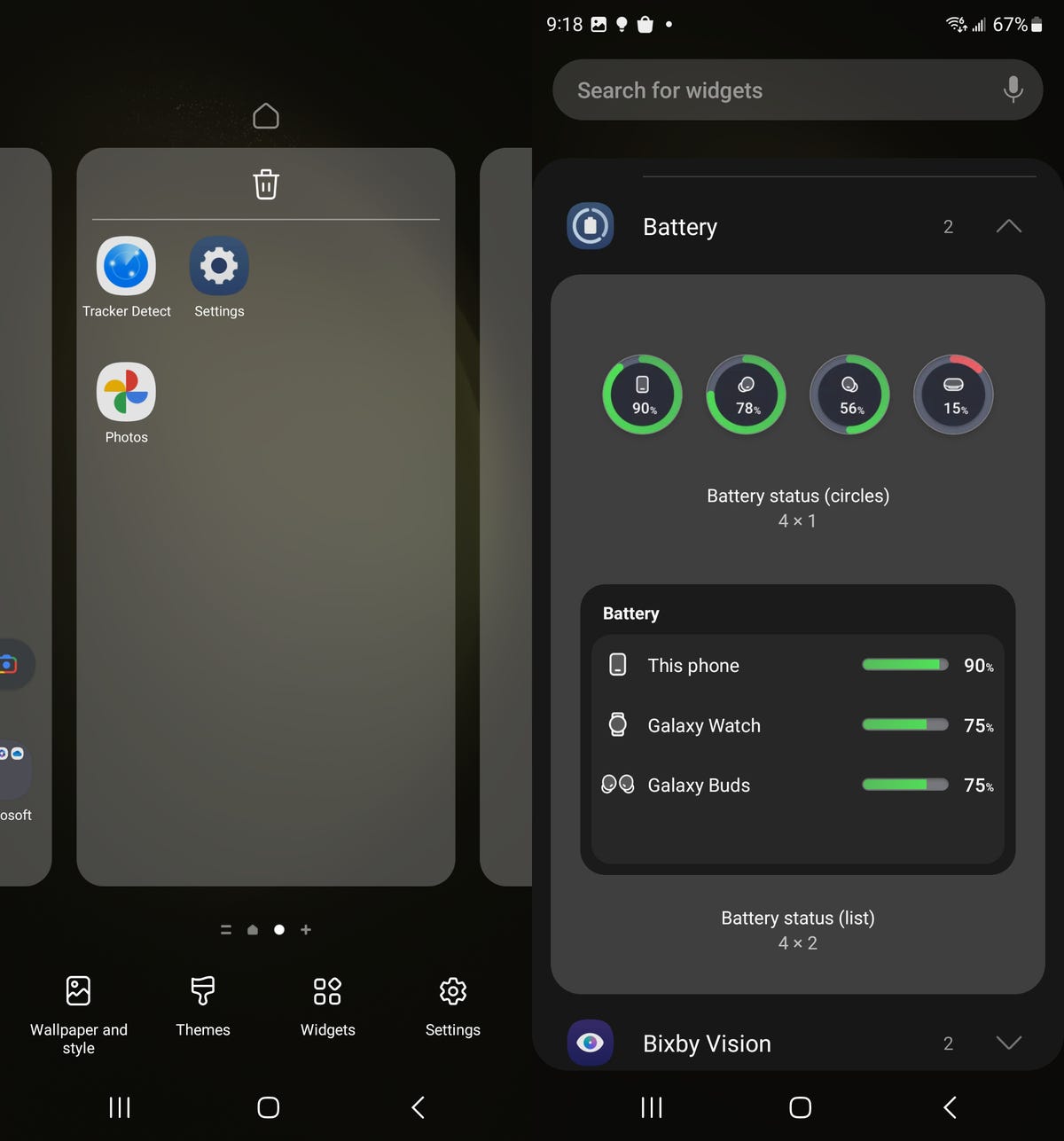
As long as your other Galaxy devices are connected to your S23, you can monitor their battery from your lock screen.
Nelson Aguilar/CNETPress your finger down anywhere on a blank space on your home screen and then go into Widgets. You now have two new battery widgets you can add to your home screen: battery status circles in a 4×1 grid and a battery status list in a 4×2 grid. As long as your other Galaxy products are connected to your S23, you can check out their battery life from your home screen.
Technologies
Honor’s Magic V5 Boasts On-Device Live AI Call Translation for Guaranteed Privacy
In an exclusive interview with CNET, Honor’s President of Product Fei Fang reveals how the V5’s AI model will allow for more speed, accuracy and privacy.

«Hola! ¿Hablas inglés?» I asked the woman who answered the phone in the Barcelona restaurant.
I was calling in a futile attempt to make a reservation for the CNET team dinner during Mobile World Congress this year. Unfortunately, I don’t know Spanish (I learned French and German at school). And as it turned out, she didn’t speak English either.
«No!» she said, and brusquely hung up.
What I needed in that moment was the kind of AI call translation feature that’s becoming increasingly prevalent on phones — including those made by Samsung and Google, and, starting next week, Honor.
When Honor unveils its Magic V5 foldable at a launch event on Aug. 28 in London, it will come with what the company is calling «the industry’s first on-device large speech model,» which will allow live AI call translation to take place on device, with no cloud processing.
Currently the phone supports six languages — English, Chinese, French, German, Italian and Spanish. For aforementioned reasons, I can’t test all of these, but I’ve already had a play around with the feature and can confirm it did a very effective job of translating my garbled messages into French. I only wish I’d had it available to me in Spain when I needed it.
The model Honor has deployed was designed by the company in collaboration with Shanghai Jiao Tong University, based on the open-source Whisper model, said Fei Fang, president of product at Honor in an interview. It’s been optimized for streaming speech recognition, automatic language detection and translation inference acceleration (that’s speed and efficiency, to you and I).
According to Fang, Honor’s user experience studies have shown that as long as translation occurs within 1.5 seconds, it doesn’t «induce waiting anxiety,» in anyone attempting to use AI call translation. As such, it’s made sure to keep the latency to within these parameters so you won’t get anxious waiting for the translation to kick in.
«We also work together with industry language experts to consistently and comprehensively evaluate the accuracy of our output,» she added. «The assessment is primarily based on five metrics: accuracy, logical coherence, readability, grammatical correctness and conciseness.»
In addition to Honor’s AI model, live translation is being powered by Qualcomm’s Snapdragon 8 Elite chip. The 8 Elite’s NPU allows multimodal generative AI applications to be integrated onto the device. Honor’s algorithms work together with the NPU to keep power consumption as low as possible while maintaining the required accuracy of the translations, said Christopher Patrick, SVP of mobile handsets at Qualcomm.
There are a number of benefits to having the AI model embedded on the Magic V5, but perhaps the most compelling is the privacy it guarantees. It means that everything is processed locally and your calls will therefore remain completely confidential. The fact that the model lives on device and you don’t need to download voice packages also reduces its storage needs.
Another benefit of running the model on the phone itself is «offline usability,» said Patrick. «All conversation information is stored directly on-device and users can access it anytime, anywhere, without network restrictions.»
The work Honor has done on AI call translation is set to be recognized at the upcoming Interspeech conference on speech science and tech. But already, Honor is thinking about how this use of AI can be used to enable other new and exciting features for the people who buy its phones.
«Beyond the essential user scenario of call translation, Honor’s on-device large speech model will also be deployed in scenarios such as face-to-face translation [and] AI subtitles,» said Fang. The process of developing the speech model has allowed Honor’s AI team to gain extensive experience of model optimization, which it will use to develop other AI applications, she added.
«Looking ahead, we will continue to expand capabilities in areas such as emotion recognition and health monitoring, further empowering voice interactions with your on-device AI assistant,» she said.
Technologies
Honor’s Shimmering Magic V Flip 2 Has Arrived to Outshine Samsung’s Galaxy Flip
The flip foldable, releasing in China, includes a limited edition model co-designed by Jimmy Choo.

Honor has unveiled a new flip phone in China, and the company is billing it as, «the ultimate selfie device.» The Magic V Flip 2 includes an ultra-wide portrait mode, AI photography features and a playful, sparkly design.
The Magic V Flip 2 adds another device to Honor’s increasing lineup of foldable phones. So far, it’s only releasing the Magic V Flip 2 in China, starting on Aug. 28. It will sell for RMB 5,499 or about $766 USD.
The Magic V Flip2 appears to be geared toward influencers and fashionistas — a limited edition version of the new phone is co-designed by fashion icon Jimmy Choo and is, «inspired by the subtle shimmer of crystals.» It comes in deep sea blue and has a crushed stardust design, according to Honor’s press release.
Honor is also touting the phone’s 5,500mAh battery, which it says is the largest on the market for a flip phone. The also phone features a 200-megapixel main camera, a 50-megapixel ultra-wide camera and a 50 MP selfie camera. The Magic V Flip 2’s closest competition may be Samsung’s Galaxy Flip 7 FE, which is about $200 more expensive than the Magic V Flip 2.
Technologies
Silksong, Long-Awaited Hollow Knight Spinoff, Gets Release Date: Sept. 4
Announced in 2019, Team Cherry’s follow-up is coming sooner than expected, and it’s on Game Pass on Day 1.

Hollow Knight: Silksong is the follow-up, announced back in 2019, to one of the most beloved indie games of the last decade. In a special announcement video on Thursday, Australian developer Team Cherry revealed that the wait is almost over.
Silksong will be released on Sept. 4, according to the new trailer. The almost two-minute video reveals some of the new enemies and bosses in the upcoming spinoff and ends with the surprise release date.
Originally, Silksong was going to be a DLC for Hollow Knight. However, numerous delays resulted in it being pushed back again and again. Glimpses of the game would show up here and there over the years, but it was this year that it received the most attention from Nintendo as part of its Switch 2 lineup, and from Microsoft, which confirmed it would be available on Xbox Game Pass.
Hollow Knight: Silksong will be available on PC, Switch, Switch 2, Xbox One, Xbox Series X and Series S, PS4 and PS5. It will be available on Day 1 for Xbox Game Pass subscribers.
-

 Technologies3 года ago
Technologies3 года agoTech Companies Need to Be Held Accountable for Security, Experts Say
-

 Technologies2 года ago
Technologies2 года agoBest Handheld Game Console in 2023
-

 Technologies2 года ago
Technologies2 года agoTighten Up Your VR Game With the Best Head Straps for Quest 2
-

 Technologies4 года ago
Technologies4 года agoVerum, Wickr and Threema: next generation secured messengers
-

 Technologies4 года ago
Technologies4 года agoGoogle to require vaccinations as Silicon Valley rethinks return-to-office policies
-

 Technologies4 года ago
Technologies4 года agoBlack Friday 2021: The best deals on TVs, headphones, kitchenware, and more
-

 Technologies4 года ago
Technologies4 года agoOlivia Harlan Dekker for Verum Messenger
-

 Technologies4 года ago
Technologies4 года agoiPhone 13 event: How to watch Apple’s big announcement tomorrow
