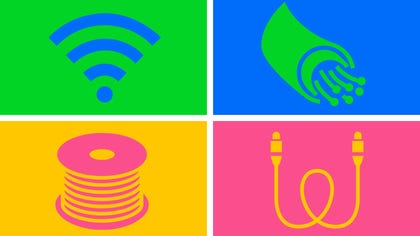Technologies
All the Ways to Take Screenshots on Windows 10 and 11
The snipping tool and print screen are just two ways to take screenshots on your PC.

Having an extra copy of things like plane tickets or receipts for online purchases is a good idea in case a ticket app doesn’t work at your gate or you want to return an item. Taking a screenshot is an easy way to ensure you have extra copies of these important documents. Whether you have Windows 10 or Windows 11, there are a few easy ways to take screenshots of all (or part) of your screen.
Here’s how to use built-in tools and other shortcuts for taking screenshots in Windows 10 and Windows 11, so you can decide which you like best.
Snip & Sketch
The Snip & Sketch tool is easier to access, share and annotate screenshots than the old Snipping Tool. It can now capture a screenshot of a window on your desktop, a surprising omission when the app was first introduced that kept us on Team Snipping Tool until recently.
The easiest way to call up Snip & Sketch is with the keyboard shortcut Windows key + Shift + S. You can also find the Snip & Sketch tool listed in the alphabetical list of apps accessed from the Start button as well as in the notification panel where it’s listed as Screen snip. Or you can just search for it if you don’t commit the keyboard shortcut to memory. (If you’re a frequent screenshot taker, we recommend pinning the app to the taskbar.)
Either the keyboard shortcut or the notification button will dim your screen and open a tiny menu at the top of your screen that lets you choose which type of screenshot you want to take: rectangular, freeform, window or full-screen. Once you take your screenshot, it will be saved to your clipboard and show up momentarily as a notification in the lower-right corner of your screen. Click the notification to open the screenshot in the Snip & Sketch app to annotate, save or share it. (If you miss the notification, open the notification panel and you’ll see it sitting there.)
If you open Snip & Sketch from the Start menu or by searching for it, it will open the Snip & Sketch window instead of the small panel at the top of the screen. From here, you need to click the New button in the upper left to initiate a screen capture and open the small panel. It’s an extra step to proceed this way, but it also lets you delay a screenshot. Click the down-arrow button next to the New button to delay a snip for 3 or 10 seconds.
Snipping Tool
The Snipping Tool has been around since Windows Vista. Windows has warned for a couple years that the Snipping Tool is going away, but it’s still kicking around in Windows 11. The Snipping Tool has been delisted from the list of apps in the Start menu, but you can still easily access it via the search bar.
Click the New button to begin the screenshot process. The default snip type is rectangular, but you can also take free-form, full-screen and window snips.
Snipping Tool does not automatically save your screenshots — you will need to manually save them in the tool before you exit — and it does automatically copy your captures to the clipboard.
Print Screen
To capture your entire screen, tap the Print Screen (sometimes labeled PrtScn) key. Your screenshot won’t be saved as a file, but it will be copied to the clipboard. You’ll need to open an image editing tool (such as Microsoft Paint), paste the screenshot into the editor and save the file from there.
You can also set the PrtScn button to open the Snip & Sketch tool by going to Settings > Ease of Access > Keyboard and toggling on Use the PrtScn button to open screen snipping under Print Screen Shortcut.
Windows key + Print Screen
To capture your entire screen and automatically save the screenshot, tap the Windows key + Print Screen key. Your screen will briefly go dim to indicate you’ve just taken a screenshot, and the screenshot will be saved to the Pictures > Screenshots folder.
Alt + Print Screen
To take a quick screenshot of the active window, use the keyboard shortcut Alt + PrtScn. This will snap your currently active window and copy the screenshot to the clipboard. You’ll need to open the shot in an image editor to save it.
No Print Screen key?
If your computer doesn’t have the PrtScn key, no worries, Microsoft has another keyboard shortcut for you. You can press Fn + Windows logo key + Space Bar to take a screenshot. It will then be saved to the Pictures > Screenshots folder.
Game bar
You can use the Game bar to snap a screenshot, whether you’re in the middle of playing a game or not. First, you’ll need to enable the Game bar from the settings page by making sure you’ve toggled on Record game clips, screenshots and broadcasts using Game bar. Once enabled, hit the Windows key + G key to call up the Game bar. From here, you can click the screenshot button in the Game bar or use the default keyboard shortcut Windows key + Alt + PrtScn to snap a full-screen screenshot. To set your own Game bar screenshot keyboard shortcut, to Settings > Gaming > Game bar.
Windows Logo + volume down
If you’re rocking a Microsoft Surface device, you can use the physical (well, sort of physical) buttons to take a screenshot of your entire screen — similar to how you would take a screenshot on any other phone or tablet. To do this, hold down the Windows Logo touch button at the bottom of your Surface screen and hit the physical volume-down button on the side of the tablet. The screen will dim briefly and the screenshot will be automatically saved to the Pictures > Screenshots folder.
Want more Windows info? Check out CNET’s Windows 11 review and every big difference between Windows 10 and Windows 11. You can also check out what Microsoft 365 Basic offers.
Technologies
You’ll Soon Be Able to Buy Walmart Products Through ChatGPT
OpenAI’s chatbot already connects to Etsy and Shopify. Now you can buy bananas too.

OpenAI and Walmart will soon offer shopping via AI through ChatGPT, the retail giant said in a press release on Tuesday.
While using ChatGPT’s Instant Checkout feature, customers can buy groceries, electronics or other essentials within the chatbot interface.
Walmart has its own AI assistant in its app named Sparky. With Sparky, customers can ask questions about products and get summaries of reviews to find the best item.
Don’t miss any of our unbiased tech content and lab-based reviews. Add CNET as a preferred Google source.
«For many years now, e-commerce shopping experiences have consisted of a search bar and a long list of item responses. That is about to change,» Walmart CEO Doug McMillon said in a statement. «There is a native AI experience coming that is multi-media, personalized and contextual. We are running towards that more enjoyable and convenient future with Sparky and through partnerships including this important step with OpenAI.»
When asked for comment, Walmart referred to its press release. Walmart also said it wouldn’t discuss the financial terms of the agreement at this time.
«We’re excited to partner with Walmart to make everyday purchases a little simpler. It’s just one way AI will help people every day under our work together,» OpenAI CEO Sam Altman said in a press release.
OpenAI referred to Walmart’s press release when asked for comment.
The latest deal with Walmart comes as OpenAI tries to make ChatGPT an all-in-one shopping experience. AI chatbots are increasingly being used as vehicles for online shopping. They can synthesize reviews from across the internet and give people direct answers to shopping questions. Already, ChatGPT connects with Etsy and Shopify with its Instant Checkout feature, allowing people to buy directly. OpenAI also added more shopping features in ChatGPT Search earlier this year.
(Disclosure: Ziff Davis, CNET’s parent company, in April filed a lawsuit against OpenAI, alleging it infringed Ziff Davis copyrights in training and operating its AI systems.)
Technologies
OpenAI Will Loosen ChatGPT’s Mental Health Guardrails and Allow Erotica for Adult Users
Sam Altman said the company will ease limits for adults after rolling out age verification.

ChatGPT is treading cautiously right now, but the chatbot may become more risqué by the end of the year.
In recent weeks, the generative AI chatbot has been operating under somewhat stringent limitations, as OpenAI tried to address concerns that it was not handling sensitive mental health issues well. But CEO Sam Altman said in a post on X Tuesday that the company would ease some of those restrictions because it’s «been able to mitigate the serious mental health issues.»
Though Altman didn’t elaborate on what tools are being used to address the problem, OpenAI recently announced new parental controls in ChatGPT.
CNET reached out to OpenAI for details, but the company did not immediately respond to a request for comment. (Disclosure: Ziff Davis, CNET’s parent company, in April filed a lawsuit against OpenAI, alleging it infringed Ziff Davis copyrights in training and operating its AI systems.)
Other changes are also expected. Altman said the company could allow «erotica» for verified adult users as it implements an «age-gating» system, or age-restricted content, in December. The mature content is part of the company’s «treat adult users like adults» principle, Altman said.
Altman’s post also announced a new version of ChatGPT in the next few weeks, with a personality that behaves more like the company’s GPT-4o model. Chatbot users had complained after the company replaced 4o with the impersonal GPT-5 earlier this year, saying the new version lacked the engaging and fun personality of previous chatbot models.
«If you want your ChatGPT to respond in a very human-like way, or use a ton of emoji, or act like a friend, ChatGPT should do it (but only if you want it, not because we are usage-maxxing),» Altman wrote.
Don’t miss any of our unbiased tech content and lab-based reviews. Add CNET as a preferred Google source.
After OpenAI was sued by parents who alleged ChatGPT contributed to their teen son’s suicide, the company imposed an array of new restrictions and changes, including parental controls, alerts for risky behavior and a teen-friendly version of the chatbot. In the summer, OpenAI implemented break reminders that encourage people to occasionally stop chatting with the bot.
On Tuesday, the company also announced the creation of a council of experts on AI and well-being, including some with expertise in psychology and human behavior.
This comes as lawmakers and regulators are ringing the alarm on the risks AI tools pose to people, especially children. On Monday, California Governor Gavin Newsom signed new restrictions on AI companion chatbots into law. Last month, the Federal Trade Commission launched an investigation into several AI companies, including OpenAI.
Technologies
Today’s NYT Strands Hints, Answers and Help for Oct. 15 #591
Here are hints — and the answers — for the NYT Strands puzzle for Oct. 15, No. 591.

Looking for the most recent Strands answer? Click here for our daily Strands hints, as well as our daily answers and hints for The New York Times Mini Crossword, Wordle, Connections and Connections: Sports Edition puzzles.
Today’s NYT Strands puzzle is a fun one, once you understand the theme. Some of the answers are a bit tough to unscramble, so if you need hints and answers, read on.
I go into depth about the rules for Strands in this story.
If you’re looking for today’s Wordle, Connections and Mini Crossword answers, you can visit CNET’s NYT puzzle hints page.
Read more: NYT Connections Turns 1: These Are the 5 Toughest Puzzles So Far
Hint for today’s Strands puzzle
Today’s Strands theme is: Going up?
If that doesn’t help you, here’s a clue: Not an escalator, but…
Clue words to unlock in-game hints
Your goal is to find hidden words that fit the puzzle’s theme. If you’re stuck, find any words you can. Every time you find three words of four letters or more, Strands will reveal one of the theme words. These are the words I used to get those hints but any words of four or more letters that you find will work:
- ROTATE, LOBE, NOPE, RATS, STAR, SAME, LOSE, VOTE, BUTTE, SAMS, BAMS
Answers for today’s Strands puzzle
These are the answers that tie into the theme. The goal of the puzzle is to find them all, including the spangram, a theme word that reaches from one side of the puzzle to the other. When you have all of them (I originally thought there were always eight but learned that the number can vary), every letter on the board will be used. Here are the nonspangram answers:
- ALARM, OPEN, CLOSE, LOBBY, GROUND, BASEMENT
Today’s Strands spangram
Today’s Strands spangram is ELEVATORBUTTONS. To find it, look for the E that’s three letters to the right on the bottom row, and wind straight up, and then straight down.
-

 Technologies3 года ago
Technologies3 года agoTech Companies Need to Be Held Accountable for Security, Experts Say
-

 Technologies3 года ago
Technologies3 года agoBest Handheld Game Console in 2023
-

 Technologies3 года ago
Technologies3 года agoTighten Up Your VR Game With the Best Head Straps for Quest 2
-

 Technologies4 года ago
Technologies4 года agoVerum, Wickr and Threema: next generation secured messengers
-

 Technologies4 года ago
Technologies4 года agoGoogle to require vaccinations as Silicon Valley rethinks return-to-office policies
-

 Technologies4 года ago
Technologies4 года agoBlack Friday 2021: The best deals on TVs, headphones, kitchenware, and more
-

 Technologies4 года ago
Technologies4 года agoOlivia Harlan Dekker for Verum Messenger
-

 Technologies4 года ago
Technologies4 года agoiPhone 13 event: How to watch Apple’s big announcement tomorrow