Technologies
13 Hidden iOS 16 Features You Didn’t Know Your iPhone Had
You haven’t unlocked your iPhone’s full potential until you’ve tinkered with these lesser-known features and settings.

It’s been over half a year since iOS 16 was released to the general public, yet there always seems to be new features and settings to discover within Apple’s latest iPhone software update. Not all these unexplored features will be as popular as unsending texts and emails or cutting out objects from your photos, but they’re still worth exploring if you want to become a pro iPhone user.


I’m going to walk you through everything you need to know about the best hidden gems in iOS 16, like password-protected photo albums, easily accessible Wi-Fi passwords and more.
Read more: What to Expect on iOS 16.4
And while you’re here, make sure you also brush up on the major new iOS 16 features you’ll love, and a few that you might just hate (luckily, there’s a fix).
View and share saved Wi-Fi passwords
Apple has allowed iOS users to share Wi-Fi passwords for a while now, but only by placing two Apple devices near each other. And if that feature didn’t automatically work, you couldn’t just dig out the password from your settings. Plus if you wanted to share a saved Wi-Fi password with someone else, like an Android user or someone on a computer, you had to remember the password. Until now.
In Settings, go to Wi-Fi and tap the tiny information icon to the right of the network you want the password for. To view the network password, tap the Password section and then use Face ID or enter your passcode to view it. You can then tap Copy to copy the password into your clipboard and share it.


You can view the password for any Wi-Fi network you’ve ever connected to, as long as you’re currently connected to it or near enough that it appears under My Networks.
Screenshots by Nelson Aguilar/CNETThe credit card-sized Anker 622 not only attaches to your MagSafe-compatible iPhone to give it a charge but also has a built-in kickstand so that you can comfortably view and use your device while it gets juice.
Find and remove duplicate photos and videos
Maybe you’ve saved the same photo multiple times or downloaded a video more than once, resulting in duplicates littering up your photo album. It may not be a problem if you’ve got storage to spare, but you’re running out of space, you can now remove every single duplicate easily with iOS 16.
In Photos > Albums, you should see a new Duplicates album under Utilities. Apple scans through all of your photos and shows you any photo or video you’ve saved more than once in that album. From there, you can either delete any duplicates, or simply press Merge, which will keep the photo with the highest quality (and relevant data) and then move the others to the trash.


Merging will keep the highest quality photo and delete the rest.
Screenshots by Nelson Aguilar/CNETAlthough you’ll probably want to go through each set of duplicates, to ensure that they’re actually exact copies and not similar photos, you can also hit Select > Select All > Merge to remove every single photo and video that Apple thinks is a duplicate, all at once.
Hang up a phone or FaceTime call with Siri
Siri does a lot of things. You can use the virtual assistant to send a text message, get directions or play music — but one thing she’s never been able to do is hang up a phone call. Weird right? Now that’s finally a possibility with iOS 16.
In Settings, go to Siri & Search and first make sure Listen for «Hey Siri» is toggled on. If it is, you should see a new option underneath — Call Hang Up. Go into that option and toggle on Call Hang Up. When you’re on a phone call or FaceTime video chat, simply say, «Hey, Siri,» and ask her to hang up your current call.


For this to work, Listen for «Hey Siri» must be toggled on first.
Screenshots by Nelson Aguilar/CNET Pair Nintendo Switch Joy-Cons with your iPhone
Apple has long allowed you to pair third-party controllers, like the PS5 Sony DualSense and Xbox Core Controller, to your iPhone and iPad, in order to more comfortably play mobile video games like the Apple Arcade library, Minecraft and Call of Duty. Now you can add another console controller to that list.
If you own a Nintendo Switch, you can now pair your Joy-Con controllers to your iPhone or iPad running iOS 16. To start, hold down the little black pairing button on the Joy-Con, until the green lights start running back and forth. This means the device is in pairing mode. Next, open your iPhone and go to Settings > Bluetooth and select the Joy-Con from the list. Repeat this step with the other Joy-Con.
Hidden and Recently Deleted albums are now password protected
The Hidden album in the Photos app is clearly not hidden, seeing as anyone can easily find it. That makes it impractical for adequately hiding private photos and videos. While Apple does have an option to make the Hidden album «invisible,» anyone with access to your phone could make it visible again and view everything inside.
Thanks to iOS 16, you can now lock the Hidden album. You don’t actually need to do anything to toggle this feature on. If you want to check it out, launch the Photos app and go to the Albums tab at the bottom of the screen. If you scroll down, you’ll see a tiny lock next to the Hidden and Recently Deleted albums. To view the contents of those albums, you’ll need to use Face ID or your passcode.


The Hidden and Recently Deleted albums now require Face ID to be accessed.
Screenshots by Nelson Aguilar/CNET Copy and paste photo and video edits
If you use the editor tool in the Photos app, you’ll be happy to learn that you can now copy and paste edits, including saturation, contrast and brightness, between photos. If you edit one photo or video and are happy with the look, you can paste those same exact edits to any other photo or video in your camera roll.
To do this, launch the Photos app and open a photo that’s been edited in full-screen. Next, tap on the three-dot menu in the top-right corner and then hit Copy Edits. This option will only appear if the photo has been edited within Photos, not any third-party photo editor. Finally, go to the photo you want to copy these edits over to, tap on the three-dot menu and then hit Paste Edits. After a second or so, you should see the photo edits appear.


This feature works between photos and videos.
Screenshots by Nelson Aguilar/CNETUse Siri to send an emoji
Siri has long been able to send long, complicated text messages and emails by dictation, but with iOS 16, for the first time, you’re now able to use your voice to send emojis. As long as you know the name of the emoji, simply say «face with tears of joy emoji» or «red heart emoji» to insert an emoji into your text with Siri.
If you use the keyboard dictation feature in your iPhone’s keyboard, accessible at the bottom right of your keyboard (microphone icon), you can also say the emoji name to insert an emoji anywhere you can type text, like in a note or a caption on Instagram.
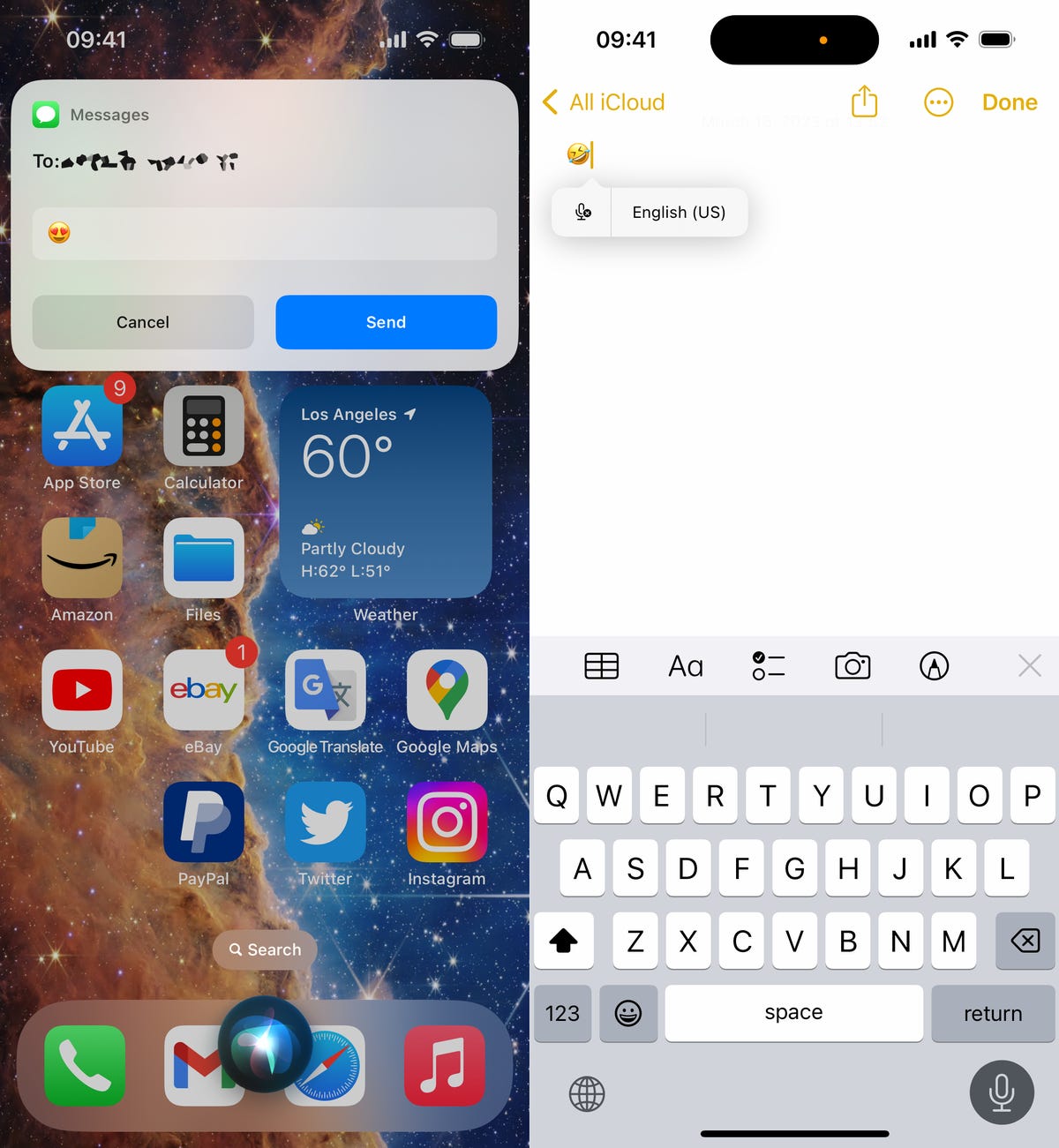
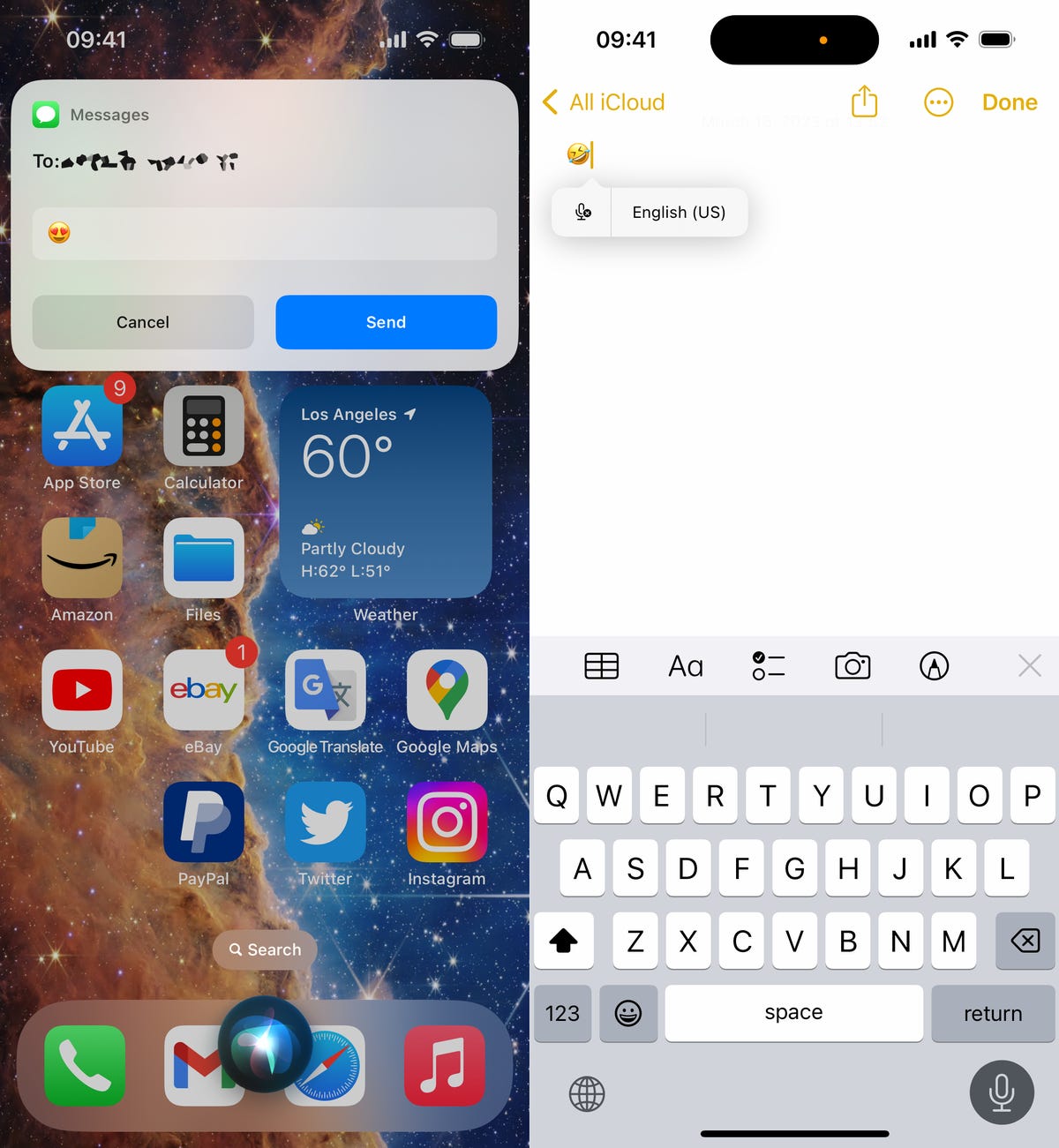
You can send emojis with Siri (left) or type them in using the dictation feature in your keyboard (right).
Nelson Aguilar/CNETBring haptic feedback to your keyboard
The iPhone has long had haptic feedback. It’s what you feel underneath your fingertips whenever you attempt to delete an app from your home screen or enter the incorrect password on your lock screen. Strangely enough, haptic feedback has never been available for the stock iOS keyboard — until now.
If you want to enable a slight vibration for every single key you type in, go to Settings > Sounds & Haptics > Keyboard Feedback and toggle on Haptic. The sound option you see is the loud and annoying clacking sound you might hear when you type in something and your phone isn’t on silent mode, so you can keep that disabled.


Every single time you type, you’ll feel a slight vibration for each key you hit.
Screenshots by Nelson Aguilar/CNETPin your favorite tabs in Safari
Safari caps your open tabs at 500, and if you’re nearing that limit, it might be pretty darn hard to find the exact tab you’re looking for. You could scroll endlessly, but there’s now an easier way to find the exact tab you’re looking for.
In Safari, if you press down on an open tab, you now have the option to hit Pin Tab. This will move that tab to the top of Safari, where it will exist as a tiny tab preview, permanently pinned there, which you can then tap to view. If you press down and unpin a tab, it will move to first in your grid of open tabs.


All your pinned tabs appear at the top of Safari.
Screenshots by Nelson Aguilar/CNETUse Face ID while you’re lying down
If you’ve ever tried to unlock your iPhone while it’s vertical, like when you’re lying on your side, you might have noticed that it doesn’t work. You have to place your iPhone in portrait orientation, or upright, for Face ID to work. With iOS 16, you can finally use Face ID to unlock your iPhone when it’s in landscape orientation. However, for this to work, you must have an iPhone 13 or 14 running iOS 16.
Copy your screenshots to your clipboard without saving them
You don’t need to save a screenshot to your photo album to share it with someone else. A new iOS 16 feature allows you to take a screenshot, copy it to your clipboard, delete it from your phone and paste it where you see fit. After you take a screenshot, tap the screenshot preview that appears, hit Done on the top-right and then tap Copy and Delete to copy the screenshot to your clipboard.


If you take a lot of screenshots, this feature can help you save storage.
Screenshots by Nelson Aguilar/CNETRemove more preinstalled Apple apps
Since iOS 10, you’ve been able to remove some preinstalled iOS applications like Stocks, Maps and Calculator — but not all of them. With the release of iOS 16, you can add three more apps to this list of ones you can remove: Find My, Clock and Health. However, deleting these apps can negatively affect and break support with other apps and connected devices, like your Apple Watch.
Make Siri listen to you longer
If you ever find yourself getting cut off by Siri, there’s now a way to force the voice assistant to listen to you longer so that she can catch everything you say. The feature isn’t in an obvious place though — in the Settings app, go to Accessibility > Siri, then choose either Longer or Longest. Play around with the two options to see which works best for you.
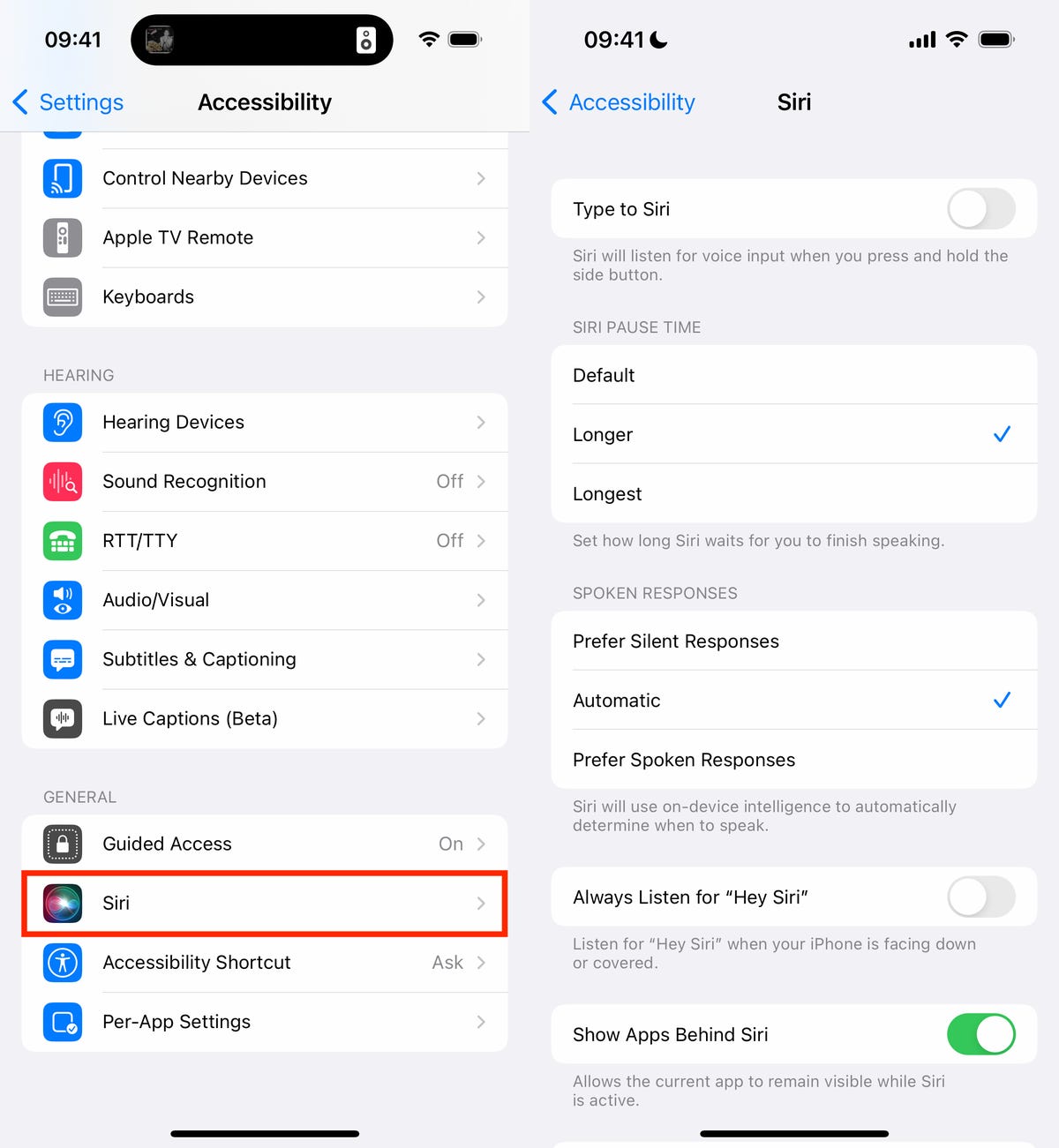
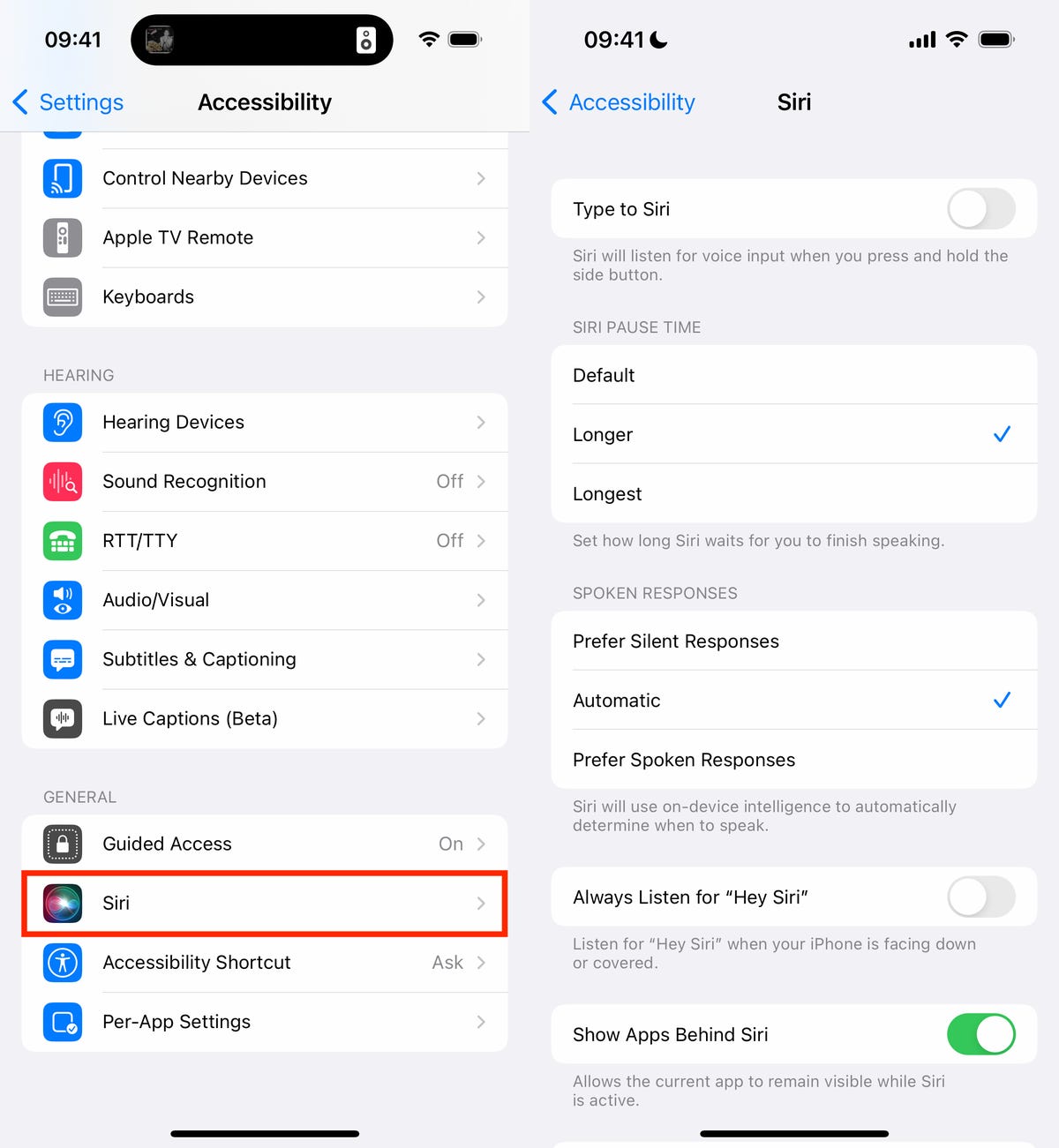
This will help Siri from interrupting you when you speak.
Nelson Aguilar/CNETFor more on iOS 16 and the iPhone, check out our iOS 16 cheat sheet.
Technologies
Chrome Autofill Now Supports Passport, Driver’s License and Vehicle Info
Soon, you’ll never need to remember anything ever again.

Computer users are accustomed to web browsers autofilling everything from names and addresses to credit card numbers. Now, Google Chrome is adding new enhanced autofill options that allow users to automatically populate fields for passports, driver’s licenses, and their vehicle’s license plate or VIN, Google said in a blog post on Monday.
Desktop users must choose to turn on the feature, which is called enhanced autofill. Otherwise, it stays off. To turn it on, open Chrome, and at the top right of your browser, select more, then settings, then autofill and passwords. Finally, choose enhanced autofill and turn it in.
Google says Chrome now can «better understand complex forms and varied formatting requirements, improving accuracy across the web.» The company also says that enhanced autofill will be «private and secure.»
This enhanced autofill update is available in all languages, and more data options will be supported in the coming months.
A representative for Google said the company had no additional comment.
Don’t miss any of our unbiased tech content and lab-based reviews. Add CNET as a preferred Google source.
Chrome is a critical component in Google’s business. The web browser, currently the most popular in the world with a 73% market share, according to GlobalStats, provides the company with valuable user data that it uses to sell advertising. Advertising is how Google makes the majority of its revenues. New features help keep users loyal to Chrome, making it more difficult for them to switch to other browsers, including those from companies like Perplexity and OpenAI.
Technologies
Today’s NYT Connections: Sports Edition Hints and Answers for Nov. 4, #407
Here are hints and the answers for the NYT Connections: Sports Edition puzzle for Nov. 4, No. 407.

Looking for the most recent regular Connections answers? Click here for today’s Connections hints, as well as our daily answers and hints for The New York Times Mini Crossword, Wordle and Strands puzzles.
Today’s Connections: Sports Edition is a tough one. The Connections: Sports Edition puzzle makers will never run out of categories because they have discovered they can just pick one athlete and make a connections group out of four facts about that person. They do that today with the blue category, so if you don’t know that one player, you’re out of luck. If you’re struggling but still want to solve it, read on for hints and the answers.
Connections: Sports Edition is published by The Athletic, the subscription-based sports journalism site owned by the Times. It doesn’t show up in the NYT Games app but appears in The Athletic’s own app. Or you can play it for free online.
Read more: NYT Connections: Sports Edition Puzzle Comes Out of Beta
Hints for today’s Connections: Sports Edition groups
Here are four hints for the groupings in today’s Connections: Sports Edition puzzle, ranked from the easiest yellow group to the tough (and sometimes bizarre) purple group.
Yellow group hint: Get up and go!
Green group hint: College hoops.
Blue group hint: Famous basketball player.
Purple group hint: Not fair, but…
Answers for today’s Connections: Sports Edition groups
Yellow group: Energy.
Green group: Men’s college basketball teams with the most championships.
Blue group: Associated with Damian Lillard.
Purple group: Foul ____.
Read more: Wordle Cheat Sheet: Here Are the Most Popular Letters Used in English Words
What are today’s Connections: Sports Edition answers?
The yellow words in today’s Connections
The theme is energy. The four answers are pep, verve, vigor and zip.
The green words in today’s Connections
The theme is men’s college basketball teams with the most championships. The four answers are Kentucky, UCLA, UCONN and UNC.
The blue words in today’s Connections
The theme is associated with Damian Lillard. The four answers are 0, Dame Time, Trail Blazers and Weber State.
The purple words in today’s Connections
The theme is foul ____. The four answers are out, shot, territory and tip.
Technologies
Today’s NYT Mini Crossword Answers for Tuesday, Nov. 4
Here are the answers for The New York Times Mini Crossword for Nov. 4.

Looking for the most recent Mini Crossword answer? Click here for today’s Mini Crossword hints, as well as our daily answers and hints for The New York Times Wordle, Strands, Connections and Connections: Sports Edition puzzles.
Need some help with today’s Mini Crossword? There are a few tricky clues, so read on for the answers. And if you could use some hints and guidance for daily solving, check out our Mini Crossword tips.
If you’re looking for today’s Wordle, Connections, Connections: Sports Edition and Strands answers, you can visit CNET’s NYT puzzle hints page.
Read more: Tips and Tricks for Solving The New York Times Mini Crossword
Let’s get to those Mini Crossword clues and answers.
Mini across clues and answers
1A clue: Quickly fall asleep after a long day
Answer: CRASH
6A clue: 1/16 of a pound
Answer: OUNCE
7A clue: Where chess, shampoo and the number zero were invented
Answer: INDIA
8A clue: Uproar
Answer: FUROR
9A clue: Opposite of saved
Answer: SPENT
Mini down clues and answers
1D clue: Fancy hairdos
Answer: COIFS
2D clue: Period preceding a big event
Answer: RUNUP
3D clue: Tennis great Agassi
Answer: ANDRE
4D clue: Descendant of a wealthy family
Answer: SCION
5D clue: Symbol for «like» on Instagram
Answer: HEART
-

 Technologies3 года ago
Technologies3 года agoTech Companies Need to Be Held Accountable for Security, Experts Say
-

 Technologies3 года ago
Technologies3 года agoBest Handheld Game Console in 2023
-

 Technologies3 года ago
Technologies3 года agoTighten Up Your VR Game With the Best Head Straps for Quest 2
-

 Technologies4 года ago
Technologies4 года agoVerum, Wickr and Threema: next generation secured messengers
-

 Technologies4 года ago
Technologies4 года agoBlack Friday 2021: The best deals on TVs, headphones, kitchenware, and more
-

 Technologies4 года ago
Technologies4 года agoGoogle to require vaccinations as Silicon Valley rethinks return-to-office policies
-

 Technologies4 года ago
Technologies4 года agoOlivia Harlan Dekker for Verum Messenger
-

 Technologies4 года ago
Technologies4 года agoiPhone 13 event: How to watch Apple’s big announcement tomorrow

